Galaxy S20 Auto Rotate Not Working [How to Fix it]
Is your Galaxy S20 auto rotate not working? While some people don’t like their phones to automatically rotate when held in different positions, others feel the opposite. Hence, it’s still an issue to have a phone that doesn’t switch between portrait and landscape mode. If you think your Galaxy S20 auto-rotate is not working as intended, I’ve laid out a few potential fixes you can try. Read on for more detailed instructions.
Galaxy S20 Screen Rotation Problems? Get It Right with Auto Rotate
Your Samsung Galaxy S20 is not auto-rotating the screen as it should. When you tilt your phone from portrait to landscape mode, or vice versa, the screen remains stubbornly stuck in one orientation. This can be incredibly frustrating, especially when you want to view images, videos, or web content in the most comfortable way.
The phone’s display automatically rotates based on how it’s held, given that the auto-rotation or auto-rotate feature is enabled. However, there are also some apps that don’t apply auto-rotate as they’re programmed to work on a single display orientation, either portrait or landscape mode. Here’s what to do if auto-rotate doesn’t work on your new Samsung galaxy s20.
Possible causes of Galaxy s20 auto rotate not working
There can be several reasons behind the Galaxy S20 auto-rotate feature misbehaving. Understanding these causes is the first step in solving the problem. Here are some common culprits:
- Screen Rotation Setting Disabled: It’s possible that the auto-rotate feature is simply turned off in your phone’s settings. This can happen inadvertently, especially if you’ve been tweaking your device’s settings.
- Software Glitches or Bugs: Like any electronic device, your Galaxy S20 can occasionally encounter software glitches or bugs that affect its functionality. These can interfere with the auto-rotate feature.
- Hardware Issues: In some cases, the problem may be related to hardware, such as a damaged accelerometer or gyroscope sensor, which is responsible for detecting your device’s orientation.
- Third-Party Apps: Certain third-party apps can interfere with the phone’s built-in features. If you’ve recently installed or updated apps that might affect screen orientation, they could be the cause.
- System Updates: Sometimes, system updates can introduce compatibility issues, leading to problems with the auto-rotate function.
Troubleshooting Auto-rotate that’s not working on Galaxy S20
Now that we’ve identified potential causes, let’s move on to troubleshooting the Galaxy S20 auto-rotate issue. Follow these steps to resolve the problem:
Step 1: Check Auto-Rotate Setting

- Start by ensuring that the auto-rotate feature is enabled. Swipe down from the top of the screen to access the Quick Settings menu.
- Look for the “Auto-rotate” icon and make sure it’s turned on. If it’s grayed out, tap it to activate.
Step 2: Restart Your Phone

Sometimes, a simple restart can resolve software glitches or bugs that are causing the issue. To restart your Galaxy S20:
- Press and hold the power button.
- Select “Restart” when the power menu appears.
- After the phone reboots, check if the auto-rotate feature is working.
Step 3: Calibrate Sensors

If you suspect a sensor issue, you can calibrate the sensors on your device:
- Open the Phone app.
- Dial
*#0*#. - Select “Sensor” from the diagnostic menu.
- Follow the on-screen instructions to calibrate the sensors.
Step 4: Safe Mode
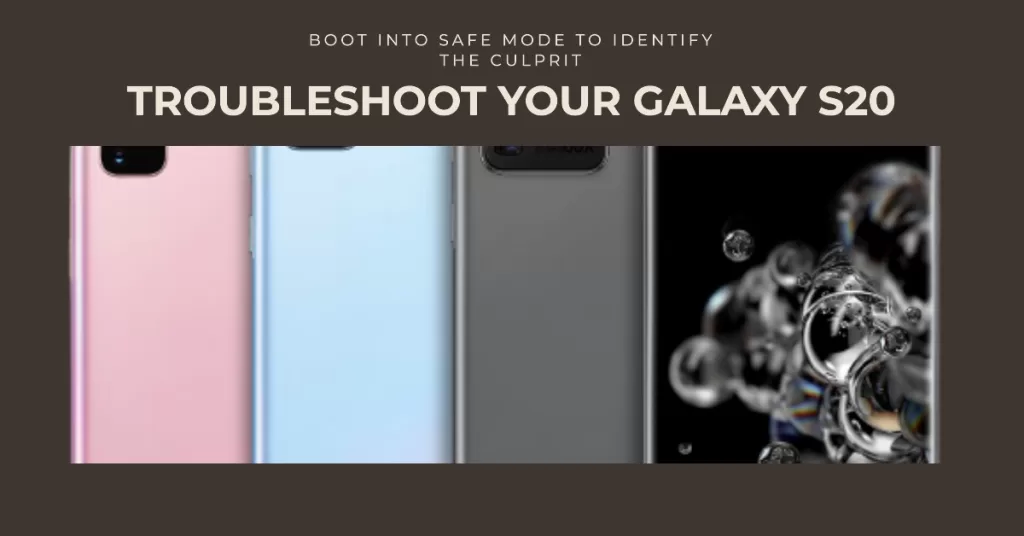
Boot your Galaxy S20 into Safe Mode to check if a third-party app is causing the problem:
- Press and hold the power button until the Power Off option appears.
- Long-press the “Power Off” option until you see the “Restart in Safe Mode” prompt.
- Tap “Restart.”
- In Safe Mode, check if the auto-rotate issue persists. If it works fine, a third-party app may be the cause.
Step 5: Software Update

Ensure that your device’s software is up-to-date. Sometimes, system updates include bug fixes that can resolve such issues. To check for updates:
- Go to “Settings.”
- Scroll down and tap “Software update.”
- Select “Download and install” if an update is available.
Step 6: Factory Reset (Last Resort)

If none of the above steps work, a factory reset can be your last resort. This will erase all data on your device, so be sure to back up your important files and settings before proceeding.
- Go to “Settings.”
- Scroll down and select “General management.”
- Tap “Reset,” and then choose “Factory data reset.”
Seek more help
If none of these works, the next thing you should do is to have your device scrutinized by an authorized technician or contact Samsung Support for further recommendations.
Some of its display components like the internal accelerometer might have been damaged and therefore need repair. The internal accelerometer is tasked to determine which way the phone is held and prompts the device to automatically rotate when you move it between portrait and landscape mode.
Hope this helps!
And that covers everything in this troubleshooting guide. Please keep posted for more comprehensive troubleshooting guides and tutorials that would help you make the most of what the new Samsung galaxy s20 has to offer.
You can also check out our YouTube channel to view more smartphone video tutorials and troubleshooting guides.
ALSO READ: How to fix overheating problem on Galaxy S20