Fixing Samsung S10 No Sound on Calls: Easy Solutions and Tips
Are you experiencing the Samsung S10 no sound on calls issue? Calling issues can take many forms. In this troubleshooting episode, we’ll show what to do if there’s no sound during calls on your Galaxy S10. This is one of the calling problems that we’ve encountered on this device so far so hopefully this brief guide will help.
Quick and Easy Fixes for Samsung S10 No Sound on Calls – A Complete Guide
In the world of modern and advanced mobile technology, the Samsung S10 stands out as a top device, combining style with usefulness. But even with its impressive features, some users have faced a puzzling problem that disrupts the smooth use of this flagship phone. The unsettling silence during calls on the Samsung S10 has confused many users, who are urgently looking for a solution to bring back the sound.
Possible causes of Samsung S10 no sound on calls issue
There are several potential causes for the Samsung S10 having no sound on calls. Understanding these causes can help us identify the most appropriate troubleshooting steps. Here are some common culprits:
- Audio Settings: Incorrect audio settings on the device can lead to no sound on calls. This could be due to accidental changes or misconfigurations.
- Volume Settings: In some cases, the volume level may be set too low, resulting in no sound during calls. It’s worth checking the volume settings to ensure they are properly adjusted.
- Software Glitch: Like any electronic device, the Samsung S10 may encounter software glitches that can affect the audio functionality. These glitches can occur due to various reasons, such as outdated software or conflicts with other applications.
- Headphone Mode: If the Samsung S10 is stuck in headphone mode, it can prevent sound from coming through the earpiece during calls. This issue may occur even when headphones are not connected.
What to do if you get the Samsung 10 no sound on calls issue | can’t hear while on calls
There are many forms of calling issues on Galaxy S10. If you can’t seem to figure out why there’s no sound during calls on your phone, this troubleshooting guide might help. Learn how to fix this issue by following our solutions below.
No sound during calls solution #1: Check network signal strength
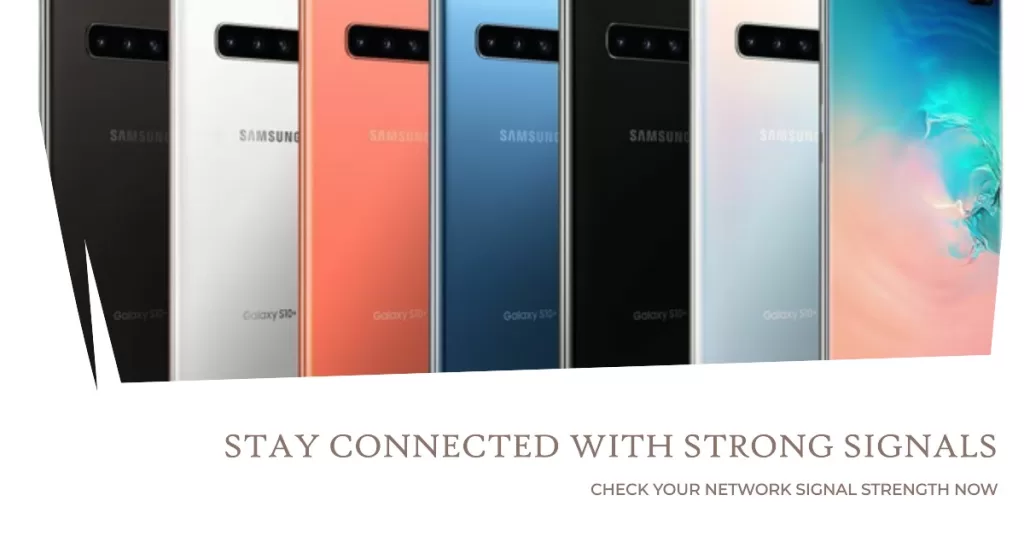
This type of issue is more likely caused by something on the network side than by a device fault so your first move is to ensure that you have good or excellent signal. If calls tend to be problematic while you’re inside a building, try to move out and see if it improves. Being in an open area greatly enhances the capability of your Galaxy S10 to receive signals. If possible, try to also position yourself in an elevated area. If you’ve already done those and the signal is still bars is only showing three (bars) or below, you may be in a poorly covered area. All you have to do in this case is to find a better position in order to fix the problem. However, if there’s full signal bars on the Notification Bar and you’re in a good position already, there might be other factors that you need to check. Continue with the troubleshooting steps below.
No sound during calls solution #2: Reset network settings

Most network troubles including calling problems can easily be fixed by doing a simple troubleshooting step: resetting network settings. Calling issues are sometimes due to incorrect network configuration. This happens for many reasons but you can ensure that all network settings are fine by resetting them. Here’s how:
- On the Home screen, tap Apps icon.
- Open Settings app.
- Tap General management.
- Tap Reset.
- Tap Reset network settings.
- Tap Reset settings to confirm.
No sound during calls solution #3: Force close Phone app
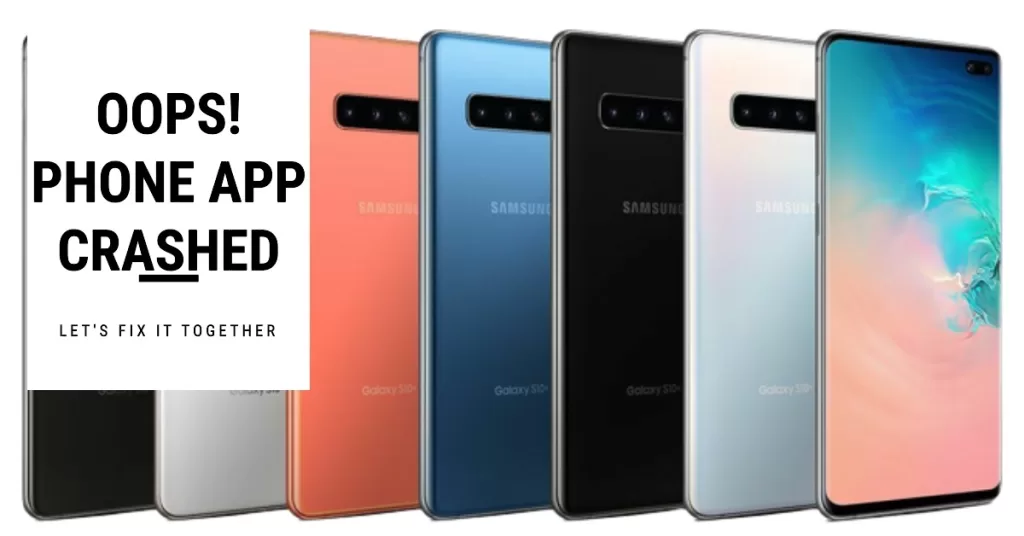
If there is still no sound during calls on your Galaxy S10 at this time, your next move is to force quit the Phone app. If you’re lucky and the bug is temporary, this one will most probably help. There’s a number of factors that can cause Phone app to stop working properly. To see if restarting it will help, here’s what you can do:
- On your screen, tap the Recent Apps soft key (the one with three vertical lines on the left of the Home button).
- Once the Recent Apps screen is shown, swipe left or right to look for the Settings app. It should be here if you managed to run it previously. Then, swipe up on the app to close it. This should force close it. If it’s not there, simply tap the Close All app to also restart all apps.
Another way to force close an app is this:
- Open Settings app.
- Tap Apps.
- Tap the More settings icon (three-dot icon, upper right).
- Tap Show system apps.
- Find and tap Settings app.
- Tap Force Stop.
No sound during calls solution #4: Clear Phone app cache
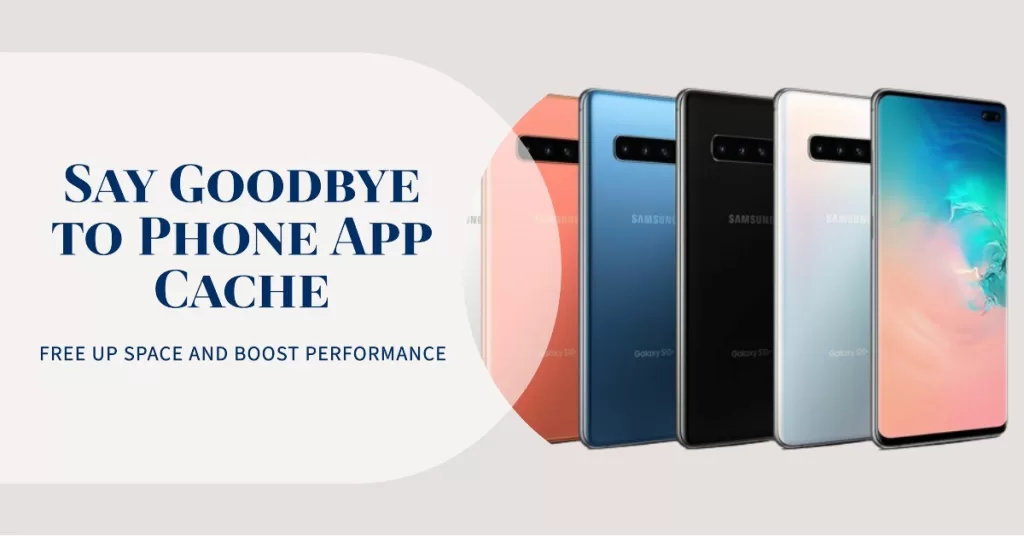
Clearing the cache of a problem app is another basic troubleshooting step that you can do in this situation. Learn how to do it below.
- Open Settings app.
- Tap Apps.
- Tap the More settings icon (three-dot icon, upper right).
- Tap Show system apps.
- Find and tap Phone app.
- Tap Storage.
- Tap Clear cache button.
- Restart the phone and check for the problem.
No sound during calls solution #5: Reset Phone app
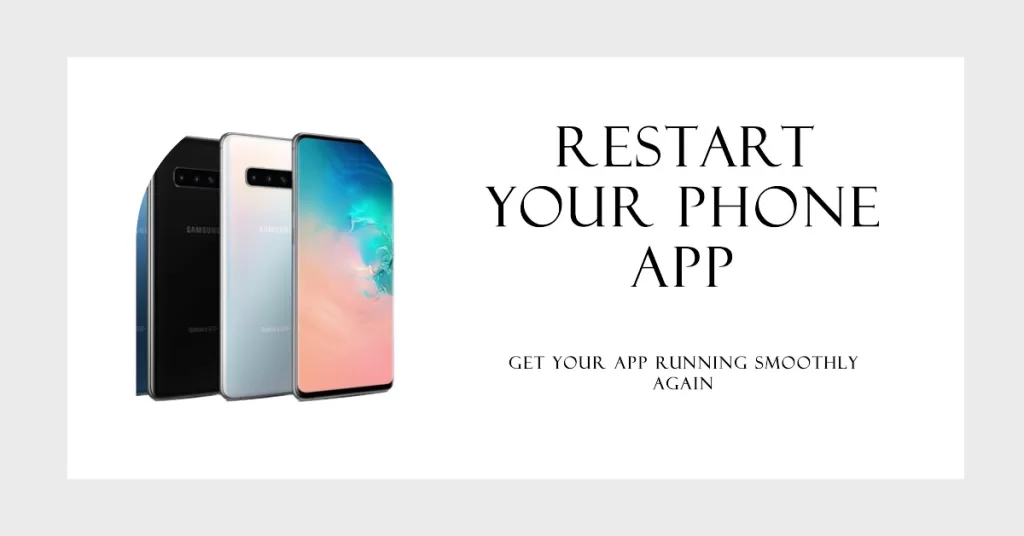
Another way to directly deal with your Phone app is to reset its settings to defaults. Here’s how:
- Open Settings app.
- Tap Apps.
- Tap the More settings icon (three-dot icon, upper right).
- Tap Show system apps.
- Find and tap Phone app.
- Tap Storage.
- Tap Clear data button.
- Restart the phone and check for the problem.
Although this troubleshooting step will not delete any personal data, we highly recommend that you create a backup of your Contacts and Phone logs if you want to keep them intact.
No sound during calls solution #6: Install updates
Although not generally known by many Android users, installing updates sometimes also bring needed fixes for known bugs. Make sure that you don’t delay the installation of any system or app updates. By default, your S10 should notify you of any available updates but in case you turn this mechanism off, it’s high time that you manually check for them.
To check for Android or system update:
- Open Settings app.
- Tap Software update.
- Tap Download and install.
- Wait for the device to check for updates.
- Install the update. If there’s no new update, your phone should tell you so.
For carrier-branded Galaxy S10 devices, or those that were provided by your carrier, there may not be an option to manually check for updates. All you have to do is to simply confirm if there’s a notification for an update and allow update installation.
To check for app updates:
- Open Play Store app.
- Tap More settings icon (at the upper left).
- Tap My apps & games.
- Tap Update all button.
No sound during calls solution #7: Confirm Bluetooth is off
Are you using a wireless headset from time to time? If yes, then make sure that your phone’s audio during calls is not being forwarded to your headset. To do that, make sure that Bluetooth is off on your Galaxy S10. Just pull the Notification Bar down and tap on Bluetooth icon to turn it off. Then, try making a call to see if that helps.
No sound during calls solution #8: Perform forced reboot
Should the problem return after rebooting the app itself, the next thing that you want to do is perform a soft reset. This should clear the system and possibly get rid of the bug as well. To do that, simply press and hold the Power and Volume Down buttons for about 10 seconds. Once the phone has restarted, release the buttons. This is usually effective in clearing bugs that developed when a system is left running for some time. We suggest that you restart your S10 using this method at least once a week to lessen the chances of bugs.
For some Galaxy S10, there may be a slightly different way to arrive at the same method. Here’s how:
- Press and hold the Power + Volume Down buttons for approximately 10 seconds or until the device power cycles. Allow several seconds for the Maintenance Boot Mode screen to appear.
- From the Maintenance Boot Mode screen, select Normal Boot. You can use the volume buttons to cycle through the available options and the lower left button (below the volume buttons) to select. Wait for up to 90 seconds for the reset to complete.
No sound during calls solution #9: Verify audio settings are configured correctly
There may be times that an app or service may modify sound settings without your knowledge. To check, you go under Settings > Sound and vibration and enable all relevant options for you.
No sound during calls solution #10: Reset app preferences
Some apps need other apps or default services in order to work. To ensure that all the right default apps and services are up and running, you want to try to reset app preferences and see what happens. Here’s how that’s done:
- Open Settings app.
- Tap Apps.
- Tap on More settings at the upper right (three-dot icon).
- Select Reset app preferences.
- Restart your S10 and check for the problem.
No sound during calls solution #11: Check for bad app
If you noticed that your Galaxy S10 has no sound during calls right after installing an app, try to delete the app and see how it works. Some bad or poorly-coded apps may interfere with Android and cause problems. If you are not sure whether or not you have installed a bad app, you can verify it by restarting to safe mode. Here’s how:
- Press and hold the Power button until the Power off window appears then release.
- Touch and hold Power off until the Safe mode prompt appears then release.
- To confirm, tap Safe mode.
- The process may take up to 30 seconds to complete.
- Upon reboot, “Safe mode” appears in the lower-left of the home screen.
Remember that third-party applications are disabled in this mode so what you can use are pre-installed apps. If calls start working again (sound is back to normal) on safe mode, that means that the problem is due to a bad app. Uninstall the app you recently installed and see if that will fix it. If the problem remains, use the process of elimination to identify the rogue app. Here’s how:
- Boot to safe mode.
- Check for the problem.
- Once you’ve confirmed that a third party app is to blame, you can start uninstalling apps individually. We suggest that you begin with the most recent ones you added.
- After you uninstall an app, restart the phone to normal mode and check for the problem.
- If your S10 is still problematic, repeat steps 1-4.
No sound during calls solution #12: Clear cache partition
Android depends on a set of temporary files called system cache to load apps quickly. If this cache gets corrupted or outdated, a device may suddenly lag, freeze, or show signs of slow performance. At other times, uncommon glitches may occur as well as overall performance of the system may also be affected. To ensure that your S10 has good system cache, we suggest that you clear it once every few months. Here’s how to do it:
- Turn off the device.
- Press and hold the Volume Up key and the Bixby key, then press and hold the Power key.
- When the green Android logo displays, release all keys (‘Installing system update’ will show for about 30 – 60 seconds before showing the Android system recovery menu options).
- Press the Volume down key several times to highlight ‘wipe cache partition’.
- Press Power button to select.
- Press the Volume down key until ‘yes’ is highlighted and press the Power button.
- When the wipe cache partition is complete, “Reboot system now” is highlighted.
- Press the Power key to restart the device.
No sound during calls solution #13: Factory reset
The final device troubleshooting that you can try is factory reset. This will help if there’s an unknown software bug that causes the problem. Make sure to create a backup of your personal data ahead of time.
Below are the two ways to factory reset your S10:
Method 1: How to hard reset on Samsung Galaxy S10 via Settings Menu
This is the easiest way to wipe your Galaxy S10. all you have to do is to go under Settings menu and follow the steps below. We recommend this method if you have no trouble going under Settings.
- Create a backup of your personal data and remove your Google account.
- Open Settings app.
- Scroll to and tap General management.
- Tap Reset.
- Select Factory data reset from the given options.
- Read the information then tap Reset to continue.
- Tap Delete All to confirm action.
Method 2: How to hard reset on Samsung Galaxy S10 using hardware buttons
If your case is that the phone is not booting up, or it boots but Settings menu is inaccessible, this method can be helpful. First, you need to boot the device to Recovery Mode. Once you successfully access Recovery, that’s the time that you begin proper master reset procedure. It may take some tries for you before you can access Recovery so be patient and simply try again.
- If possible, create a backup of your personal data ahead of time. If your problem prevents you from doing that, then simply skip this step.
- Also, you want to make sure that you remove your Google account. If your problem prevents you from doing that, then simply skip this step.
- Turn off the device. This is important. If you can’t turn it off, you’ll never be able to boot to Recovery Mode. If you are not able to shut the device off regularly via the Power button, wait until the phone’s battery is drained. Then, charge the phone for 30 minutes before booting to Recovery Mode.
- Press and hold the Volume Up button and the Bixby button at the same time.
- While still holding the Volume Up and Bixby keys, press and hold the Power button.
- The Recovery screen menu will now appear. When you see this, release the buttons.
- Use the Volume Down button until you are highlighting ‘Wipe data/factory reset.’
- Press the Power button to select ‘Wipe data/factory reset.’
- Use Volume Down to highlight Yes.
- Press the Power button to confirm factory reset.
No sound during calls solution #14: Contact carrier
All the solutions mentioned above are meant to fix bugs in the device. However, if none of them helped and there’s still no sound during calls, the most likely culprit is on the network side. Make sure to talk to your network operator so they can help you identify the cause of the problem.