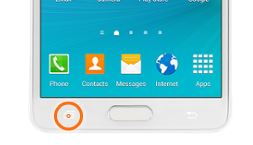Fixing Galaxy Note 4 freezing or slow performance issues
Noticed some lag or freezing problem on your #GalaxyNote4 lately? It might be RAM issue, or something more serious. Whatever the real reason is, we know firsthand how frustrating it can be to spend several seconds of our life staring at that loading screen (especially when this wasn’t the case before). Slow performance problems can manifest in many forms but their solutions are often similar. We hope that these three issues below can shed light on the matter.
- Galaxy Note 4 freezing or slow performance issues
- Apps on Galaxy Note 4 freeze and close, then phone locks the screen
- Galaxy Note 4 freezes when loading apps
If you are looking for solutions to your own #Android issue, you can contact us by using the link provided at the bottom of this page.
Problem #1: Galaxy Note 4 freezing or slow performance issues
Hello! I have a Note 4 that has been progressively getting slower and slower to the point it takes at least 5-10 seconds before responding to touching an app & opening…Facebook in particular crashes regularly- usually daily. And when I exit it (push the bottom left button to exit the app and everything) then restart the app, it still opens up to either a black or a white page and I have to repeatedly close/exit the app and restart it until it finally restarts. Most times even re-logging into Facebook itself… By crashing, I mean it does not actually close itself randomly. It actually freezes either on the screen I’m on and won’t go back or allow me to tap anything on the screen. Or it’ll turn the screen black or white. At that point the only option is to like I said completely exit/close the app and start over several (at least 3-4) times until it decides to work again…
Many times when trying to make a call I’ll push send, it briefly (for a split second) shows the calling screen with the phone number, the poof the screen is gone and I have to redial again. Sometimes (although not horribly often) it won’t even allow me to call that number at all- it just keeps dropping. No ringing or anything.
It is extremely slow to charge on any charger that is not the original. AND when I try to connect it to the computer to transfer pics it will NOT at all connect and show up on the computer.
And even if I use the original charger it’s random if I’m lucky to get it to connect or not. On the phone screen it’ll say it’s charging, but the computer will not show that it’s even connected. Plus when I do finally get it to connect, trying to actually transfer the pictures is extremely difficult and frustrating. 99% of the time the computer says it’s not responding and I have to physically disconnect the phone from the charger and start all over- reconnect, wait for it to be recognized IF it’s even going to…
I don’t have an extreme amount of apps on my phone either. Oh, there’s a Malwarebytes thing that comes up randomly too. Not sure if that’s ok or if it could be causing issues.
One more thing, the Note 4 camera is horrible…My husband has an iPhone and the camera on that one is awesome, almost macro. I’m a photographer and it really really frustrates me because this camera is a piece of $7!+…it continuously focuses (or tries anyways) and refocuses over and over. Even though when it’s “focusing” it is always blurry and takes forever. When I tap the screen where I want it to focus rarely it will focus on that. Usually it’ll pretend it’s going to focus and then either focus elsewhere or just stay blurry… Trying to tap the shoot button is almost impossible. It takes it’s time thinking about if it wants to shoot… Most times missing the shot…
Anyways I really hope all this is “fixable”… Please let me know what to do.
Thank you! — Nikkia
Solution: Hi Nikkia. Slow performance, random freezes, malfunctioning camera, and possibly other unmentioned issues in your phone may be caused by malware, corrupted firmware, faulty apps, or a combination of the three. To narrow down which of them is the real cause–like we usually recommend when confronted with simpler issues– may be a bit impractical in your case as it involves spending considerable amount of time observing. The most efficient, and hopefully, effective approach would be to simply wipe the phone clean via factory reset.
Do a Factory Reset
We normally recommend doing a factory reset after a user has exhausted all relevant troubleshooting, but since you have multiple problems doing so would actually work in your favor. This procedure will not only fix the issues you mentioned but will ensure that the operating system bugs are minimized.
Factory reset, also known as master reset, will erase everything off your Note 4’s primary storage device so make sure to keep a backup of your personal files like photos, videos, contacts, etc. before you proceed.
If you haven’t performed a factory reset before, just follow these steps:
- Turn off the Galaxy Note 4 completely.
- Press and hold the Volume Up and the Home keys together, then press and hold the Power key.
- When the Note 4 vibrates, release both the Home and Power keys but continue holding the Volume Up key.
- When the Android System Recovery shows on the screen, release the Volume Up key.
- Using the Volume Down key, highlight ‘wipe data / factory reset’ and press the Power key to select it.
- Now highlight ‘Yes , delete all user data’ using the Volume Down key and press the Power key to begin the reset.
- When the master reset is complete, highlight ‘Reboot system now’ and hit the Power key.
- The Note 4 will restart but it will be longer than usual. When it reaches the Home screen, then begin your setup.
Be careful with apps you install
Now, wiping the phone clean does not mean we’re done. Far from it. Since there’s a chance that the problem may be caused by malicious software, you want to install apps that are known to be clean. Viruses, trojans, and other forms of malware can find their way into a mobile device via apps or downloaded contents.
But how can I tell which of my apps is clean, you may ask. Well, there’s no straight answer to that as even the most advanced mobile antivirus app right now can be tricked into thinking that a particular app you are scanning is not malicious. That’s a totally different topic though. The general rule of thumb when it comes to installing apps (with preventing malware from compromising a device in mind) is this: stick to official, mainstream or popular apps. Although this rule is not absolute, it is mostly effective simply because a user will think twice before installing least known apps. The logic here is that app developers, mainly but not all, create apps with revenue in mind. Free apps that aren’t popular enough usually gives little to nothing back to developers in terms of financial gain. In order to monetize their product, some developers may resort to illegal means like bombarding devices with ads or forcing re-directs to some digital products, as a way to recoup their investment.
Other apps of course are designed to be malicious from the start and are meant to compromise a device or steal valuable information. These apps can take many forms but many of them can pose as free and harmless games, or attractive productivity apps.
The point is, once you have performed a factory reset, you still need to watch what apps are added to the device to prevent issues from recurring. As they say, prevention is way more effective than solving problems. If you have lots of apps, it’s time to let go of those you don’t necessarily use. If you haven’t used an app for two weeks, chances are it doesn’t deserve a space in your phone. It’s up to you what app to install but once the problems occur again, you should try to uninstall apps until you have eliminated the cause.
Problem #2: Apps on Galaxy Note 4 freeze and close, then phone locks the screen
Recently my Note 4 update to Lollipop, but ever since it has had glitches and problems, being,
- I use finger scan unlock, after scanning my finger, the screen unlocks but goes black. I have to press the home button to get back to the unlocked home screen.
- Some apps freeze and shut down, and the phone goes to lock screen.
- Battery life seems to get used up faster than normal. — Noel
Solution: Hi Noel. The first two issues may be resolved by wiping the system cache. Knowing their cause can be tricky as we have to check a number of things. The issues can be caused by a malfunctioning proximity sensor, faulty drivers, bad firmware, or corrupted third party app or apps. The best that we can do is wipe the cache partition first, then do a factory reset if nothing changes.
Here’s how to delete the cache partition:
- Turn the device off.
- Press and hold the following three buttons at the same time: Volume Up key, Home key, Power key.
- When the phone vibrates, release the Power and Home key but continue to press and hold the Volume Up key.
- Continue holding the Volume Up key until the Android System Recovery menu displays and then release. This step may take several seconds.
- Press the Volume Down key to highlight ‘wipe cache partition.’
- Press the Power key to select.
- When the wipe cache partition is complete, ‘Reboot system now’ is highlighted.
- Press the Power key to restart the device.
For the fast battery drain problem, you can refer to a post we’ve written previously. It was meant for Galaxy S4 and S5 but some of the principles can still be applied to your Note 4.
Problem #3: Galaxy Note 4 freezes when loading apps
Hi there. I’ve been having these 3 problems for about 3 weeks now.
- While using the SAMSUNG KEYBOARD and I want to use a different type of the letter ex: a – á. Not every time but most times it says “Samsung keyboard not responding”.
- When I’m on a app and press the Home button to go to the home screen it freezes for a second and goes to the homescreen but everything is blank and empty then the apps start coming back after 2-3 seconds (never have I seen this problem on any other device).
- It’s just not fast, Gallery app opens slow, after taking a picture it takes 6 seconds to go to the Gallery app with or without a SD card.
Thanks for the answers! — Adem
Solution: Hi Adem. The first thing to do is to ensure that the phone’s memory (RAM) is working fine. Android operating system is supposed to automatically manage RAM usage without any user input but sometimes this, in itself, becomes problematic for some reason. Although uncommon, it’s still not unheard of that a powerful device like your Note 4 suffers RAM hiccups so you may want to offer a helping hand.
Clear the RAM
A Note 4 packs 3GB of RAM and it should be enough to handle even up to 10 apps running all at once. Sometimes though, RAM management is not effectively implemented causing lag and freezes. If this happens, what you can do is to simply turn off some running apps to unload some pressure off the device’s RAM. To do that, just do these steps:
- While in the Home screen, tap the Recent Apps button (the one on the left of the Home button).

- Once you see the recently accessed apps, simply drag the app to the left or right to remove it from that list. To open an app, simply tap it.
- If you want to close all apps, tap the Task Manager icon and select END ALL button.
Wipe application cache and data
To deal with the keyboard issue, simply delete its cache and data. Here’s how:
- Go to Settings.
- Proceed to Applications.
- Select Manage Applications.
- Tap the All tab.
- Look for the keyboard app and tap it.
- From there, you will see the Clear Cache and Clear Data buttons.
Note: Wiping your keyboard’s data will erase any settings and downloaded/installed items like language packs and similar stuff.
Delete system cache and do factory reset
If clearing the RAM won’t do anything, try wiping the cache partition and do a factory reset afterwards (steps provided above).
Engage with us
If you are one of the users who encounters a problem with your device, let us know. We offer solutions for Android-related problems for free so if you have an issue with your Android device, simply fill in the short questionnaire in this link and we will try to publish our answers in the next posts. We cannot guarantee a quick response so if your issue is time sensitive, please find another way to resolve your problem.
When describing your issue, please be as detailed as possible so we can easily pinpoint a relevant solution. If you can, kindly include the exact error messages you are getting to give us an idea where to start. If you have already tried some troubleshooting steps before emailing us, make sure to mention them so we can skip them in our answers.
If you find this post helpful, please help us by spreading the word to your friends. TheDroidGuy has social network presence as well so you may want to interact with our community in our Facebook and Google+ pages.