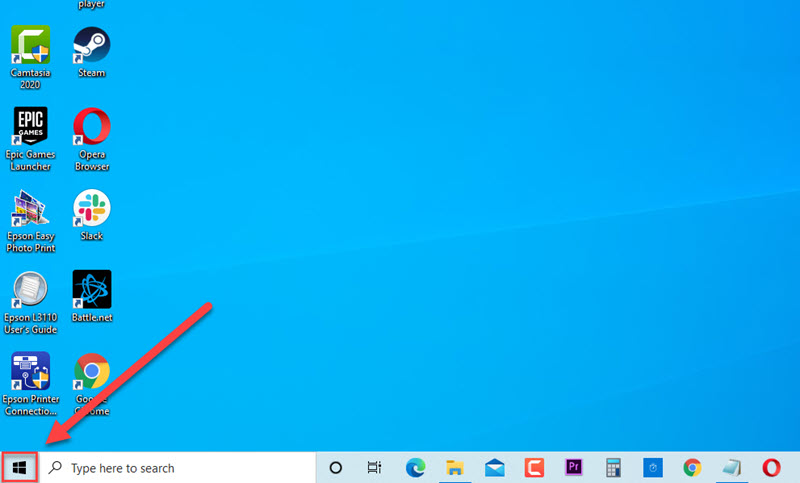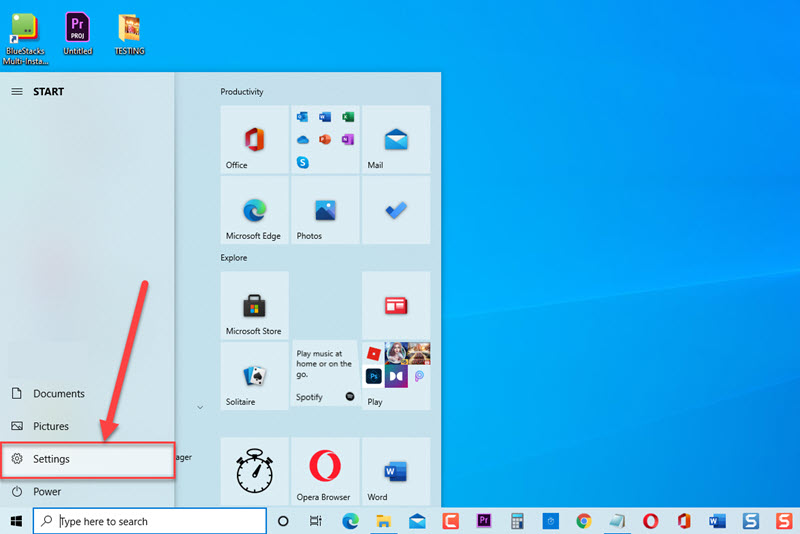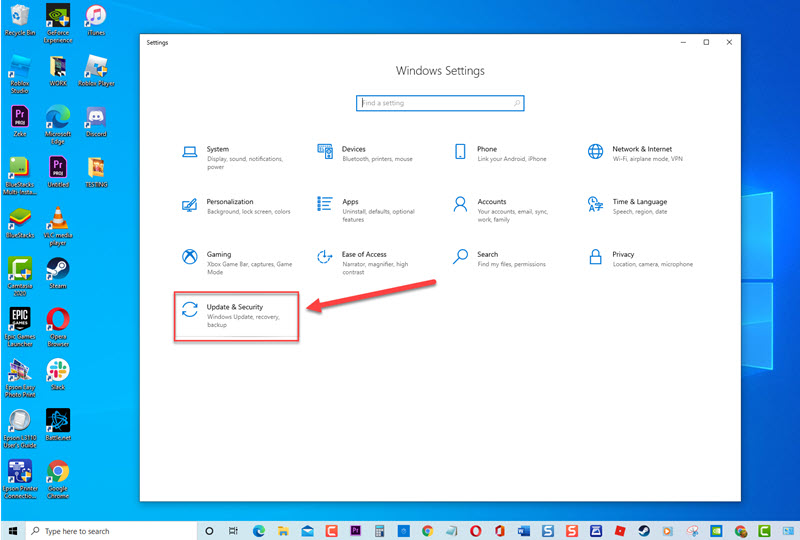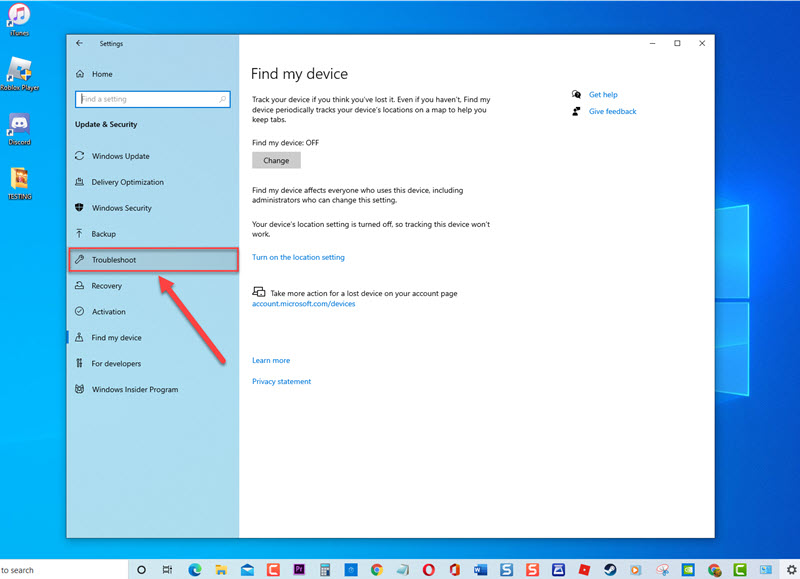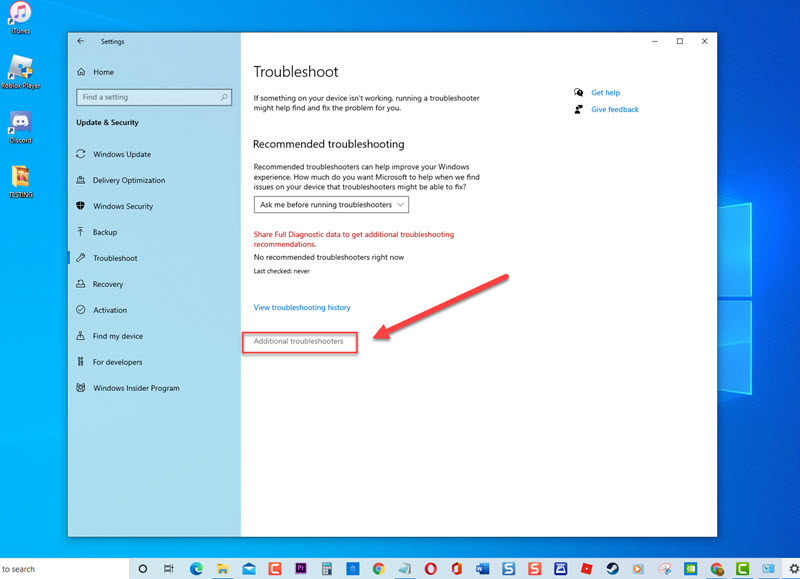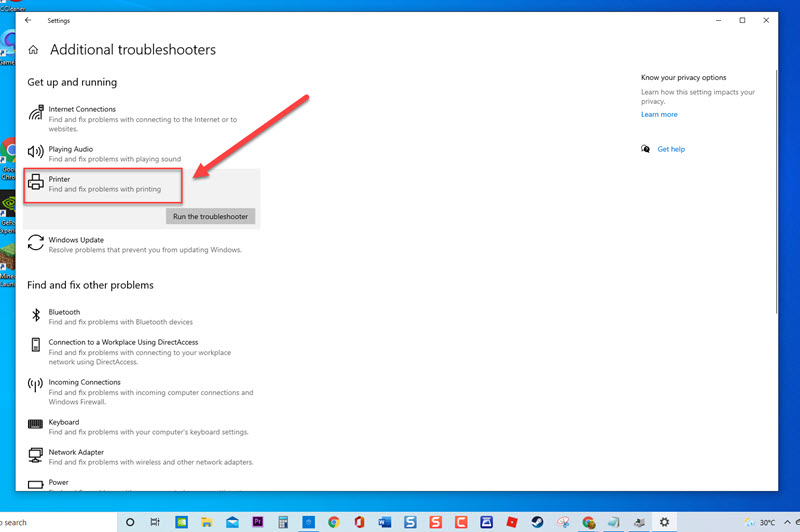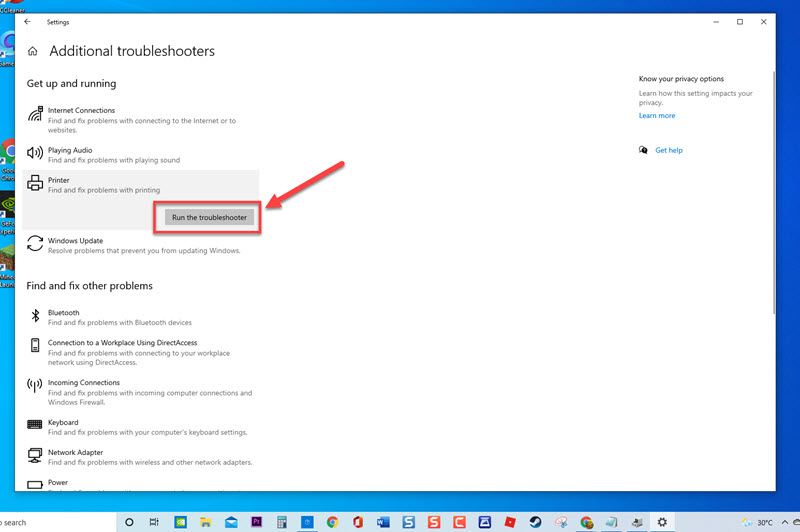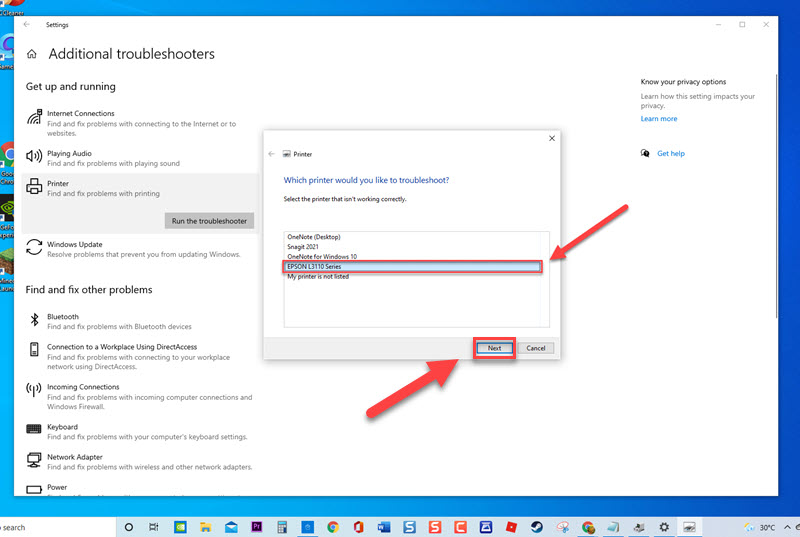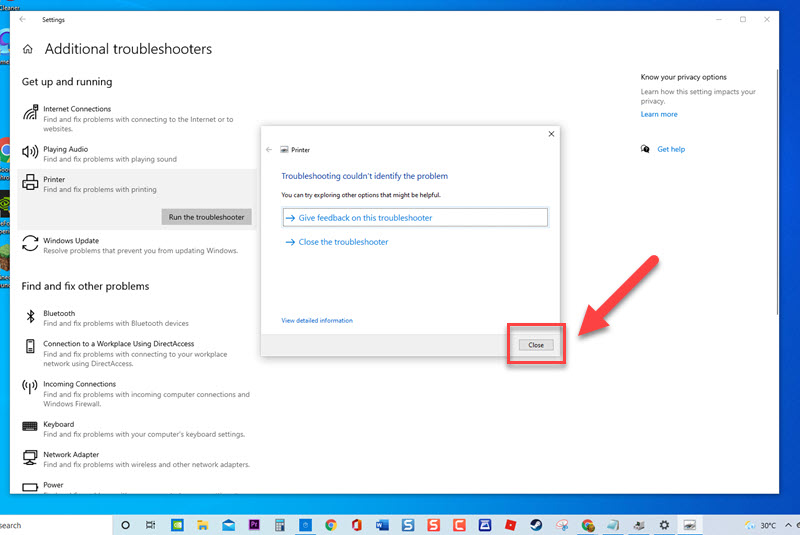Fix Your Printer Has Experienced An Unexpected Configuration Problem Error
There have been reports from several Windows 10 users getting the error “Your printer has experienced an unexpected configuration problem” when attempting to print on their printer. What usually happens is that the printer will not print anything, but instead prompts the error. It can be frustrating especially when you really need to print something. In here, we are going to talk about the recommended solutions that you can try to fix “Your printer has experienced an unexpected configuration problem” error on Windows 10.
What to do if “Your printer has experienced an unexpected configuration problem” error occurs
There are several factors that may have caused this error to appear such as a glitch in the printer entry, an outdated version of the printer driver, conflicts with third party application and recent windows update to issues with the printer not being shared with the network. If you are getting the error “Your printer has experienced an unexpected configuration problem”, try the following solutions below to fix it.
Solution 1: Run Windows Printer Troubleshooter
The very first thing that you need to do when experiencing printer related issues is to run Printer troubleshooter. Troubleshooter is a built in tool on Windows that basically scans the computer for problems and fixes problems if there are any found. To fix the error, try to run Printer Troubleshooter.
To do this:
- Press Windows or Start Button

- Click Settings, an icon that looks like a gear. This will open the Windows settings

- Click Update and Security

- Click Troubleshoot at left pane

- At right pane, click Additional Troubleshooter

- Under Get up and running, click Printer

- Click Run the Troubleshooter.

- Choose which Printer you like to troubleshoot then click Next. Windows will now detect problems

- After Printer troubleshooter is complete and it could not identify any problem, click Close to exit.

Print again and then check if error “Your printer has experienced an unexpected configuration problem” still occurs.
Solution 2: Add the printer again
If the error is caused by a glitch, it is most likely the cause of the error to appear when trying to print something. To fix this, try to add the printer again and then check if the error will be fixed.
To do this:
- Press Windows key + R on your keyboard to open RUN dialog box.
- At RUN dialog box, type ms-settings:printers and press Enter or click OK to open Printers & Scanners tab.
- At left pane under Printer & Scanners, click the + icon add a printer or scanner. Wait for the printer to be detected on the printers screen.
- Click on the Printer and wait for the set up process to finish.
- Restart computer.
Once computer completely reboots, print again and then check if error “Your printer has experienced an unexpected configuration problem” still occurs.
Solution 3: Update Printer driver
Another reason for error to occur is because of a severely outdated printer driver. An outdated printer driver can cause issues related to the printer such as getting an error “Your printer has experienced an unexpected configuration problem”“. To fix this, you may need to update to a newer printer driver.
To do this:
- Press Windows key + R on your keyboard to open RUN dialog box.
- At RUN dialog box, type devmgmt.msc and press Enter or click OK to open Device Manager. If User Account control (UAC) appears, click Yes for administrative privileges.
- At Device Manager window, click Print queues to expand it.
- Right click on the printer that is experiencing the error (if there are more than 1 printer), then click Update Driver from the drop down menu.
- Click Search automatically for updated driver software. Windows will now search for available updates to the printer driver. Wait for it to complete.
- After update printer drivers are installed, click close to exit.
- Restart computer.
Once computer completely reboots, print again and then check if error message still occurs.
Solution 4: Make Printer Sharable
There are times when issues can occur on your printer if it is not shared within the network on Windows 10. To fix this, try to make the Printer sharable on the sharing tab from Printer Properties.
To do this:
- Press Windows key + R on your keyboard to open RUN dialog box.
- At RUN dialog box, type control.exe and press Enter or click OK to open Control Panel.
- Make sure View By located at the upper right is set to Large icons.
- Click Device and Printers
- Right click on your Printer and select Printer Properties from the drop down menu
- Click Sharing tab.
- In sharing section, click the option Share this printer. Make sure to set a share name for the Printer.
- Click Apply to apply changes made.
Print again and then check if particular error message “Your printer has experienced an unexpected configuration problem” still occurs.
Solution 5: Stop Print Spooler service
If you are having issues with Printing on your printer, you may need to stop print spooler service to clear spooler files. That way pending printing jobs or corrupt files will be cleared and some users have claimed to fix the error message after performing this solution.
To do this:
- Press Windows key + R on your keyboard to open RUN dialog box.
- At RUN dialog box, type services.msc and press Enter or click OK to open Services window.
- At Service window, Scroll down and locate Print Spooler.
- Right click on Print Spooler and click Stop from the drop down menu.
- Exit Services window.
After spooler files are cleared, Print again and then check if error still occurs.
Solution 6: Perform a System Restore Point
If none of the solutions mentioned above and the same error message still occurs, you may need at this time perform a system restore. It is possible that a new update and or newly installed application on your computer caused conflict with the printer thus getting the error. To check if this is the culprit, try to perform a system restore. This means, reverting the computer to a previous time before the problem started.
To do this:
- Press Windows key + R on your keyboard to open RUN dialog box.
- At RUN dialog box, type rstrui and press Enter or click OK to open System Restore Utility window.
- At first System Restore screen, click Next tab.
- On the next screen, select a restore point before the time you started experiencing the error.
- Click Next.
- To proceed with system restore process, click Finish tab. Wait for computer to restart.
Once computer completely reboots, print again and then check if the same error still occurs.
After following the solutions mentioned, you will successfully fix “Your printer has experienced an unexpected configuration problem” error on Windows 10. Visit our TheDroidGuy Youtube Channel for more troubleshooting videos.
Also read: