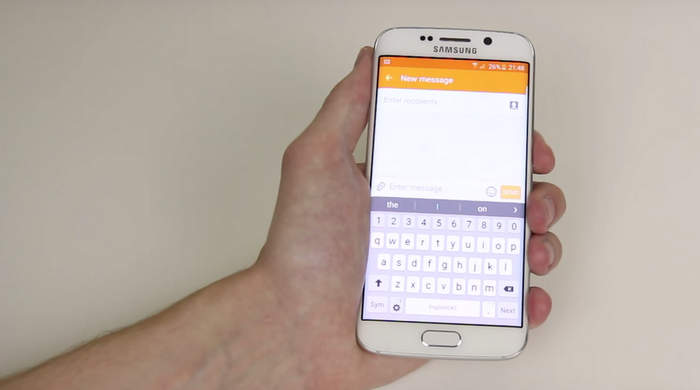How to fix Samsung Galaxy S7 that won’t send picture messages and other texting problems [Troubleshooting Guide]
Unable to send picture message (MMS), message notification not working, unable to receive a text message are some of the common complaints we’ve received from #Samsung Galaxy S7 (#GalaxyS7) owners. This is a basic feature used to communicate and still it has some issues even for a powerful device like Samsung Galaxy S7.
In this post, I will tackle some problems about text messaging issues and recommend some troubleshooting steps to help resolve the issue. By following the steps, you will learn to self-checked your device and know how to perform some methods used by a tech to “first-aid” your device.
If you are looking for other solution to your device issue, you can visit our Samsung Galaxy S7 troubleshooting page, there you can search about related issues that we already addressed. For other readers who experience unrelated issue, contact us by completing this form. Please provide us the most detailed information about the issue like how or when it started, by doing this, we can better assist and provide accurate resolution to your issue.
Galaxy S7 Active cannot receive text messages
Problem: My wife cannot receive my text messages on her Samsung Galaxy S7 Active. Problem appears to be only my messages. I have checked and my number is not blocked. I have a moto x android.
Troubleshooting: Since there are two devices involved, Samsung Galaxy S7 Active and Moto X, to determine which of these devices has issues is quite complicated. But, let’s focus on your wife’s Samsung Galaxy S7 Active. Is the issue happened all the time or just recently? Because there are cases that this issue occurs after a software update or might be caused by a downloaded app. To determine the issue, follow the recommended steps below:
Clear Messaging App Cache and Data
It is imperative to regularly clearing your device cache and data. It is because it will help improve your device’s performance and delete irrelevant files that can cause future problems. If it happened that it was not replaced with a new one after an update, then clearing it might able to resolve the issue. If you haven’t done it before, follow these steps:
- From the Home screen, Tap Apps menu
- Tap Settings
- Tap Applications
- Ttap Applications Manager
- Now, start searching for your default messaging app, then tap it
- Once done, tap on Storage
- Tap Clear cache
- Tap Clear Data
- Go back to Home screen
Now, you may try sending another text message and see if the message was successfully sent and received. If the issue still remained, then try to clear all cache data.
- From the Home screen, tap Apps menu
- Tap Settings
- Tap Applications
- Tap Cached Data
- Then, select Delete
- Go back to Home screen
Clear System Cache Partition
If deleting individual app cached files did not resolve the issue and still unable to receive a text message, then you can proceed and clear the system cache partition. Now, performing this method is safe and your important files will not be deleted. This is always performed by a tech before performing reset procedure, it help fix some minor firmware and hardware issues. Here’s how to do it:
- Turn off your Samsung Galaxy S7.
- Press and then hold the Home and Volume UP keys, then press and hold the Power key.
- When the Samsung Galaxy S7 shows on the screen, release the Power key but continue holding the Home and Volume Up keys.
- When the Android logo shows, you may release both keys and leave the phone be for about 30 to 60 seconds.
- Using the Volume Down key, navigate through the options and highlight ‘wipe cache partition.’
- Once highlighted, you may press the Power key to select it.
- Now highlight the option ‘Yes’ using the Volume Down key and press the Power button to select it.
- Wait until your phone is finished doing the Master Reset. Once completed, highlight ‘Reboot system now’ and press the Power key.
- The phone will now reboot longer than usual.
Factory Reset Your Samsung Galaxy S7
This procedure is always the resort if all recommended troubleshooting steps unable to resolve the issue. But, not all the time that you need to do it every time you have issue with your device, there are professionals who has tools to help fix the issue. Please note that performing this procedure will delete all files stored in your device, we highly recommend to backup your files and save to your SD card or any external storage device or simply plug your device to your PC and copy the folder containing your files.
Here’s how to factory reset your Samsung Galaxy S7:
- From the Home screen, tap the Apps icon.
- Find and tap Settings and then touch Backup and reset.
- Tap Factory data reset and touch Reset device.
- If you have screen lock feature turned on, enter your password or PIN.
- Touch Continue.
- Tap Delete all to confirm your action.
Bring It to the Tech
You’ve pretty much performed all the recommended troubleshooting steps to resolve the issue but to no avail. You can bring the device to the nearest Samsung service center, it might have major software issue that only the professionals can fix it.
Samsung Galaxy S7 that won’t send picture message or MMS
Problem: I cannot send any pictures on my Samsung Galaxy 7 phone.
Troubleshooting: There are several reasons for your Samsung Galaxy S7 won’t send a picture message or MMS. As long as you don’t change any settings on your messaging app it can be fix or you can still remember to change it back to the original. Then you can start performing basic troubleshooting steps to determine the issue, don’t worry I will recommend steps to follow.
To determine the issue, you have to check your carrier or check if how strong your signal strength in your location since MMS is using mobile data to successfully deliver the message. If you have a strong signal, then try checking your mobile data credits if it’s enough to send an MMS. There are still other factors to consider, just follow the step-by-step procedure below:
Force Reboot your Samsung Galaxy S7
If this is the first time that you encountered this issue without any warning or just came out of nowhere, then we recommend to force reboot your device because it might be experiencing a minor system glitch that can be resolved by a force reboot. This issue is common among Android devices, even Samsung Galaxy S7. Follow the steps below on how to force reboot:
- Press and hold the Volume Down and Power keys together for 7 to 10 seconds.
- The device will then reboot.
Check your Device Signal Strength
Before to a conclusion, you have to make sure that you checked your device signal strength. The number of signal bars displayed if strong is 5 and 1-2 signal bars for weak. It is good to check with your carrier as well if they have active services in your area because they might be upgrading their services and affected the data or simply ask if they have an outage. Sometimes, there are certain area in your house that has stronger signal than the other. For example your living room has more signal bars than in your bedroom, something like that.
Check the Message Settings of your Device
Now, if the problem still remained and still unable to send MMS, then you should try checking your message settings. Try to check if the message center number is still showing or not, if the numbers are still there then write it down and confirm it to your carrier by calling the tech support. Here’s how to get your message center number:
- Go to Messaging app
- Tap More
- Tap Settings
- Tap More Settings
- Tap Text Messages
- Tap Message Centre
- Write down your message Centre number in a piece of paper
Delete Messaging app Cache and Data
You can go ahead clear the cache and data of your messaging app, it might need to clear irrelevant temporary files that might cause the issue. Now, be advised that it might clear all your messages or MMS saved, then make a copy of your messages if there’s an important one.
Master Reset Your Device
If all recommended files are all failed to resolve the issue, then we recommend to master reset your Samsung Galaxy S7. Now, this procedure is always the last resort to fix an issue before bringing the device to a tech. It will delete all the files in your device and restore it back to manufacturer’s default settings. So, before you proceed performing the procedure, makes to make a backup to all your important files first.
Here are the steps on how to do it:
- Turn off your Samsung Galaxy S7.
- Press and then hold the Home and Volume UP keys, then press and hold the Power key.
- When the Samsung Galaxy S7 shows on the screen, release the Power key but continue holding the Home and Volume Up keys.
- When the Android logo shows, you may release both keys and leave the phone be for about 30 to 60 seconds.
- Using the Volume Down key, navigate through the options and highlight ‘wipe data / factory reset.’
- Once highlighted, you may press the Power key to select it.
- Now highlight the option ‘Yes , delete all user data’ using the Volume Down key and press the Power button to select it.
- Wait until your phone is finished doing the Master Reset. Once completed, highlight ‘Reboot system now’ and press the Power key.
- The phone will now reboot longer than usual.
Samsung Galaxy S7 that has message notification problem
Problem: For some reason I can send and receive texts but no notification at all. We changed the volumes to high and still nothing. I have to randomly look down at my phone to see if I have a message. All my other notifications still work to like fb messenger and stuff.
Troubleshooting: Hi! There are several ways to check and resolve the notification sound issue with your Samsung Galaxy S7. We’ve received several complaints from our readers about this issue and it’s very common for this device. There’s several ways to check the notification sound with your device, it might not be configured correctly or it might disabled for any reason. In my resolution, there are only two ways to check and resolve the issue, if this will not work then it might be having a serious problem.
Method #1: Check All Volume Control And Set It To Full
When you hit the volume keys either Up or Down, it will display your ringtone volume. There might be an ‘arrow’ or ‘gear’ icon beside the volume bar, hit it and it will display all individual volume controls then find ‘notification’ and slide it right to set it full. Alternatively, you can go to Settings > Sound > Volume, and change it.
Method #2: Check Under Message Setting
After checking and setting all volume controls to highest level and still the issue still remained then check under message setting if ever the notification is disabled. There is an option under the message setting that you can disable the notification alert even the volume is at full level. Here’s how to check if it was disabled:
- Go to your Messaging app
- Tap More
- Tap Settings
- Tap Notifications
- Now, try to see if it is off then set it to on.
- Then, tap Notification sound
- Select what sound are you going to use, make sure that you did not choose none or silent.
- Once done, go back to the main screen
- Send yourself a text message if ever the notification sound can be heard
If this issue is not resolve, then go to your local service center and bring your device to let the professionals fix the issue.
Hopefully, this troubleshooting steps was able to help you.
Connect with us
We are always open to your problems, questions and suggestions, so feel free to contact us by filling up this form. This is a free service we offer and we won’t charge you a penny for it. But please note that we receive hundreds of emails every day and it’s impossible for us to respond to every single one of them. But rest assured we read every message we receive. For those whom we’ve helped, please spread the word by sharing our posts to your friends or by simply liking our Facebook and Google+ page or follow us on Twitter.