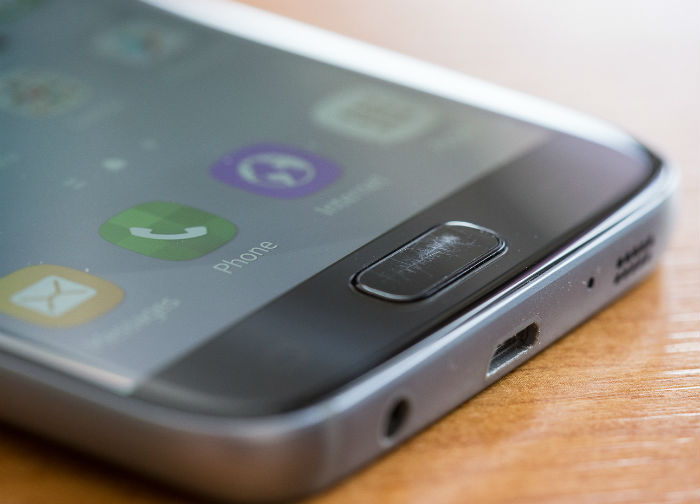How to fix your Samsung Galaxy S7 with unresponsive screen and navigation keys
The #Samsung Galaxy S7 (#GalaxyS7) packs impressive display and touchscreen technologies and Samsung always makes it a point to make it’s #AMOLED one of its selling points. Owners expect too much from it because apparently, the phone’s display is far more superior than its counterparts. However, when problems occur, there would also be too much frustration. In fact, we did receive a lot of complaints related to screen issues.
In this post, I addressed two common related problems the first being the infamous unresponsive touchscreen issue. The second one is about navigation keys that don’t work. If you own a Galaxy S7 and are currently bugged by a problem or two that’s related to the topic we’re discussing here, then read on to understand more about this problem and learn how to fix them.
If you have other concerns, however, make sure you drop by our S7 trobleshooting page for we have already addressed hundreds of problems with this phone. Try finding issues that are related to yours an use the solutions and troubleshooting guides we sugested. If they don’t work or if you need further assistance, you can always contact us by completing our Android issues questionnarie. Make sure you provide us with necessary information about the problem so that we can help you better.
Galaxy S7 screen is unresponsive but there’s still display
Problem: My Galaxy S7 has started to act crazy last week. There were instances wherein touchscreen won’t respond and it became worse by the day. Starting yesterday, the screen would no longer function no matter what I do. I have already tried rebooting the phone countless times but to no avail. What must I do to try to fix this problem? Thanks for taking time reading this message.
Troubleshooting: I understand the touchscreen won’t function on your device but it still has display. What I really wanted to ask is if the phone still works normally when calls and messages come in because here’s what I think is happening:
Possibilities
- It’s a minor firmware crash that left the phone frozen
- It might be a digitizer issue that left the display and the system running without touch screen functionality.
- It’s a more complex hardware problem.
Now, based on this possibilities, here’s what you need to do to troubleshoot your Galaxy S7:
Step 1: Force Reboot your Galaxy
While your phone doesn’t have a removable battery, it can simulate the virtual battery disconnect if a certain button combination is pressed and held. If done, the phone will reboot on its own and all minor firmware and hardware glitches may be fixed. It’s a very simple procedure yet very effective against frozen firmware or system crashes. Here’s how you do it.
- Press and hold the Volume Down button.
- While holding down the Vol Down button, press and hold the Power key.
- Keep both keys held down for ten seconds.
- The phone may reboot if there’s enough battery left to power up its hardware.
Step 2: Boot the device in Safe Mode and see if the touchscreen is still not working
There is a possibility that some of the third-party apps have ceased to work well or crashed and resulted to this problem. Running the phone in safe mode will temporarily disable those apps especially if they’re third-party, so the touchscreen may work in safe mode that’s the reason why you need to boot your device in this state:
- Press and hold the Power button.
- When Samsung Galaxy Logo appears on the screen, release the Power button and immediately hold the Volume Down key.
- Continue to hold the Volume Down key until the device finishes its rebooting.
- Now, if “Safe Mode” appears on the bottom left corner of the screen then, you can release the Volume Down key.
While the phone is in this mode, try out the touchscreen to see if it works normally like it used to, if so, then you have to find the apps that cause the issue and uninstall them. I suggest you beging your search from the most recent installation. On the other hand, if the problem persists while the phone is in diagnostic state, then it might be an issue with the firmware. You have to go after the system and the next thing you need to do is delete the system cache.
Step 3: Boot your phone in Recovery Mode and wipe cache partition
Wiping the cache partition will delete all system caches or files created by the system to make the phone’s performance better. While there’s no guarantee that the problem will be fixed by doing this procedure, it’s worth your effort and time. After all, there have been a lot of reports and testimonies from owners who have successfully resolved their problems by simply doing this procedure. Here’s how you do it.
- Turn off the phone.
- Press and then hold the Home and Volume UP keys, then press and hold the Power key.
- When the Samsung Galaxy S7 shows on the screen, release the Power key but continue holding the Home and Volume Up keys.
- When the Android logo shows, you may release both keys and leave the phone be for about 30 to 60 seconds.
- Using the Volume Down key, navigate through the options and highlight ‘wipe cache partition.’
- Once highlighted, you may press the Power key to select it.
- Now highlight the option ‘Yes’ using the Volume Down key and press the Power button to select it.
- Wait until your phone is finished wiping the cache partition. Once completed, highlight ‘Reboot system now’ and press the Power key.
- The phone will now reboot longer than usual.
After the reboot, try to see if the touchscreen works, if it doesn’t still, then a master reset is necessary to rule out the possibility that it’s a firmware issue.
Step 4: Backup your data and reset your phone
At this point, resetting your phone is your best bet, after all, we already tried everything or ruled out almost every possibility to no avail. The reset will delete all your files and data so make sure you back them up before you follow the steps below:
- Turn off your Samsung Galaxy S7.
- Press and then hold the Home and Volume UP keys, then press and hold the Power key. NOTE: It doesn’t matter how long you press and hold the Home and Volume Up keys, it won’t affect the phone but by the time you press and hold the Power key, that’s when the phone starts to respond.
- When the Samsung Galaxy S7 shows on the screen, release the Power key but continue holding the Home and Volume Up keys.
- When the Android logo shows, you may release both keys and leave the phone be for about 30 to 60 seconds. NOTE: The “Installing system update” message may show on the screen for several seconds before displaying the Android system recovery menu. This is just the first phase of the entire process.
- Using the Volume Down key, navigate through the options and highlight ‘wipe data / factory reset.’
- Once highlighted, you may press the Power key to select it.
- Now highlight the option ‘Yes , delete all user data’ using the Volume Down key and press the Power button to select it.
- Wait until your phone is finished doing the Master Reset. Once completed, highlight ‘Reboot system now’ and press the Power key.
- The phone will now reboot longer than usual.
After this procedure and the problem still persists, then you need to send the phone in for repair. At this point, you need help from a technician who can do more tests on your device.
Navigation keys Of Samsung Galaxy S7 is unresponsive if it is connected to the Rapid Charger
Problem: Phone’s lower navigation buttons (on the hardware), do not work after connecting to the Samsung Rapid (wireless) charger. If I plug in the USB cable that came with the charger, everything works fine. If I choose to use the rapid charger (Wireless), A reboot is required to re-enable those lower functions. (i.e. The “back” feature or the middle button for “Home”) I know others with this device and the same phone and they do not have this problem. I have Searched for this and I have not found any reference to this error. I paid a bit of money for this. It would be nice to have it working. Thanks, Pat.
Solution: Hi Pat. We received a lot of reports about this issue wherein the Home button, Volume down and up buttons of their Samsung Galaxy S7 is unresponsive. There are several factors we have to consider to determine what the problem really is and to know how to fix it.
As you’ve mentioned in your posts that in order for the navigation button to function again, you have to reboot the device while it is connected to the rapid charger. The buttons of your handset may not be broken and there might be third-party apps causing the problem.
The first task that you should do is to perform software troubleshooting on your phone to isolate and to know what really triggered the issue on your Galaxy S7. Here are the troubleshooting procedures that you should perform.
Step 1: Boot your Samsung Galaxy S7 on Safe mode
Third-party apps may cause this problem especially if they keep on crashing causing the phone to freeze. This procedure would not fix the problem but will give you an idea if it’s because of the pre-installed or third-party apps. Therefore, it’s a necessary step in this troubleshooting guide. Follow these steps to boot your phone in safe mode:
- Press and hold the Power key.
- As soon as you can see the ‘Samsung Galaxy S7’ on the screen, release the Power key and immediately hold the Volume Down key.
- Continue holding the Volume Down button until the device finishes rebooting.
- You may release it when you can see ‘Safe mode’ in the bottom left corner of the screen.
If your phone booted up successfully on Safe mode, try to uninstall the recent apps you installed or the suspected apps present on the device’s system. However, if the issue persists while in this mode you don’t have a choice but to move on to the last next step.
Step 2: Master Reset or Factory Reset your Phone
After you tried uninstalling the suspected third-party apps and the issue still remained, the next thing to do is to perform the master reset procedure. Bringing back the device to its default settings may help fix the issue. Keep in mind that performing this method will delete all downloaded apps, contacts, photos, videos, etc. So, before doing this procedure make sure to back up everything in your phone. To reset your phone, do these steps.
- From the Home screen, tap the Apps icon.
- Find and tap Settings and then touch Backup and reset.
- Tap Factory data reset and touch Reset device.
- If you have screen lock feature turned on, enter your password or PIN.
- Touch Continue.
- Tap Delete all to confirm your action.
I hope this helps but if it doesn’t, you have to let the technician take care of the problem for you.
CONNECT WITH US
We are always open to your problems, questions and suggestions, so feel free to contact us by filling up this form. This is a free service we offer and we won’t charge you a penny for it. But please note that we receive hundreds of emails every day and it’s impossible for us to respond to every single one of them. But rest assured we read every message we receive. For those whom we’ve helped, please spread the word by sharing our posts to your friends or by simply liking our Facebook and Google+ page or follow us on Twitter.