Samsung Galaxy S7 USB File Transfer Not Working? Here’s How to Fix It (10 Troubleshooting Tips)
Is your Samsung Galaxy S7 not connecting to your computer for file transfers? Don’t worry; with a few simple troubleshooting steps, you can get your Samsung Galaxy S7 USB file transfer not working file fixed in no time.
1: Confirm the USB Cable is Not Faulty
The first thing to check is whether the USB cable you’re using is faulty. Try connecting your Galaxy S7 to your computer using a different USB cable that you know works properly with other devices.

If your phone connects successfully with a different cable, the original cable is likely faulty and needs to be replaced.
2: Check USB Settings on the Galaxy S7
If trying a new cable doesn’t work, the next step is checking your USB settings on the Galaxy S7.
Go to Settings > Connections > USB Configuration and make sure the setting is switched to MTP (Media Transfer Protocol). MTP allows your phone to transfer media files like photos, videos, and music to and from your computer.
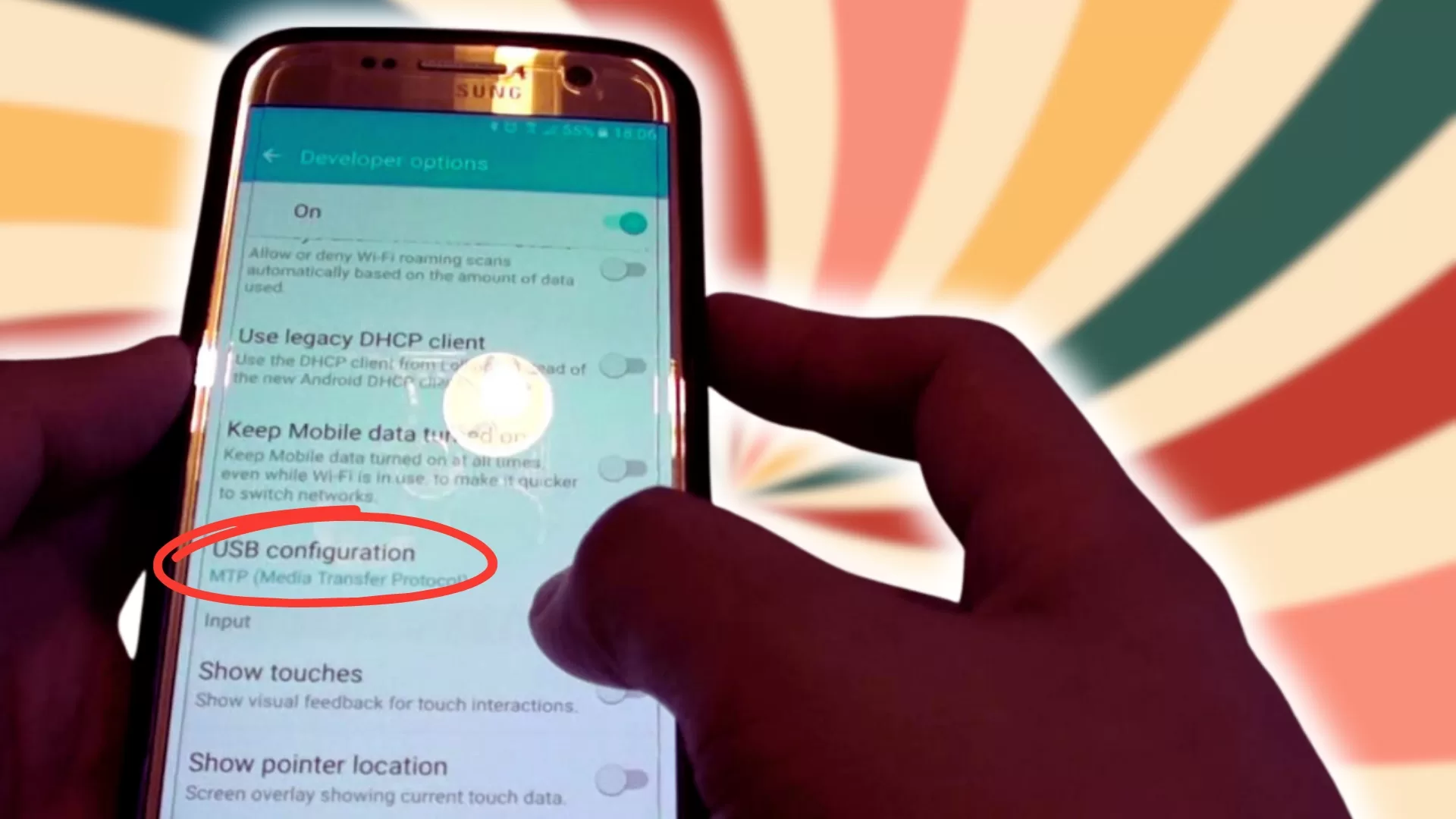
If MTP is already enabled, toggle the setting off and back on again. Sometimes resetting the USB configuration can help resolve connection issues.
3: Enable USB Debugging
Enabling USB debugging mode on your Galaxy S7 can also help get file transfers working properly again.
To enable USB debugging:
- Go to Settings > Developer Options.
- Turn on the switch next to USB Debugging to enable it.
- Read the warning prompt and tap OK to confirm.
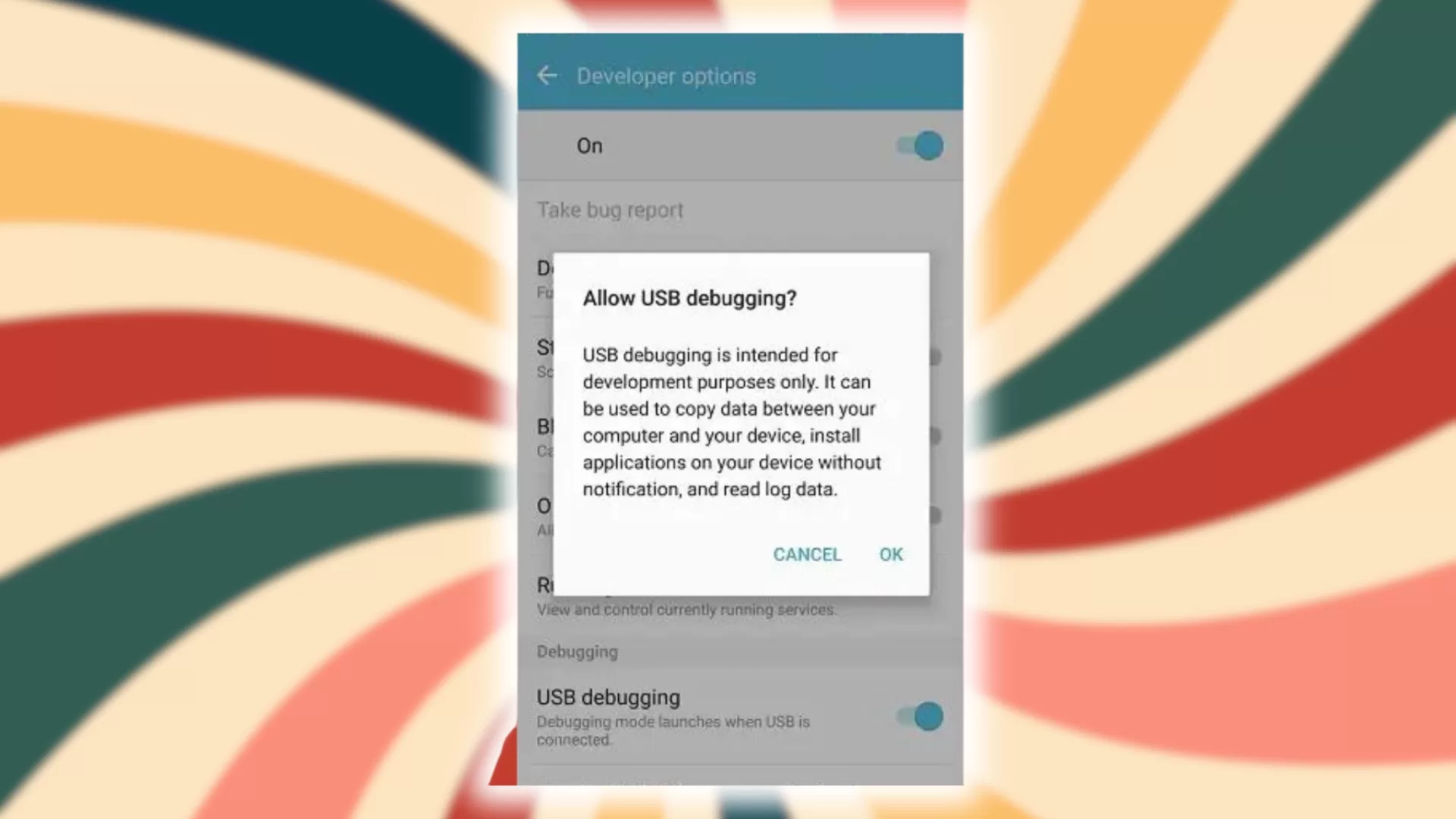
With USB debugging enabled, reconnect your phone to your computer. This grants extra permissions that may allow file transfers to work again.
4: Restart Your Galaxy S7
If you’re still unable to get your Galaxy S7 to connect to your computer, try restarting your phone.
Press and hold the Power button until the “Power off” prompt appears. Tap Power off and wait for your phone to fully shut down.
Then, press and hold the Power button again to turn your Galaxy S7 back on.
Restarting your device will clear any software glitches that may be preventing the file transfer connection from working properly.
5: Reset App Preferences
Resetting app preferences resets all app permissions and defaults back to their original settings when the app was first installed. This can resolve app issues caused by changed permissions.
To reset app preferences:
- Go to Settings > Apps.
- Tap the three dots menu in the top right corner.
- Choose Reset App Preferences.
- Tap Reset Apps on the confirmation prompt.
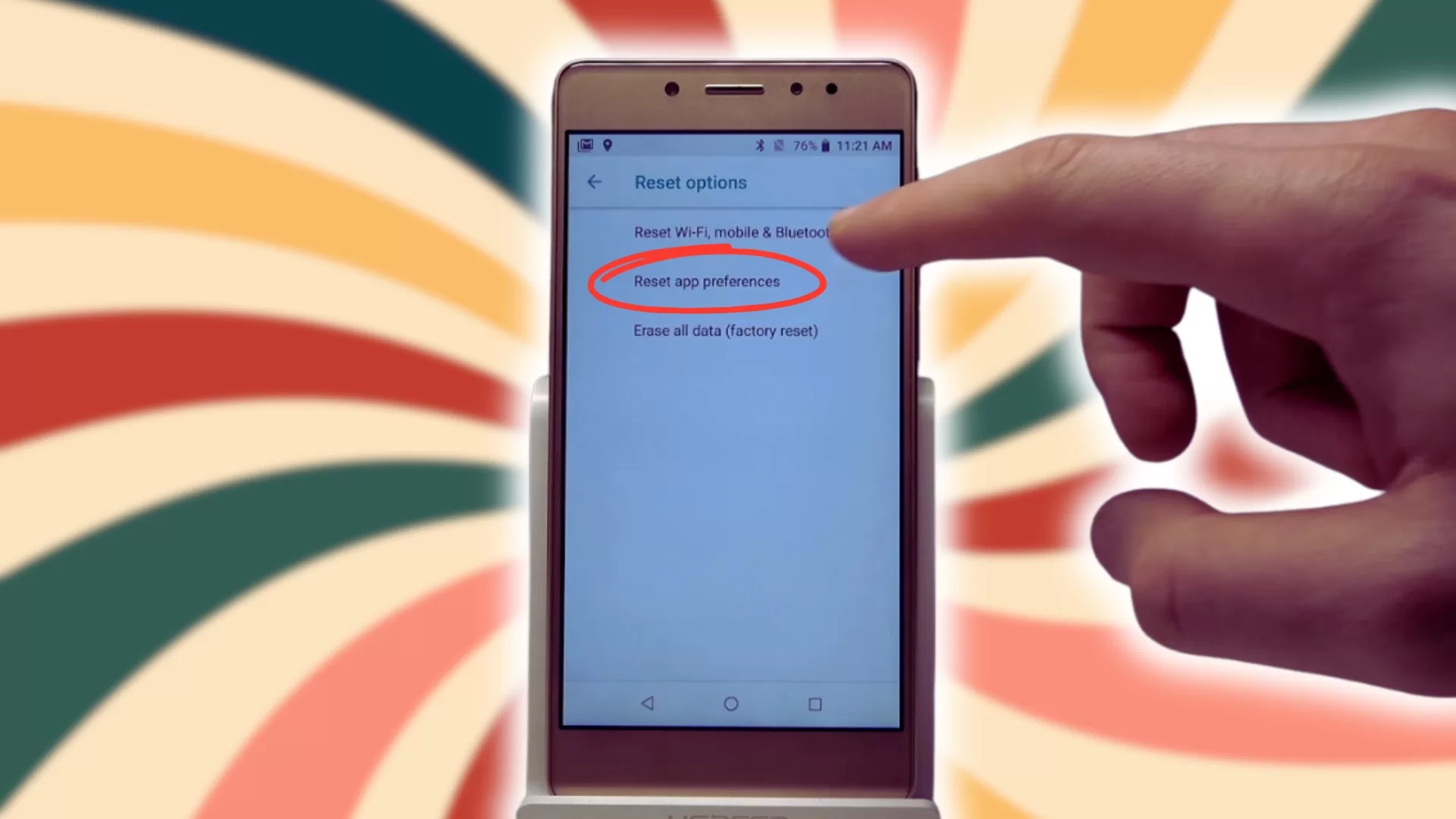
Once preferences are reset, try reconnecting your phone to your computer. Resetting permissions may allow file transfers to work again.
6: Clear Cache Partition
Clearing the cache partition erases temporary system files that can accumulate over time and cause performance issues. This often resolves connectivity problems.
To clear the cache partition:
- Power off your Galaxy S7 completely.
- Then, press and hold the Volume Up button and the Bixby button at the same time.
- Keep holding the buttons until the recovery menu appears.
- Use the volume keys to scroll to Wipe Cache Partition and select it with the Power button.
- Select Yes to confirm and wait for the process to complete.
- Choose Reboot System Now to restart your phone.
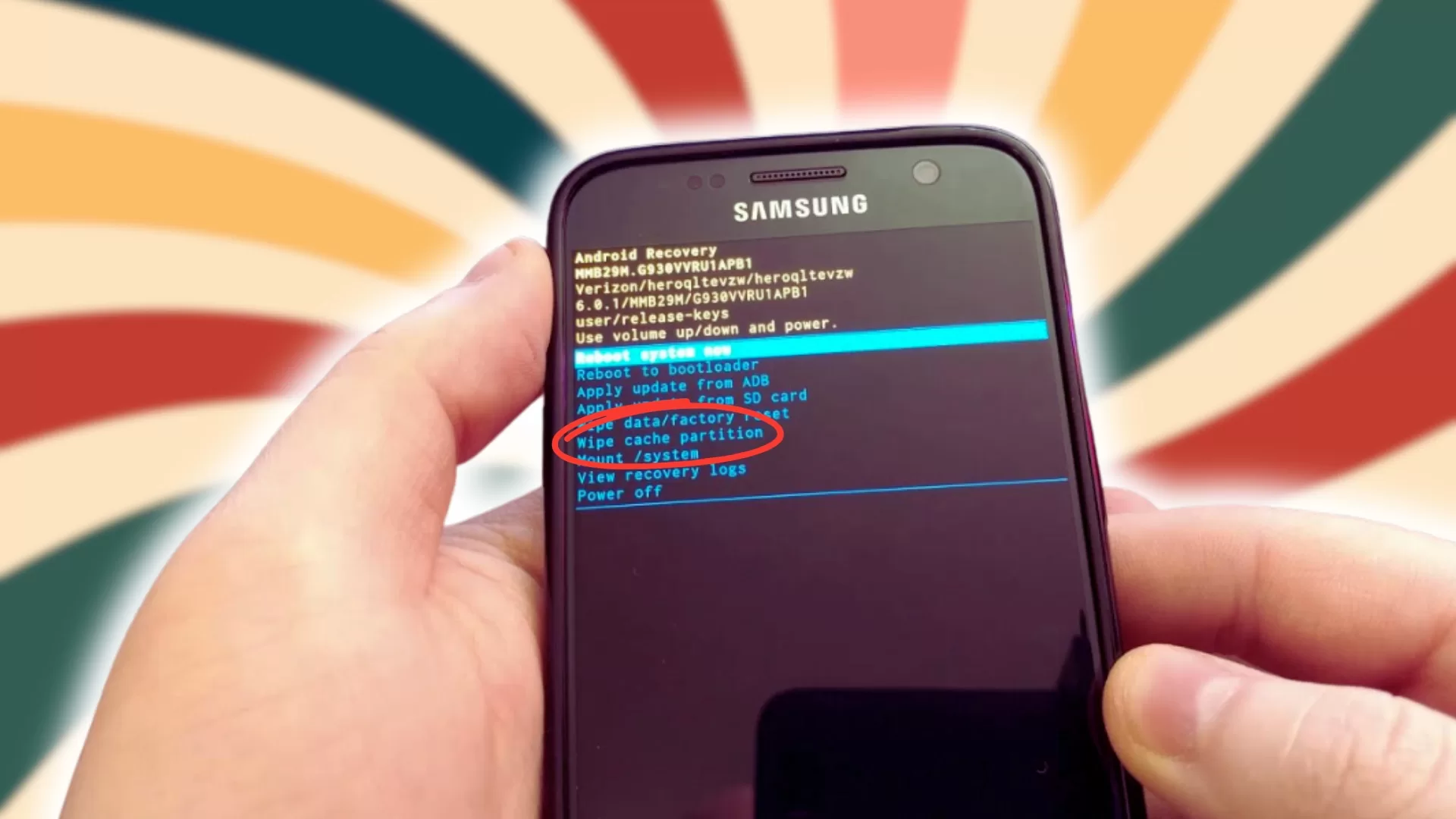
After clearing the cache partition, attempt connecting your Galaxy S7 again. This frequently corrects file transfer problems.
7: Update or Reinstall USB Drivers
Outdated or corrupted USB drivers on your computer can prevent your phone from connecting properly for file transfers.
Update to the latest USB drivers for your Galaxy S7 to rule out driver issues. You can manually download and install the current drivers from Samsung’s website.
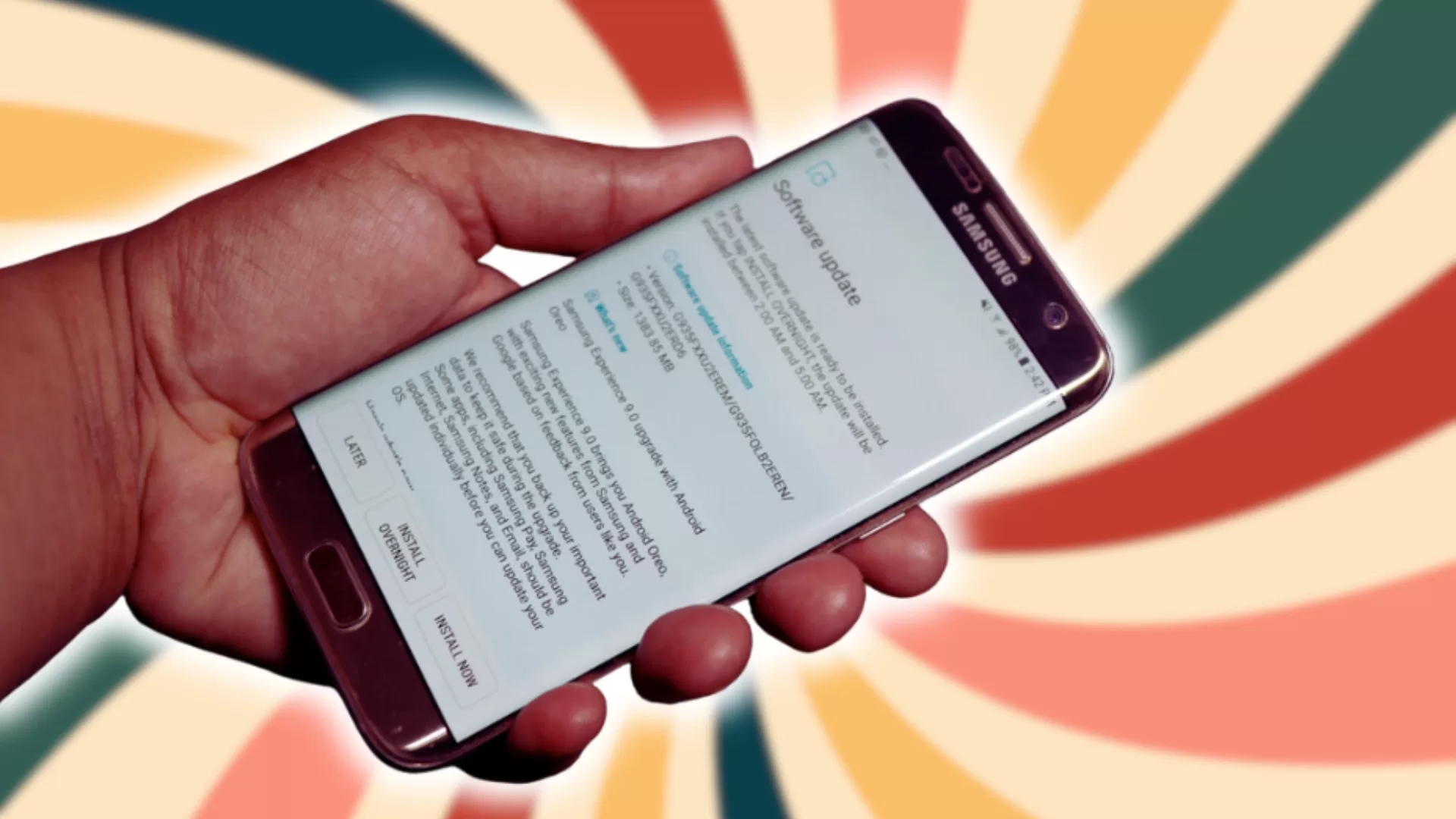
If updating doesn’t help, try uninstalling the existing drivers completely using Device Manager, restarting your PC, then installing the latest drivers fresh.
Reinstalling the USB drivers will overwrite any damaged files with new, properly working versions.
8: Try Another Computer
If you’ve tried all other troubleshooting tips with no success, attempt to connect your Galaxy S7 to a different computer.
See if you can access and transfer files from another PC using a different operating system like Windows, Mac OS, or Linux.
If your device connects fine on another computer, the issue lies with your original PC’s settings or hardware. At that point, contact your device manufacturer or IT support for help resolving Windows file transfer problems.
However, if the same problem occurs on multiple computers, your S7 itself likely requires service to fix the USB transfer capabilities.
9: Back Up Data and Reset the Galaxy S7
If no other troubleshooting options have worked, the last resort is performing a factory reset on your Galaxy S7. This will wipe the device back to default settings in an attempt to correct any software bugs preventing file transfers.
Of course, make sure to back up any important data first, as a factory reset will erase all data on your phone.
To reset your Galaxy S7:
- Go to Settings > General Management.
- Select Reset.
- Choose Factory Data Reset.
- Tap Reset to confirm and erase all data.
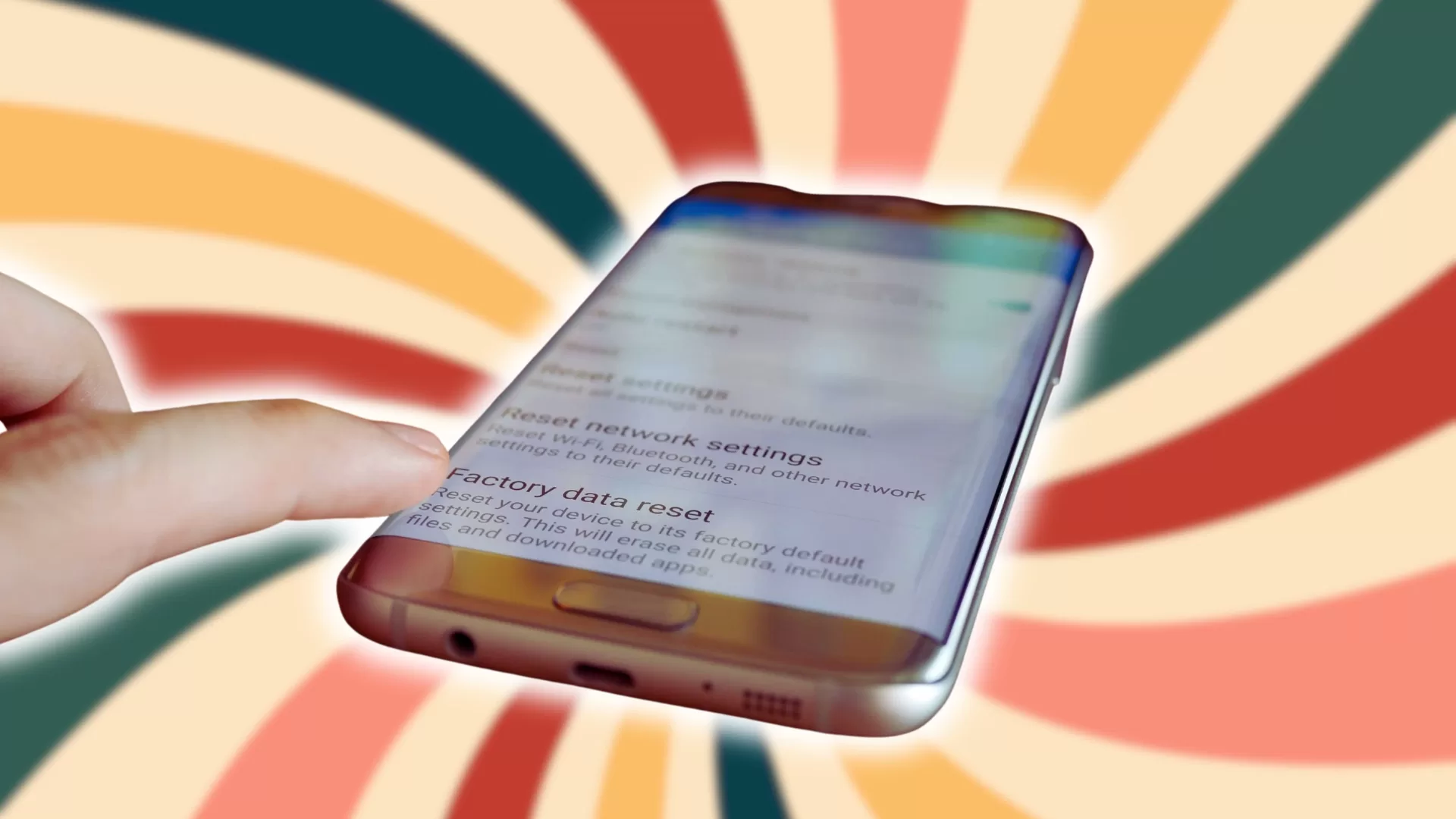
Once the reset completes, set up your device again from scratch and test if USB file transfers now work properly.
A clean software slate can fix persistent glitches that even other troubleshooting can’t resolve. But reset your S7 as a last option after trying all other methods.
10: Get Professional Repair Service
If nothing you try succeeds in getting your Galaxy S7 to connect to a computer and transfer files, the phone likely has an internal hardware issue that requires repair service.
Contact Samsung or an authorized service provider to have the USB port, charging port, or other internal components examined and repaired by a professional technician.