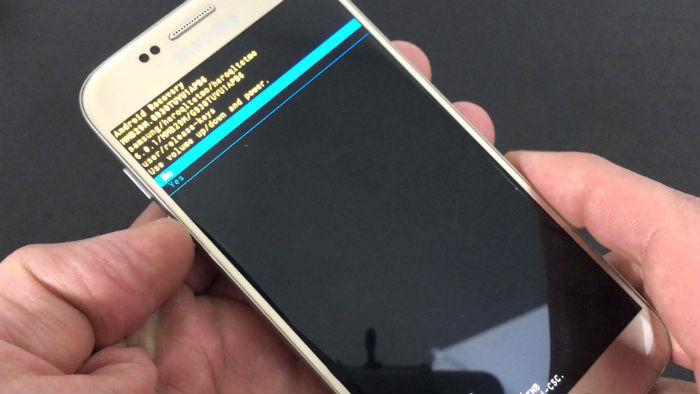Fix Samsung Galaxy S7 that slowed down plus other performance related issues [Troubleshooting Guide]
Did you know that there will always come a time when your phone starts to slow down and its performance deteriorate? We are now beginning to receive complaints from #Samsung Galaxy S7 (#GalaxyS7) owners who said their devices seem to have become really slow. Some suggested the problem started after an update while others said theirs slowed down without apparent reason.
We will look into these issues and see if we can formulate a solution we can share with our readers who need help. So, continue reading below for some of the problems I extracted from our inbox that best explain the issues we are trying to address in this post.
For those who have other concerns, make sure you visit our S7 troubleshooting page for we have already answered hundreds of problems since the phone was released. There might already be solutions to your problems and all you gotta do is find them. If you need further assistance, you can also contact us by completing our Android issues questionnaire. Please make sure you give us sufficient information about the problem so that we can give you more accurate solutions and/or troubleshooting guides.
Galaxy S7 performance became really slow
Problem: Good day guys, I had this issue for quite some time now and I really need your help to fix it. By the way about 3 months ago I bought a Galaxy S7 from the local carrier and I’m using the device ever since. But just this week an issue occurred in which the device experience slowness and lag every time I’m using it. I reboot my phone and it worked perfectly but after an hour the issue occurs again. Does anyone experience this issue? Please help! – Dan
Solution: Regarding your issue, there are factors we need to consider of what really triggers the problem. Most of the time firmware updates have something to do with it; new features are being added to the existing features of the device and it makes it become slower. There is also a possibility that some malware play a great role in messing up the performance of your phone. While we want to help fix your problem, we cannot just jump into conclusion so there are things you need to do to try and troubleshoot the issue and here they are…
Step 1: Boot the device in Safe Mode
There is a possibility that certain apps are triggering the issue. Booting the phone in Safe mode will it run on its built-in apps and disable third-party apps that you installed. Through this procedure also, you’ll be able to know if the problem still occurs when the device is running on built-in apps and services. Should the problem be fixed while in safe mode, then you need to find the app that’s causing the problem and uninstall it. Here’s how to boot your phone in safe mode…
- Press and hold the Power button.
- When Samsung Galaxy Logo appears on the screen, release the Power button and immediately hold the Volume Down key.
- Continue to hold the Volume Down key until the device finishes its rebooting.
- Now, if “Safe Mode” appears on the bottom left corner of the screen then, you can release the Volume Down key.
After performing the procedure and the issue still persists, then proceed to the next procedure.
Step 2: Perform a Master Reset
In performing a master reset you are bringing back the device’s operating system to its built-in settings while removing those malware and viruses that made it sluggish. However, in this procedure you are also deleting everything that is stored in your device including your phone numbers, photos and videos. So, before performing a reset in your phone makes sure that you backup all your files and data.
- Turn off your Samsung Galaxy S7.
- Press and then hold the Home and Volume UP keys, then press and hold the Power key. NOTE: It doesn’t matter how long you press and hold the Home and Volume Up keys, it won’t affect the phone but by the time you press and hold the Power key, that’s when the phone starts to respond.
- When the Samsung Galaxy S7 shows on the screen, release the Power key but continue holding the Home and Volume Up keys.
- When the Android logo shows, you may release both keys and leave the phone be for about 30 to 60 seconds. NOTE: The “Installing system update” message may show on the screen for several seconds before displaying the Android system recovery menu. This is just the first phase of the entire process.
- Using the Volume Down key, navigate through the options and highlight ‘wipe data / factory reset.’
- Once highlighted, you may press the Power key to select it.
- Now highlight the option ‘Yes , delete all user data’ using the Volume Down key and press the Power button to select it.
- Wait until your phone is finished doing the Master Reset. Once completed, highlight ‘Reboot system now’ and press the Power key.
- The phone will now reboot longer than usual.
Step 3: Call your Service Provider
After performing all the procedures above and the problem remained, the best thing to do is to call the attention of your service provider because as far as troubleshooting is concerned, you’ve already done enough. If the device is really defective, it might be replaced by your provider although there’s no telling it for now if you’d be able to receive a brand new device or a refurbished one. This might be your best bet in fixing the problem once and for all.
Galaxy S7 screen is black but sounds play and soft keys are lit up
Problem: HELP!!! My phone screen is black. I can hear sounds and the bottom buttons light up but the screen is black. I have rebooted it several times by holding the power button and the volume up button. I have also done power and volume down button and also power, volume up and home screen button. NOTHING. I have pictures on the phone that I need and I cannot send the phone away or I will loose them. The screen repair is ridiculously expensive. I am desperate. Thank you.
Answer: Judging from your description, I think you already know what the issue is and what needs to be done to fix it but the execution of the procedure is done incorrectly. You just need to forced reboot your phone and that should do it and the button combination is Volume Down and Power keys.
When you press and hold the Power key, your phone may immediately react to it so you need to press and hold the key where the phone doesn’t immediately react to. That said, to make sure your phone reboots, press and hold the Volume Down button first and then the Power key. Keep them pressed and held for 10 seconds and the phone should reboot. This might be the only procedure you need to do to fix the problem if done correctly but if it persists, then you need to first delete the system cache by booting the device in recovery mode and choosing the ‘wipe cache partition’ option. If that fails, then you need to reset the device after it has successfully rebooted.
- Turn off the phone.
- Press and then hold the Home and Volume UP keys, then press and hold the Power key.
- When the Samsung Galaxy S7 shows on the screen, release the Power key but continue holding the Home and Volume Up keys.
- When the Android logo shows, you may release both keys and leave the phone be for about 30 to 60 seconds.
- Using the Volume Down key, navigate through the options and highlight ‘wipe cache partition.’
- Once highlighted, you may press the Power key to select it.
- Now highlight the option ‘Yes’ using the Volume Down key and press the Power button to select it.
- Wait until your phone is finished wiping the cache partition. Once completed, highlight ‘Reboot system now’ and press the Power key.
- The phone will now reboot longer than usual.
After wiping the cache partition and the problem remained, you have to reset your phone.
5-month old S7 got black screen with blue linking lights
Problem: My Galaxy S7 is 5 months old. The other night it stopped working, the screen will not turn on, and there is no sound at all yet the indicator light blinks blue. I’ve tried everything even at a repair center all things were unsuccessful. I don’t know what to do.
Answer: Black screen with lights blinking is a minor problem. If you already did try “everything,” the phone should already be running well now and that’s what confuses me. Apparently, the phone just became unresponsive for some reason but it might still be on. Since it doesn’t have a removable battery, you cannot just do the battery pull procedure but there’s another thing you can do to force restart the device and that’s the first step in this troubleshooting:
Step 1: Forced reboot your Galaxy S7
Press and hold the Volume Down button and then press and hold Power key. Keep them pressed for 10 to 15 seconds and the phone should reboot successfully.
Step 2: Charge the phone and see how it reacts
Assuming the phone is still unresponsive, there is a possibility it’s just out of power. So, charge the phone and see how it reacts. Normally, the phone would display the charging icon on the screen and lights up the LED red or green (when it’s full). While plugged in, do the first step again to attempt to force restart the phone.
Step 3: Attempt to boot the phone in safe mode
After doing the second step, it’s time you try to boot it in safe mode to rule out the possibility that some of the third-party apps are causing the problem. This also confirms if the phone is still capable of booting with no third-party apps running in the background.
Step 4: Attempt to boot the phone in recovery mode
This will give you an idea if the phone is suffering from a hardware problem. If it can’t boot in recovery, then you might be facing a hardware issue but if it does, then try to reset the phone. If all else fails though, seek assistance from a technician.
CONNECT WITH US
We are always open to your problems, questions and suggestions, so feel free to contact us by filling up this form. This is a free service we offer and we won’t charge you a penny for it. But please note that we receive hundreds of emails every day and it’s impossible for us to respond to every single one of them. But rest assured we read every message we receive. For those whom we’ve helped, please spread the word by sharing our posts to your friends or by simply liking our Facebook and Google+ page or follow us on Twitter.