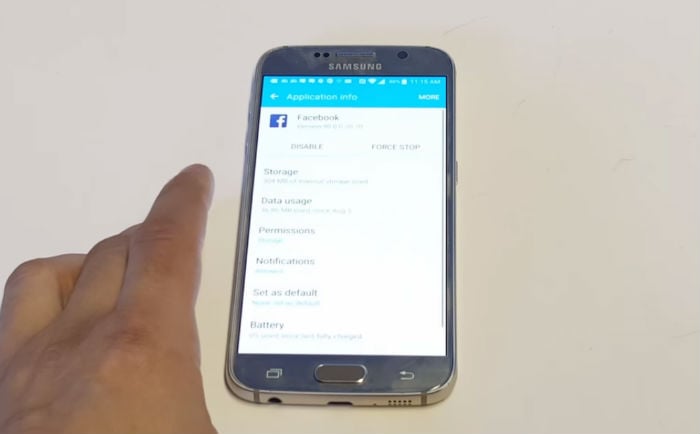How to fix Samsung Galaxy S7 Facebook app that won’t open and other app issues [Troubleshooting Guide]
App issues are common and they occur to any device regardless of the model and specs. There are just apps that don’t work smoothly with the firmware and there are those that need to be updated to become compatible with the version of Android running in a certain device.
In this post, I will tackle an issue involving the Samsung Galaxy S7 that has issues opening or launching the Facebook app. Since Marshmallow, Facebook is already one of the pre-installed apps on your Android device and while you can disable it at will, uninstalling it without root access is impossible.
That being said, Facebook might already be rooted in the firmware like other built-in apps. So, if it crashes or won’t open, it might be a problem with the app or the firmware itself. We need to be doing some troubleshooting to determine what the problem is all about and in so doing, we might be able to fix it. Continue reading below as I’ve also addressed a similar issue.
Before anything else though, if you have other issues with your device, then visit our Galaxy S7 troubleshooting page for we have already addressed several common problems with this phone. Odds are that there are already existing solutions to your problems so just take time finding issues that are similar with yours. If you can’t find one or if you need further assistance, feel free to contact us by completing our Android issues questionnaire. Please provide us with as much information as possible so that it would also be easier for us to troubleshoot the problem. Don’t worry as we offer this service for free, so all you have to do is give us sufficient information about the problem.
Samsung Galaxy S7 Facebook app won’t open
Problem: Download the new OS for my Samsung S7. And i cannot use the facebook app. Every time I try to open it, it just closes. I can open it over and over and sometimes it stays open for a few seconds sometimes it just closes. I have tried all the solutions posted. I am using a shortcut I saved from my google chrome app. And it works perfectly fine.
Solution: Based on your information, it looks like the Facebook app crashes after it was launched and using only an alternative app to access your facebook account. Hopefully, the issue is on the software then we can find a troubleshooting procedure to perform to fix the issue but, hardware related must be done only by a tech either in store where you purchase the device or the manufacturer’s.
To narrow down the problem, we must perform these basic troubleshooting steps to determine the culprit.
Clear cache and Data of Facebook app
Now, if it happens that you haven’t done this before or it’s been a long since the last time you perform the procedure, then we recommend to perform it in regular basis like once every two weeks or month. This is very important since the apps stored a temporary files that the system will read every time you launch the app again. These files can be easily corrupted especially every after OS update. Deleting the old temporary files will force the system to create a new one or compatible file. Here’s an easy way how to clear the cache and data of the app:
- From the Home screen, tap the Apps icon.
- Find and tap on Settings.
- Touch Applications and then Application manager.
- Swipe to ALL tab.
- Find and touch Facebook.
- Touch the Force Close button first.
- Then, tap Storage.
- Tap Clear cache and then Clear data, Delete.
Boot to Safe Mode
If the issue still occurs after clearing the cache and data, it could be triggered by a third party app. The safe mode is used for performing a diagnostic test to your device, it will disable all the third party apps installed in the device and run only the pre-installed. By doing this, you will determine if the issue was caused by it if your device run smoothly while in this mode.
- Turn your Galaxy S7 off.
- Press and hold the Power button.
- Once the ‘Samsung Galaxy S7’ logo appears, release the Power key and immediately press and hold the Volume Down button.
- Continue holding the button until the phone finishes rebooting.
- Once you see the text “Safe mode” at the bottom left corner of the screen, release the Volume Down button.
Once you’re in Safe mode, try to launch your Facebook app and see if it still crashes. If not, then start removing all recently installed apps because that was the cause of the issue. You can start to the app you installed before the issue started.
Clear System Cache Partition
This procedure is quite similar to clearing the cache and data of individual app, the only difference is the you’re deleting the system cache. Don’t worry, this procedure is safe and all your files will be intact after wiping the system cache. Also, this procedure is commonly used to fix an after an update, if it happens that the issue after the update, then it will be fixed.
To proceed with the procedure, follow the steps below:
- Turn off your Samsung Galaxy S7.
- Press and then hold the Home and Volume UP keys, then press and hold the Power key.
- When the Samsung Galaxy S7 shows on the screen, release the Power key but continue holding the Home and Volume Up keys.
- When the Android logo shows, you may release both keys and leave the phone be for about 30 to 60 seconds.
- Using the Volume Down key, navigate through the options and highlight ‘wipe cache partition.’
- Once highlighted, you may press the Power key to select it.
- Now highlight the option ‘Yes’ using the Volume Down key and press the Power button to select it.
- Wait until your phone is finished wiping the cache partition. Once completed, highlight ‘Reboot system now’ and press the Power key.
- The phone will now reboot longer than usual.
Try to launch you Facebook app and see if the issue still occurs. This time your app is already fix and it will run smoothly. In case the issue still occurs, try to perform factory reset to your device if it will resolve the issue. Before you go ahead though, you have to backup all important files first because your device will be restored to factory default settings and the files will be deleted. When all is clear, follow the steps below on how to factory reset your device:
- From the Home screen, tap the Apps icon.
- Find and tap Settings and then touch Backup and reset.
- Tap Factory data reset and touch Reset device.
- If you have screen lock feature turned on, enter your password or PIN.
- Touch Continue.
- Tap Delete all to confirm your action.
Samsung Galaxy S7 freezes when launching any app
Problem: I have Galaxy S7 phone, when I open any apps it will not open or it will open but it is lag. I tried to uninstall and reinstall the apps but nothing happened. It only started this week and suddenly it’s acting weird. This phone has great features and specs but why is this happening? If there’s a fix to this I would appreciate it.
Solution: Since you mentioned that every time you launch any app it will lag or very slow. It is clearly not an issue with the apps but in your device performance. You are accurate when you say that your device has much more features and outstanding specs. However, you can’t keep that specs everyday, it will become slower everyday and it depends on normal use. If the device system was poorly maintained then it will become slower and sluggish. Regularly scanning for malwares, clearing cache and data of frequently used apps, removing apps that are not important, etc. these are just some of the things on how to maintain the device and keeping the performance higher.
To restore your device outstanding specs, we recommend to perform a hard reset. It will clear all the files and apps installed then install the important apps back. Here are the steps on how to hard reset your device:
- Turn off your Samsung Galaxy S7.
- Press and then hold the Home and Volume UP keys, then press and hold the Power key.
- When the Samsung Galaxy S7 shows on the screen, release the Power key but continue holding the Home and Volume Up keys.
- When the Android logo shows, you may release both keys and leave the phone be for about 30 to 60 seconds.
- Using the Volume Down key, navigate through the options and highlight ‘wipe data / factory reset.’
- Once highlighted, you may press the Power key to select it.
- Now highlight the option ‘Yes , delete all user data’ using the Volume Down key and press the Power button to select it.
- Wait until your phone is finished doing the Master Reset. Once completed, highlight ‘Reboot system now’ and press the Power key.
- The phone will now reboot longer than usual.
Connect with us
We are always open to your problems, questions and suggestions, so feel free to contact us by filling up this form. This is a free service we offer and we won’t charge you a penny for it. But please note that we receive hundreds of emails every day and it’s impossible for us to respond to every single one of them. But rest assured we read every message we receive. For those whom we’ve helped, please spread the word by sharing our posts to your friends or by simply liking our Facebook and Google+ page or follow us on Twitter.