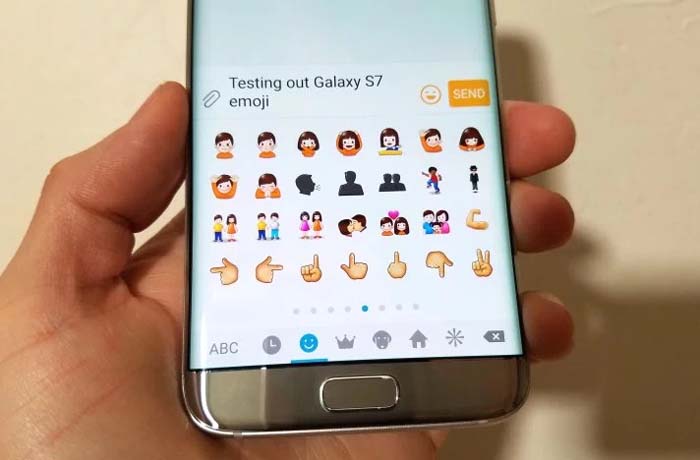How to fix a Samsung Galaxy S7 Edge that can’t send/receive MMS and SMS [Troubleshooting Guide]
- Find out why your #Samsung Galaxy S7 Edge (#S7Edge) can no longer send and receive MMS and learn how to fix the problem.
- Learn how to troubleshoot your phone that can no longer send or receive SMS messages.
Text messaging is the most basic service a smartphone can offer. Such service requires the phone to be connect to your service provider’s cellular network. However, if you try to attach a picture, video, special characters or any files for that matter, then the basic SMS message will be converted into an MMS and the phone will use mobile data to transmit much larger data wirelessly.
In this post, I will walk you through in troubleshooting issues with text messaging on a Samsung Galaxy S7 Edge. the first problem will be about the MMS while the second one is SMS. Both the MMS and SMS are very important services, therefore, it is imperative you troubleshoot your phone if it fails to send text messages. Read on to understand more about these issues as well as learn how to fix them.
For those who have other concerns, make sure you drop by our S7 Edge troubleshooting page for we have already addressed hundreds of problems reported by our readers. Try to find issues that are similar with yours and use the existing solution. If you need further assistance, however, you may contact us by completing our Android problems questionnaire.
Galaxy S7 Edge can’t send and receive MMS messages
Problem: The S7 Edge I purchased a few months ago and worked perfectly well now won’t be able to send / receive picture messages or MMS. Nothing has happened that could have caused the problem. The phone is well taken care of, no drops, no water damage. There was one thing though, an update. After the update, the phone would no longer send or receive an MMS and I’m wondering what the cause is and what the solution will be.
Troubleshooting: Mobile data is required when you’re trying to send and/or receive MMS messages. So, the first thing you should check is whether or not mobile data is enabled or turned on. Your phone should be able to connect to your provider’s mobile network to be able to get service.
If mobile data is already enabled and your phone can still not send and receive MMS, then it’s the APN Settings you need to go after. You may edit it to reflect the correct settings as provided by your service provider. You may try to google the correct settings or call tech support and seek assistance. You can just ask for the APN from the rep and either he/she will push it to your phone or you will be walked through in setting it up on your device.
After checking both the mobile data and APN settings and you’ve verified they’re correct but still can’t transmit MMS, then you should try wiping the system cache especially that the issue started after a firmware update. Follow the steps below to wipe the cache partition:
- Turn off the phone.
- Press and then hold the Home and Volume UP keys, then press and hold the Power key.
- When the Samsung Galaxy S7 Edge shows on the screen, release the Power key but continue holding the Home and Volume Up keys.
- When the Android logo shows, you may release both keys and leave the phone be for about 30 to 60 seconds.
- Using the Volume Down key, navigate through the options and highlight ‘wipe cache partition.’
- Once highlighted, you may press the Power key to select it.
- Now highlight the option ‘Yes’ using the Volume Down key and press the Power button to select it.
- Wait until your phone is finished wiping the cache partition. Once completed, highlight ‘Reboot system now’ and press the Power key.
- The phone will now reboot longer than usual.
If the procedure above didn’t yield any positive results, then you have to reset your phone and bring it back to its default settings. However, before you do that, make sure you’ve already backed up your data and files as they will be deleted during the process. Once finished, follow these steps…
- Turn off your Samsung Galaxy S7 Edge.
- Press and then hold the Home and Volume UP keys, then press and hold the Power key. NOTE: It doesn’t matter how long you press and hold the Home and Volume Up keys, it won’t affect the phone but by the time you press and hold the Power key, that’s when the phone starts to respond.
- When the Samsung Galaxy S7 Edge shows on the screen, release the Power key but continue holding the Home and Volume Up keys.
- When the Android logo shows, you may release both keys and leave the phone be for about 30 to 60 seconds. NOTE: The “Installing system update” message may show on the screen for several seconds before displaying the Android system recovery menu. This is just the first phase of the entire process.
- Using the Volume Down key, navigate through the options and highlight ‘wipe data / factory reset.’
- Once highlighted, you may press the Power key to select it.
- Now highlight the option ‘Yes , delete all user data’ using the Volume Down key and press the Power button to select it.
- Wait until your phone is finished doing the Master Reset. Once completed, highlight ‘Reboot system now’ and press the Power key.
- The phone will now reboot longer than usual.
If all else fails, contact your service provider and tell the rep what you’ve done so far. He/she will investigate if the problem is with the phone or the network.
Samsung Galaxy S7 Edge can no longer send text messages
Problem: Hello, my S7 Edge is failing sending text messages since Monday. I don’t understand what is going on as I am able to receive but not send. This started after the phone did an update. How can I fix this? Thank you.
Troubleshooting: Samsung Galaxy S7 Edge smartphone was launched last February 2016. This phone is embedded with amazing features, a 5.5-inch touchscreen display with a resolution of 1440 pixels at a PPI of 534 per inch. Thus, it is just one of its features that makes it one of the the best androids in the market today.
Just like any other android, it also encounters some issues even if it is designed and planned by incredible engineers. As you explore Samsung Galaxy S7 Edge you may encounter text issues such as; can not send text messages, text notification and distorted pictures via text message. But do not worry because we’re here to assist you on how to troubleshoot these issues prior to consulting a technician because we know how important communication is to you.
Let us tackle the first issue: can not send text message. Two possible reasons may cause this issue – physical phone unit itself or the network (your service provider).
First, you need to make sure that you still have remaining minutes for you to be able to send text message.
Second, if you happened to be an iPhone user before and you’ve finally decided to switch to Samsung Galaxy S7 Edge because of its amazing features and you want to use the same sim card because your friends have your number for the longest time already. You need to make sure that you have successfully turn off iMessage.
- Put the sim card back into your iPhone.
- The phone should be connected to a data network.
- Navigate Settings > Message and then turn off iMessage.
Lastly, if the issue still persists then let us perform the steps below.
Step 1. Reboot Samsung Galaxy S7 Edge
If the problem occurred without any apparent reason, then we can infere that this may be caused by a minor glitch in either the firmware or hardware. Mostly it happens and the most common and effective way to solve it is to restart your phone.
Step 2. Check Signal Bars for Coverage
After doing the reboot, if you can’t send message still. Then try to check the notification bar to see if you are getting a good signal. If the signal bar is full, it means that you are in an area for an excellent signal even if outage has been reported.
Step 3. Poor Signal, look for a good signal coverage
In this case, if you are getting a poor signal in that area better go to a place wherein good signal coverage is there. Then try to check if you can send text message this time. And if situation doesn’t favor, this is the best time to contact your service provider and inquire since this is already a network issue.
(note: it is necessary to contact network or service provider in this case because
this is beyond coverage for technical support)
Step 4. Excellent Signal, check phone settings
On the other hand, if signal strength is excellent and you can’t send text message still and you’ve already follow the above troubleshooting steps. Check phone settings, now the problem may lie on the Message Center Number; it has been messed up or whatsoever.
Open Messaging App and tap More > Settings > More Settings > Text Message > Message Center.
There you can find a visible number which you can copy and used to confirm if it’s correct by calling the service provider.
Step 5. Perform Master Reset
If the Message Center Number is correct and problem still occurs. The last resort that we can do is to perform a Master Reset. But before doing such, make sure to back up important files.
- In the Home Screen, swipe down the status bar.
- Tap Settings icon.
- Scroll to and tap Backup and Reset.
- Set the Backup and Restore options as preferred. (note: if memory card is inserted in the device, FORMAT SD CARD will appear. Make sure this option is unchecked unless you prefer deleting its content.)
- Tap Factory Data Reset.
- In case the device is secured with fingerprints, PIN, password or pattern lock. Follow the prompts to continue. If needed, tap Next.
- To complete the process, tap Delete All.
CONNECT WITH US
We are always open to your problems, questions and suggestions, so feel free to contact us by filling up this form. This is a free service we offer and we won’t charge you a penny for it. But please note that we receive hundreds of emails every day and it’s impossible for us to respond to every single one of them. But rest assured we read every message we receive. For those whom we’ve helped, please spread the word by sharing our posts to your friends or by simply liking our Facebook and Google+ page or follow us on Twitter.