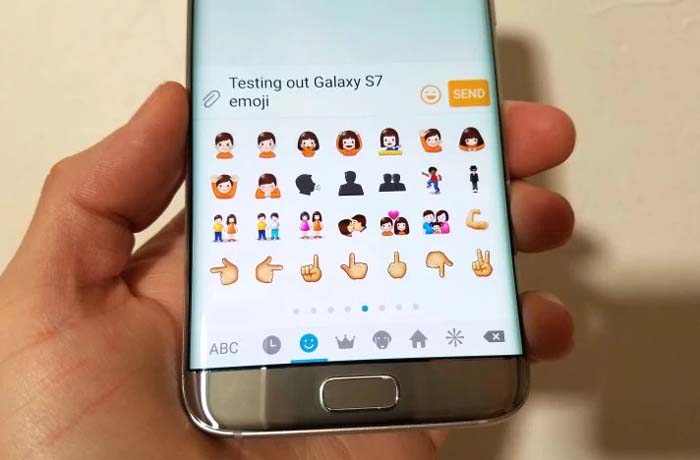Fix Samsung Galaxy S7 Edge that can’t send / receive picture messages [Troubleshooting Guide]
Picture messages are already considered as #MMS (Multimedia Messaging Service), which requires mobile data to be transmitted successfully. We have received quite a lot of complaints from our readers who own the #Samsung Galaxy S7 Edge (#S7Edge) complaining about not being able to send and/or receive MMS.
I included a couple of MMS-related issues in this post so if you own this device or any Android phone for that matter and are currently bugged by a problem or two about picture messaging, then continue reading this post as it may just become a helpful resource for you. You’d be able to learn how to troubleshoot your phone that has any of the issues I cited here.
For our readers who have other issues, make sure you visit our S7 Edge troubleshooting page. We already answered hundreds of problems reported by our readers online and we’ve provided solutions and/or troubleshooting guides that may become helpful for you. Just find problems that are similar with yours and use the solutions we suggested. If they don’t work for you or if you need more help, then feel free to contact us using our Android issues questionnaire.
Galaxy S7 Edge can no longer send / receive MMS after an update
Problem: I need your help guys because my Galaxy S7 Edge can no longer receive and send picture messages. There was an update that I downloaded recently and then this problem started. Prior to this, I can just type the text and then attach a picture but now it will say the message is not sent. So, how can I fix this problem?
Troubleshooting: As I said at the beginning of this post, MMS requires mobile data to be transmitted, without it or if it’s disabled, you won’t be able to attach pictures to your text messages. It is easier to troubleshoot this problem if you’re interested and to give you a quick overview on the course of the troubleshooting, here’s what you need to do:
- Make sure mobile data is enabled in your phone.
- If mobile data is enabled, verify your phone uses the correct APN (Access Point Name).
- Verify your account is in good standing by calling your service provider.
- Reset your phone if all else fails and then setup APN again.
Basically, when it comes to troubleshooting MMS related issues, it revolves around those four steps above. But here’s why you need to do them…
Mobile data has to be enabled. It’s required so that your phone can connect to your provider’s cellular network and be able to gain access to services it has to offer. Go to Settings or toggle the quick settings menu and then enable data. After you’ve done that, try to send an MMS to your own number to see if you can successfully send and receive it. If it goes through, then the outgoing APN (Access Point Name) is good. However, if you can’t receive it then it must be just the incoming settings that have to be checked. But basically, you need to double check the APN especially if you can neither send nor receive MMS even if mobile data is enabled.
Verify the phone bears the correct APN Settings. It’s a set of letters and numbers used by your provided so that your phone can authenticate its attempt to connect to your provider’s cellular network. It’s composed of outgoing and incoming settings and you need to verify them with your provider to find out if your phone is using the correct settings. You may google the APN or call tech support.
Verify if your account is still in good standing. If you don’t know what the correct APN is, you have to call tech support to verify it and while talking with the rep, inquire about the status of your account to see if it’s still in good standing and that it’s not barred from using the service. It might be an account related issue especially that there are providers that have data cap wherein the connection is throttled once you’re consumed the data allowance.
Reset your phone and set it all up if the problem persists. If the problem still persists after verifying mobile data is enabled, APN Settings are correct and your account is in good standing, then you need to do the master reset and set the device up to bear all the default settings. Here’s how you reset your phone:
- Turn off your Samsung Galaxy S7 Edge.
- Press and then hold the Home and Volume UP keys, then press and hold the Power key. NOTE: It doesn’t matter how long you press and hold the Home and Volume Up keys, it won’t affect the phone but by the time you press and hold the Power key, that’s when the phone starts to respond.
- When the Samsung Galaxy S7 Edge shows on the screen, release the Power key but continue holding the Home and Volume Up keys.
- When the Android logo shows, you may release both keys and leave the phone be for about 30 to 60 seconds. NOTE: The “Installing system update” message may show on the screen for several seconds before displaying the Android system recovery menu. This is just the first phase of the entire process.
- Using the Volume Down key, navigate through the options and highlight ‘wipe data / factory reset.’
- Once highlighted, you may press the Power key to select it.
- Now highlight the option ‘Yes , delete all user data’ using the Volume Down key and press the Power button to select it.
- Wait until your phone is finished doing the Master Reset. Once completed, highlight ‘Reboot system now’ and press the Power key.
- The phone will now reboot longer than usual.
I hope this helps.
RELATED POST: How to fix your Samsung Galaxy S7 Edge that can no longer send and receive SMS and MMS
Galaxy S7 Edge can’t send text with images and documents
Problem: This is my second phone (Samsung Galaxy S7 Edge) same kind and I can’t send texts with images and documents. It keeps telling me the network service is not available. People can’t send them to me either.
Solution: Hi! This is one of the common issue for Samsung Galaxy S7 Edge devices. This only happen if the coverage of the area is slow, it might be of your location, and the number of service provider towers available in the area. Due to lack of reception sending or receiving message will be difficult or sometimes the images are distorted.
There are other reasons as well that trigger this problem, it’s not always poor coverage to blame but there are device settings that are not properly set. We will recommend some methods to help you fix the problem. Below are the steps how.
Step 1: Check if the Device is on Roaming
First thing that we will do is to check if your device is not set to roaming. This setting is only used if the owner is on travel outside the country. It will disable the mobile networks and data service if use inside the country, you must disable it. Here’s the easy way to do it.
- Access ‘Setting menu’ through notification panel (slide down)
- Select the gear looking icon or ‘Settings icon’ on the top-right corner of the screen
- Navigate to ‘Mobile Networks’ and tap it
- When the ‘Data roaming’ is turned on, you must disable by tapping on or off switch
- Press the ‘Home key’ to go back to the main screen
When you are on the main screen, see there are changes on the device and try sending a message or make a call. If this is not working or did not resolve the issue, then proceed to the next method.
Step 2: Check if the Airplane mode is on
Now, this setting is similar to roaming but this is only used when traveling by a plane. It will disable calling and messaging functions and also turn off the mobile data. To check if it off, follow the steps below.
- Assuming you are on the main screen
- Tap the ‘Apps menu’
- Select ‘Settings’ icon and tap it
- Select the ‘Flight mode’ and tap it
- If ‘Flight mode’ is switch on, tap the switch icon to turn it off.
After following the steps above and still not working, try the next method.
Step 3: Select Network Operators
This method will let you choose either manual or automatic search of networks. Below are the steps how.
- Go to Settings
- Select ‘Wireless and netwoks’
- Tap ‘Mobile networks’
- Next, there are two option ‘Manual’ and ‘Automatic’, select ‘Automatic’
This is one of the simple way to resolve the problem, it will begin the process of searching available networks in the area. Still, if the problem is not fix, continue the next method.
Step 4: Factory reset the Device
Sometimes, this is the last resort to resolve complicated problem. Be advised that doing a factory reset will delete all the data stored in the device including the contacts, message, photos, application and more. So before doing it, backup all the important data first and restore them after.
If none of the methods mentioned above are working, we highly recommend bringing your device to the nearest Samsung service center or call your network provider if they can fix the coverage in your area.
RELEVANT POST: How to get rid of Samsung Galaxy S7 “Unfortunately, Messages has stopped” error and other issues
CONNECT WITH US
We are always open to your problems, questions and suggestions, so feel free to contact us by filling up this form. This is a free service we offer and we won’t charge you a penny for it. But please note that we receive hundreds of emails every day and it’s impossible for us to respond to every single one of them. But rest assured we read every message we receive. For those whom we’ve helped, please spread the word by sharing our posts to your friends or by simply liking our Facebook and Google+ page or follow us on Twitter.