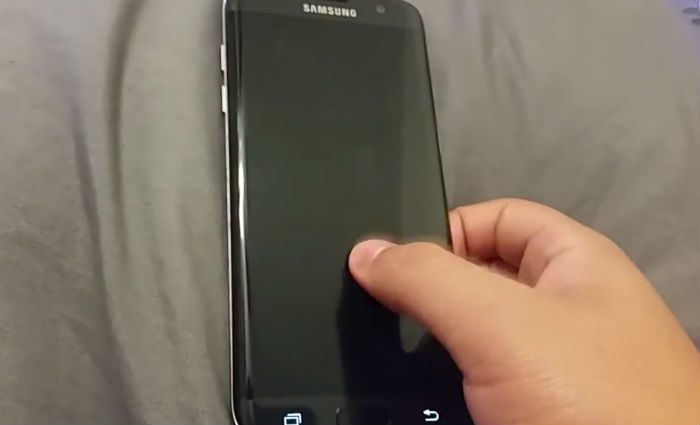How to fix your Samsung Galaxy S7 Edge with black display but buttons are still responding
There are times when premium phones like your Samsung Galaxy S7 Edge will encounter the black screen of death wherein the display seems blank but everything else works. We have seen this kind of problem in action many times in the past and we’ve actually already addressed many of them. So, we know a couple of procedures that we know are working but then again, every case is different and the best thing we can do is to try.
In this post, I will walk you through in troubleshooting your Galaxy S7 Edge with the possible black screen of death issue. We will look into every possibility and rule them out one by one until we can figure out what the problem with your phone really is and what needs to be done to fix it. If you’re one of the owners of this phone and are currently bugged by a similar concern, continue reading below as this post may be able to help you.
But before anything else, if you have another issue with your phone, drop by our S7 Edge troubleshooting page as we have already addressed hundreds of issues reported by the owners. Odds are that there are already existing solutions on our website or at least, there are similar problems we already fixed. So, try to find ones that are similar or related to your problem. If you need further assistance, however, feel free to contact us by filling up our Android issues questionnaire.
How to troubleshoot your Galaxy S7 Edge with black screen of death
Problem: Hey! I have Galaxy S7 Edge and touch buttons etc everything is responding but its display is turned black I have tried all reboot stuff but none of them is working except it only shows blue light of notification and nothing on display. For few days I pressed Samsung logo hard and unlock phone and it started giving display but now this is also not working.
Solution: Since all buttons are responding and LED is lighting up, it is evident that this might be a software-related problem triggered it. Usually, if caches are outdated and could no longer recognized by the firmware that would be one of the possibilities that the system is crashing and triggered the screen to went black. On the other hand, it’s necessary that you should verify if none of the apps you downloaded from Play Store caused the issue. This time, we have to isolate the problem through performing the software troubleshooting procedures on your phone. Here’s how:
Step 1: Try to boot in Safe mode to verify if there’s an app caused it
In this instance, we have to restart your phone in safe mode to see if one of your third-party apps prevent the device from booting up successfully. While in this mode, the pre-installed applications will be running in the system, and if your phone boots up normally, then there’s an app that you should uninstall to fix the issue. Just follow these steps to boot your phone in this mode:
- Press and hold the Power key.
- As soon as you can see the ‘Samsung Galaxy S7 EDGE’ on the screen, release the Power key and immediately hold the Volume Down key.
- Continue holding the Volume Down button until the device finishes rebooting.
- You may release it when you can see ‘Safe mode’ in the bottom left corner of the screen.
However, after you deleted all suspected apps on your phone and the problem still persists, there is a chance that this a serious firmware issue and you can move to the next method.
Step 2: Delete the System Cache partition for it might be outdated
Usually, this problem occurs if caches that the device are using had been outdated or corrupted. These are temporary files that the firmware are using to boot the device successfully and other tasks that you want to do on your phone. So, if these were become outdated or corrupted, then this might prevent it from booting up completely. This time, we have to delete all old system caches in the partition to eliminate and replaced all caches by new ones. Don’t you worry, your saved files won’t be deleted by this procedure. This is how to delete the cache partition:
- Turn off the phone.
- Press and then hold the Home and Volume UP keys, then press and hold the Power key.
- When the Samsung Galaxy S7 Edge shows on the screen, release the Power key but continue holding the Home and Volume Up keys.
- When the Android logo shows, you may release both keys and leave the phone be for about 30 to 60 seconds.
- Using the Volume Down key, navigate through the options and highlight ‘wipe cache partition.’
- Once highlighted, you may press the Power key to select it.
- Now highlight the option ‘Yes’ using the Volume Down key and press the Power button to select it.
- Wait until your phone is finished wiping the cache partition. Once completed, highlight ‘Reboot system now’ and press the Power key.
- The phone will now reboot longer than usual.
Step 3: Reset your phone
Take note, in resetting your phone this would be the last option that you should do if all procedures is unable to fix the issue. This method is a little complicated in which, all files and personal settings of your phone will be deleted. So, before you follow the steps make sure to backup everything or transfer all of it to your computer or SD card. However, if this is just a firmware problem, then this method would surely fix it.
- Turn off your Samsung Galaxy S7 Edge.
- Press and then hold the Home and Volume UP keys, then press and hold the Power key. NOTE: It doesn’t matter how long you press and hold the Home and Volume Up keys, it won’t affect the phone but by the time you press and hold the Power key, that’s when the phone starts to respond.
- When the Samsung Galaxy S7 Edge shows on the screen, release the Power key but continue holding the Home and Volume Up keys.
- When the Android logo shows, you may release both keys and leave the phone be for about 30 to 60 seconds. NOTE: The “Installing system update” message may show on the screen for several seconds before displaying the Android system recovery menu. This is just the first phase of the entire process.
- Using the Volume Down key, navigate through the options and highlight ‘wipe data / factory reset.’
- Once highlighted, you may press the Power key to select it.
- Now highlight the option ‘Yes , delete all user data’ using the Volume Down key and press the Power button to select it.
- Wait until your phone is finished doing the Master Reset. Once completed, highlight ‘Reboot system now’ and press the Power key.
- The phone will now reboot longer than usual.
Step 4: Bring the device to the nearest shop in your area
After you bring the device back to its default settings and still it refuses to boots up completely, you can immediately bring it to the nearest shop in your area to be checked by the technician.
Connect with us
We are always open to your problems, questions and suggestions, so feel free to contact us by filling up this form. This is a free service we offer and we won’t charge you a penny for it. But please note that we receive hundreds of emails every day and it’s impossible for us to respond to every single one of them. But rest assured we read every message we receive. For those whom we’ve helped, please spread the word by sharing our posts to your friends or by simply liking our Facebook and Google+ page or follow us on Twitter.