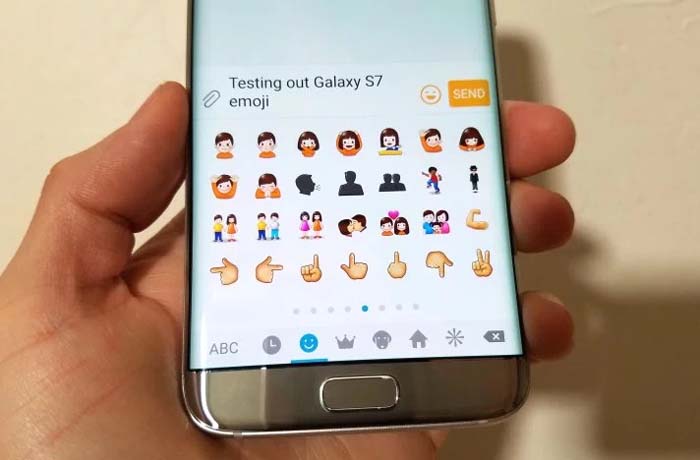How to fix Samsung Galaxy S7 Edge that auto converts texts to group conversation, other text messaging issue
There is a setting in your #Samsung Galaxy S7 Edge (#S7Edge) Messages app that allows the phone to automatically converts text messages sent to several contacts into a group conversation. Once enabled, all responses can be found in one thread and everyone sees them like that. If disabled, however, if a text message is sent to several contacts at once, each of those contacts will receive the message as an SMS or MMS depending whether there’s an attached file or not.
If you want your Galaxy S7 or S7 Edge to send group texts without the recipients replying to all, you should try turning off the group conversation feature.
Reports from our readers suggest that many S7 Edge owners have encountered a problem wherein the messages are converted into group texts even if the option is disabled. According to some, the problem started after a firmware update and so we have to look into it and see what we can do.
Continue reading to understand more about the problem I cited in this post and learn how to fix them. If you have other issues, however, make sure you visit our S7 Edge troubleshooting page for we have already addressed hundreds of problems with this device. Odds are that there are already existing solutions posted on our site and all you gotta to do is find them. So, try to find issues that are similar to yours and use the solution we provided. If they don’t work or if you need further assistance, you can always contact us by completing our Android issues questionnaire.
Galaxy S7 Edge receives text messages as group conversation after an update
Problem: After the most recent software update. Whenever I receive messages, I will get them as a group chat. Instead as a regular message. But the sender doesn’t have any issues on their side or started a group chat. I’ve restarted the phone. But I don’t know what else to do. Please help.
Answer: There is a setting to enable group conversation in the Galaxy S7 Edge and that should be the first thing you need to check. Updates may change some settings in your phone and defaults also differ from the old version. For instance, many users complained that their devices no longer play the usual notification sound when messages are received. It’s because the new firmware had the notifications blocked and if you don’t know where to go to unblock it, you may think there’s problem with your phone’s audio. Honestly, we’ve been receiving such kinds of complaints only to find out it was just a setting that was changed.
Now, to this problem, to make it a little clearer for you, here’s the step by step guide…
Step 1: Verify Group Conversation isn’t enabled in your Galaxy S7 Edge
When enabled, the Group Conversation option in the Messages settings will automatically convert messages into group texts if the phone detects there are more than one contact during the sending of the message. Therefore, it must be the first thing you need to check:
- From the Home screen, tap the Apps icon.
- Find and touch Settings.
- Tap Applications and choose Messages.
- Touch More settings, then Multimedia messages.
- Disable Group conversation option.
Everything will go well if the Group Conversation option was turned on and you successfully disabled it. However, if it’s already disabled and the phone is still trying to convert text messages into group texts, then the next step is necessary.
Step 2: Delete the System Cache so the phone will create new ones
This is a necessary step considering the problem occurred after a firmware update. As you know, system caches or all caches for that matter can easily get corrupted during firmware updates and it might be the case in your phone right now. So, try to delete the caches created by the previous firmware and see if that fixes the problem:
- Turn off the phone.
- Press and then hold the Home and Volume UP keys, then press and hold the Power key.
- When the Samsung Galaxy S7 Edge shows on the screen, release the Power key but continue holding the Home and Volume Up keys.
- When the Android logo shows, you may release both keys and leave the phone be for about 30 to 60 seconds.
- Using the Volume Down key, navigate through the options and highlight ‘wipe cache partition.’
- Once highlighted, you may press the Power key to select it.
- Now highlight the option ‘Yes’ using the Volume Down key and press the Power button to select it.
- Wait until your phone is finished wiping the cache partition. Once completed, highlight ‘Reboot system now’ and press the Power key.
- The phone will now reboot longer than usual.
If this doesn’t work, then you have no other option but to reset the phone.
Step 3: Perform the master reset on your Galaxy S7 Edge
If it weren’t for the firmware update, we could say the problem is at the app-level but obviously, in this case, it’s not. Instead of going for the Messages app, it’s better if we immediately try to fix the firmware and there’s no better way to do it than the master reset. However, before anything else, make sure you backup all your data and files as they will all be deleted.
- Turn off your Samsung Galaxy S7 Edge.
- Press and then hold the Home and Volume UP keys, then press and hold the Power key. NOTE: It doesn’t matter how long you press and hold the Home and Volume Up keys, it won’t affect the phone but by the time you press and hold the Power key, that’s when the phone starts to respond.
- When the Samsung Galaxy S7 Edge shows on the screen, release the Power key but continue holding the Home and Volume Up keys.
- When the Android logo shows, you may release both keys and leave the phone be for about 30 to 60 seconds. NOTE: The “Installing system update” message may show on the screen for several seconds before displaying the Android system recovery menu. This is just the first phase of the entire process.
- Using the Volume Down key, navigate through the options and highlight ‘wipe data / factory reset.’
- Once highlighted, you may press the Power key to select it.
- Now highlight the option ‘Yes , delete all user data’ using the Volume Down key and press the Power button to select it.
- Wait until your phone is finished doing the Master Reset. Once completed, highlight ‘Reboot system now’ and press the Power key.
- The phone will now reboot longer than usual.
I am certain this procedure will fix the problem as it’s just a minor firmware issue.
Galaxy S7 Edge cannot receive SMS and MMS
Problem: I can send SMS & MMS messages to other phones, iOS and android, but whenever people text me I don’t receive either type of message from any phone. iMessage was disabled on my old iPhone before switching sim cards, and I never had a problem until about a week ago.
Troubleshooting: There are only a couple of things you need to do before you escalate the problem to your service provider;
- Try to send a simple SMS to your phone.
- Try to send MMS to your own number.
If you cannot receive the test messages, then it might be a problem with your phone or your account or the network and your service provider can provide you with a better solution since it has the tools to check on things on their end and provide solution where deemed necessary. However, if you can receive those test messages but can’t receive messages from other numbers, it might not be a problem with your device but it’s wise to still contact your service provider about it.
CONNECT WITH US
We are always open to your problems, questions and suggestions, so feel free to contact us by filling up this form. This is a free service we offer and we won’t charge you a penny for it. But please note that we receive hundreds of emails every day and it’s impossible for us to respond to every single one of them. But rest assured we read every message we receive. For those whom we’ve helped, please spread the word by sharing our posts to your friends or by simply liking our Facebook and Google+ page or follow us on Twitter.