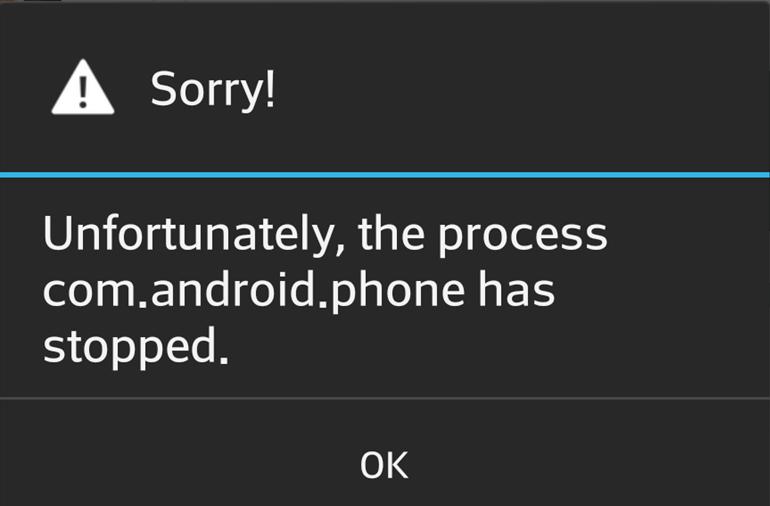How to fix a Samsung Galaxy S6 Edge Plus that shows “Unfortunately, the process com.android.phone has stopped” error
The error message “Unfortunately, the process com.android.phone has stopped” is among the most common errors many users encountered before. Now, even after many technological advancements, the error still occurs from time to time. In fact, we received a few complaints from our readers who own the #Samsung Galaxy S6 Edge Plus (#S6EdgePlus). The purpose of this article is to address the issue and probably provide a solution or workarounds to our readers who need our help.
The error is speaking about a process called com.android.phone, which is being used by the device’s Dialer app. Since it’s a core process, the Dialer won’t function when it crashes. Instead, the app will force close and then this error will pop up and you can’t actually do something except touch OK or Report. Neither of the options will let you use the phone for calls, so it’s imperative you take a look at this problem and fix it as soon as possible. Before we continue though, here’s one of the problems we have received from our reader:
I hope you guys are having a great day! I need your help. My Galaxy S6 Edge+ is giving out an error message everytime I open the phone app. The error message goes “Unfortunately, the process com.android.phone has stopped” and it shows up whenever I open the phone app to make calls. I never had an issue with this device ever since I bought it last year until as of late when this error started showing up. I don’t know if you guys already addressed a similar problem but if you know how to get rid of it without losing anything from my phone, that would be great. I am expecting for your response. Thank you. — Marlon
Now that I’ve already shown you how this error occurs, it’s time to go to our troubleshooting but before that, if you have other concerns with your device, make sure you drop by our S6 Edge+ troubleshooting page as we’ve already addressed hundreds of issues with this phone. We may have already provided a solution to your problem before. However, if you need further assistance, you can always contact us by completing our Android issues questionnaire and make sure you give us more information about the problem so that it would be easier for us to diagnose what the issue really is.
Troubleshooting Galaxy S6 Edge Plus with “Unfortunately, the process com.android.phone has stopped” error
Obviously, the error is telling us something about the phone app, although we won’t know just by reading it what causes the Dialer to crash during initialization. The simple troubleshooting below may help you determine the cause of the problem as well as find a solution for it. While we are sure our troubleshooting is safe, things can still happen along the way so please proceed at your own risk.
Step 1: Try rebooting your Galaxy S6 Edge+ first
The moment the phone shows up that error message, don’t do anything just yet. Instead, reboot your phone immediately. Sometimes, it’s inevitable that some services may crash without apparent reason and the safest way to fix the problem is to reboot the phone so that the services that crashed will be refresh during boot up.
Step 2: Isolate the problem by rebooting the phone in safe mode
If the normal reboot didn’t yield some favorable results, then it’s advisable to reboot the phone into Safe Mode where only pre-installed apps and built-in services are running. Needless to say, all third-party or downloaded apps will be temporarily disabled and if the problem is caused by one of them, then you can use the Phone app in safe mode without being greeted by the same error.
So, try to follow these steps first and closely observe your device:
- Press and hold the Volume Down and Power keys for 20 to 30 seconds.
- Once you see the Samsung logo, release the Power key immediately but continue pressing the Volume Down key.
- Your phone should continue booting up and you will be prompted to unlock your phone as usual.
- You will know if the phone successfully booted in safe mode if the text “Safe mode” is displayed at the lower-left corner of the screen.
If the error doesn’t show up in this state, then you have to find the third-party app that’s causing it, otherwise, the next step may be able to help you.
Step 3: Clear the cache and data of the service in question
You must do this if the error still pops up when you open the phone app while in safe mode. Clearing the cache and data of the com.android.phone will reset it and delete all possible corrupt data. It’s necessary to do this before going to the next step:
- From any Home screen, tap Apps.
- Tap Settings.
- Scroll to ‘APPLICATIONS,’ then tap Application manager.
- Swipe right to the ALL screen.
- Scroll to and tap com.android.phone.
- Tap Clear cache.
- Tap Clear data button, then OK.
After clearing the cache and data of the service mentioned above, do the same for the Phone app or the dialer. Just follow the same procedure and find the app.
Step 4: If the problem occurred after a firmware update, wipe the cache partition
Firmware updates may cause problems like this, which is the result of corrupted or obsolete system cache. So, if your phone has recently been updated to the new version of Android, it’s best that you delete the caches by booting the device in Recovery Mode and wiping the cache partition. Here’s how you do it…
- Turn off the device.
- Press and hold the following three buttons at the same time: Volume Up key, Home key, and Power key.
- When the phone vibrates, release the Power key but continue to press and hold the Volume Up key and the Home key.
- When the Android System Recovery screen appears, release the Volume Up and Home keys.
- Press the Volume Down key to highlight ‘wipe cache partition.’
- Press the Power key to select.
- When the wipe cache partition is complete, ‘Reboot system now’ is highlighted.
- Press the Power key to restart the device.
Step 5: If the problem persists, you have to reset your phone
If after doing the 4th step the problem still remains, it means it’s not just the cache that could have been corrupted but also the data. We don’t know which file got corrupted so it’s necessary to reset your device. It will be brought back to its default settings but the data partition will be reformatted deleting every single file in it. Needless to say, you will lose everything so make sure you make a backup of your important files before following the steps below.
- Turn off your Samsung Galaxy S6 Edge.
- Press and hold the Volume Up, Home and Power keys together.
- When the device powers on and displays ‘Power on logo’, release all keys and the Android icon will appear on the screen.
- Wait until the Android Recovery Screen appears after about 30 seconds.
- Using the Volume Down key, highlight the option, ‘wipe data/factory reset’ and press the Power key to select it.
- Press the Vol Down button again until the option ‘Yes , delete all user data’ is highlighted and then press the Power key to select it.
- After the reset is complete, highlight ‘Reboot system now’ and hit the Power key to restart the phone.
As far as this error message is concerned, those are the things you need to do to get rid of it and bring your phone back to its original glory. I hope this guide helps.
CONNECT WITH US
We are always open to your problems, questions and suggestions, so feel free to contact us by filling up this form. This is a free service we offer and we won’t charge you a penny for it. But please note that we receive hundreds of emails every day and it’s impossible for us to respond to every single one of them. But rest assured we read every message we receive. For those whom we’ve helped, please spread the word by sharing our posts to your friends or by simply liking our Facebook and Google+ page or follow us on Twitter.