How to fix your Samsung Galaxy J7 that can no longer connect to your Home Wi-Fi and other hotspots [Troubleshooting Guide]
- Understand why your new #Samsung Galaxy J7 (#GalaxyJ7) can no longer connect to your Home Wi-Fi and learn how to fix it.
- Learn more about other Wi-Fi related issues that may occur while you’re using your J7 smartphone and their workarounds so you can continue using your phone without any help from a technician.
Connecting to a Wi-Fi hotspot is the cheapest way of connecting to the Internet not to mention the cheapest and most of the time free. It is therefore, very important that your Samsung Galaxy J7 or any smartphone for that matter is able to connect to any Wi-Fi network anytime, anywhere. But what would you do if one day, your phone won’t connect to your home Wi-Fi network anymore? What if you have to open that very important email from your boss after work but you can no longer connect to Starbucks’ Wi-Fi?
Ever since we started supporting Android devices since 2012, we already received thousands of complaints from our readers and basing from those complaints, Wi-Fi issues are more often minor provided that the firmware isn’t tampered and the device didn’t suffer from both liquid and physical damage. If this problem, however, occurs after the phone got dipped in water or fell and hit screen first on a hard pavement, then there’s no point in troubleshooting. Have the technician check it for possible damage. But if your J7 fails to connect to your Wi-Fi network for no apparent reason at all, then you should try to find what the culprit is by following our step-by-step troubleshooting guide below.
- Troubleshooting Galaxy J7 that can no longer connect to Home Wi-Fi
- Galaxy J7 saves connection instead of connecting
- Galaxy J7 is connected to a Wi-Fi network but doesn’t have connectivity
- Galaxy J7 shuts down or reboots while connecting to Wi-Fi
- Galaxy J7 freezing while browsing using Wi-Fi
- Galaxy J7 became unresponsive after connecting to Wi-Fi
Before anything else though, if you have other concerns, make sure you drop by our Galaxy J7 troubleshooting page for we have already addressed the most common issues with this phone. Try to find posts or guides that contain problems similar to yours. If they’ don’t work or if you need further assistance, you can contact us by filling up our Android issues questionnaire. Make sure you provide us with accurate information about the problem so that we can easily diagnose and problem and provide you with accurate solutions.
Troubleshooting Galaxy J7 that can no longer connect to Home Wi-Fi
The reason why you setup your home Wi-Fi is so that you have a fast and stable internet connection. That is why it is such a disappointment when a phone as good as the Galaxy J7 fails to connect to your own home Wi-Fi. In this section, let’s try to troubleshoot your phone and your network devices to see if we can make your J7 connect to your network.
Step 1: Reboot your phone
This must be the first thing you have to do especially if it’s the first occurrence of the problem. Rebooting the device will eliminate all possible minor firmware and hardware glitches. There’s always a bigger chance your problem will be solved by this very simple procedure.
After the reboot, try to connect your phone to your Wi-Fi network and if the problem persists, then continue with your troubleshooting.
Step 2: Powercycle your network devices
Another possibility why this problem occurs is when your network devices such as your modem or router needs to be restarted to be able to function well again. These devices also freezes and when it happens, they need to be re-initialized. So, unplug them from the power source, wait for a minute and then plug them back in.
If your device is still unable to connect to your home network, then it’s time to go after the firmware.
Step 3: Boot your phone in safe mode and reconnect
Based on our experiences as well as some of the reports from our readers, the Wi-Fi radio and its services can be affected when some apps crash, even third-party ones. Therefore, before going after the firmware, you need to verify it’s not an issue with your apps. Boot your J7 in safe mode and try to connect your device to the same network.
- Press and hold the Power button (located on the right) until Phone options is displayed then release.
- Select and hold Power off until the Reboot to Safe Mode prompt appears then release.
- Tap RESTART. Note: This restart process may take up to one minute to complete.
- Upon restart, Safe mode appears in the lower left of the unlock/home screen.
If the problem persists even in diagnostic state, then it’s time to go after the firmware itself.
Step 4: Delete the system cache
Caches get corrupted more often than you think. In fact, this problem could be just a result of it. Since we cannot delete specific caches, we need to wipe off the directory where all these caches are saved–the cache partition. So, in this section, you will learn how to reboot your J7 into the recovery mode and wipe the cache partition. Don’t worry, this procedure doesn’t have any adverse effects on your phone and the caches that were deleted will be replaced with new ones. Here’s how…
- Turn off the device.
- Press and hold the Volume Up key and the Home key, then press and hold the Power key.
- When the device logo screen displays, release only the Power key
- When the Android logo displays, release all keys (‘Installing system update’ will show for about 30 – 60 seconds before showing the Android system recovery menu options).
- Press the Volume down key several times key to highlight ‘wipe cache partition.’
- Press the Power key to select.
- Press the Volume down key to highlight ‘yes’ and press the Power key to select.
- When the wipe cache partition is complete, ‘Reboot system now’ is highlighted.
- Press the Power key to restart the device.
After deleting the system cache try to connect your phone the network you’re having problems with. Should the problem remain, you have no other choice but to reset your phone.
Step 5: Perform Master Reset your one your Galaxy J7
The reset will delete all files and data in your phone as well as bring the device back to its original or factory default settings. Before you follow the steps below, make sure you backup all your data and files as they will be deleted.
- Back up data on the internal memory. If you have signed into a Google account on the device, you have activated Anti-theft and will need your Google credentials to finish the Master reset.
- Turn off your Galaxy J7.
- Press and hold the Volume Up button and the Home key, then press and hold the Power key.
- When the device logo screen displays, release only the Power key
- When the Android logo displays, release all keys (‘Installing system update’ will show for about 30 – 60 seconds before showing the Android system recovery menu options).
- Press the Volume down key several times key to highlight ‘wipe data / factory reset.’
- Press Power button to select.
- Press the Volume down key until ‘Yes — delete all user data’ is highlighted.
- Press Power button to select and start the master reset.
- When the master reset is complete, ‘Reboot system now’ is highlighted.
- Press the Power key to restart the device.
If the phone is still not able to connect to home Wi-Fi after the reset, then it’s time you brought it back to the store and have it checked by the technician.
Galaxy J7 saves connection instead of connecting
Question: My Galaxy J7 cannot successfully to connect to a Wi-Fi hotspot as it just says the network is “Saved” but not “Connected” like it used to. What’s the problem with it?
Answer: It is also accompanied by a notice saying the phone is “Acquiring IP address” but then it fails to establish a connection, instead, the network is saved. There are different factors that may lead to this problem, so try the following:
- Verify you have the correct credentials to log into the network.
- Try to forget the network you’re currently connected to and let the phone reconnect to it again.
- Reset your phone if all else fails.
Galaxy J7 is connected to a Wi-Fi network but doesn’t have connectivity
Question: Can you guys please help me. My J7 is connected to a Wi-Fi network but I still can’t connect to the internet. My emails don’t work, I can’t stream music and videos. What gives?
Answer: Well, just because you’re connected to a Wi-Fi hotspot doesn’t necessarily mean you get internet connectivity. If it isn’t your own Wi-Fi, then you really can’t do something about it unless you know who the network administrator is. If it’s your own Wi-Fi network however, try the troubleshooting guide above as it may help.
Galaxy J7 shuts down or reboots while connecting to Wi-Fi
Question: This problem just started recently. My new Galaxy J7 either turns off or reboots while I’m connecting to Wi-Fi hotspot regardless whether it’s my home network or a free public hotspot. What seems to be the problem? Can you help me fix it?
Answer: It’s either caused by a third-party that automatically pulls updates from servers the moment the phone is connected to a Wi-Fi network or a minor firmware issue. Try booting your phone into Safe Mode first and connect the device to a network. If the problem still persists, then you have to reset your phone to eliminate the problem.
If the problem is fixed when in safe mode, find the app that’s causing the problem but if you can’t find the culprit, then you have to reset your phone but make sure all your data and files are backed up.
- Back up data on the internal memory. If you have signed into a Google account on the device, you have activated Anti-theft and will need your Google credentials to finish the Master reset.
- From the Home screen, tap the Apps icon.
- Tap Settings.
- Tap Backup and reset.
- If desired, tap Backup my data to move the slider to ON or OFF.
- If desired, tap Restore to move the slider to ON or OFF.
- Tap Factory data reset.
- Tap Reset device.
- If you have screen lock turned on, enter your PIN or password.
- Tap Continue.
- Tap Delete all.
Galaxy J7 freezing while browsing using Wi-Fi
Problem: I have the J7 Galaxy phone I bought brand new. So far so good but I noticed that there are times when the phone freezes or lags when I’m browsing the web through Wi-Fi. I can’t seem to understand the reason why it’s doing this but if you guys know about this and have a workaround, please help me.
Answer: The same as the previous problem, it could either be an app issue or a problem with the firmware. So, isolate the problem first by booting the phone in safe mode and observing if the phone still freezes or not.
Another possibility is that the problem is due to the web browser you’re using. That being said, try to clear the cache and data of the browser you use and see if that makes a difference. If not, then try to reset your phone.
- From any Home screen, tap the Apps icon.
- Tap Settings.
- Tap Applications.
- Tap Application manager
- Tap the suspected app.
- Tap Storage.
- Tap Clear data and then tap OK.
- Tap Clear cache.
Galaxy J7 became unresponsive after connecting to Wi-Fi
Problem: Hey guys, first of all, thanks for taking time reading my problem. It’s about my Galaxy J7. The problem is that there are times when it just freezes and won’t respond after connecting to Wi-Fi. Thanks goodness it has a removable battery so every time it happens, I just pull the battery out and place it back in. It will work until the problem re-occurs. What do you suggest I do to fix this problem?
Answer: Apparently, it’s a firmware issue that’s affecting the general performance of your phone. For this, the best thing you can do is master reset your device to see if the problem still persists after that and if so, then you may need to check if there’s an available update. If there’s none, have the tech take care of the problem for you. The firmware may need to be re-installed.
I hope that this guide can help you fix the problem with your phone. If you need further assistance, you can always contact us.
CONNECT WITH US
We are always open to your problems, questions and suggestions, so feel free to contact us by filling up this form. This is a free service we offer and we won’t charge you a penny for it. But please note that we receive hundreds of emails every day and it’s impossible for us to respond to every single one of them. But rest assured we read every message we receive. For those whom we’ve helped, please spread the word by sharing our posts to your friends or by simply liking our Facebook and Google+ page or follow us on Twitter.
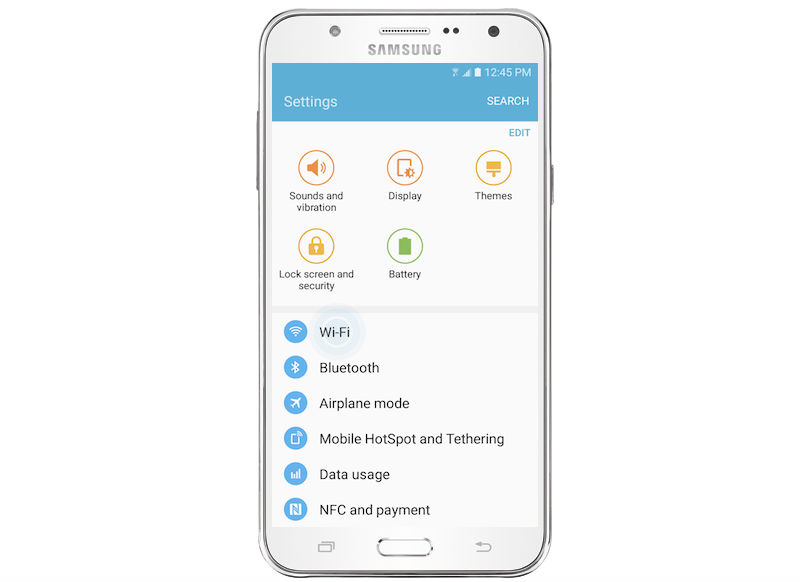
THANKS! SAFE MODE works for me 🙂
my samsung galaxy j7 of 2017 model won’t stay on home wifi, but automaticall connect to LTE4g network of AT&T all the time….i kept switching all the time to home wifi…..ate all my data that i used to save without knowing it…….pls give me answers and remedy for it….thank you
The Samsung J7 Prime is a pathetic phone, the prehistoric thing won’t even see 5GHz wifi networks period.
You don’t buy a new smartphone to go backwards with technology, but that is what happen when you buy a J7 Prime.
Even my two year old $200.00 dollar android would connect over 5GHz wifi network.
This phone is a joke & a refund should be given to everyone who was unlucky/stupid enough to purchase it.
My hotspot is no longer working. Sometimes I connect my laptop to my Samsung J7 Prime where I turn ON the tethering hotspot (and turn OFF WiFi), as I have daily limits to my connection.
Since about a week it no longer works, laptop connects, but then there is “no internet”, even though it is connected (seems it is somehow limited).
Not sure how this happened and what to do to solve this.
hello everyone, i have a Samsung J7 Prime that has a recent problem, we at work have WIFI and it has internet, but my J7 recently has given me this problem: it does connect to the wifi at work but doesnt have an internet connection……….but at home and other wifis…..it does connect to wifi and internet, i tried erasing the wifi connection from work from the phone, it didnt work, i tried then resetting the phone……..it didnt work either………now i dont know what to do……..i tried those 2 things and they didnt work……..what should i do?
i have taken new Samsung Galaxy J7 prime 3 days ago .. i just update software as recommended by seller so after that i found issue that its suddenly loose the network & suddenly breakdown internet 4G connection showing icons in good status but not working so when i restart or totally switch off and restart the handset then it seems working for few hrs or minutes so please help me to solve the issue or i have to return the handset .. (it costs 18100/- rupees)
thank you..
Bonjour,
J’ai acheté ce vendredi 23 Mars un smartphone Samsung galaxy J7 2016.
Je n’ai aucune icônes sur l’écran qui me permettent d’accéder à Internet, Google où autres applications soit disant préinstallées ( dixit le vendeur ).
De ce fait, il m’est impossible de recevoir où de consulter ma boîte mail ni téléphoner !!!!!
La carte SIM à été placée par le vendeur et le transfert des mes contacts également.
Lorsque je rentre mon code PIN, l’écran m’affiche ” appel d’urgence ”
J’arrive ensuite sur l’écran de bienvenue et au dessus de l’écran il est indiqué aucune carte SIM ???
Que puis-je faire dans ce cas ?
D’avance je vous remercie pour votre aide et vous souhaite un bon dimanche.
PS: Comment pourrais je recevoir une réponse sur mon adresse mail au vu des problèmes cités ci dessus ?