How to fix your Samsung Galaxy J3 that got stuck in bootloop after an update [Troubleshooting Guide]
It seems like many of our readers who own the Samsung Galaxy J3 are complaining about similar issue–getting stuck in bootloop. Some of them reported that the problem started after an update, so we will take into consideration the possibility that it’s just another firmware-related concern. It doesn’t necessarily mean the firmware update was bad because most of the time, it’s the files in your phone that may have difficulty loading after an update.
In this post, I will walk you through in troubleshooting your phone that can’t continue to boot up successfully. We will try to look into possibilities and rule out each of them until we can say for sure what the issue with your phone is. That way, we can formulate a solution that might fix the problem for good and prevent it from happening again in the future. So, if you own this phone and are currently bugged by similar problem, continue reading below as this post may be able to help you.
Before we jump right into our troubleshooting, if you have other issues, drop by our Galaxy J3 troubleshooting page for we have already addressed many issues with this phone since we started supporting it. Try to find problems that are similar with yours and use the troubleshooting procedures or solutions we suggested. Should you need further assistance from us, fill up our Android issues questionnaire and hit submit. Don’t worry, it’s free.
Step-by-step guide to troubleshooting Galaxy J3 that’s stuck in bootloop
It is important that we know what this problem is all about so that we would know what to do to fix it. That’s what this guide is for. We will try to look into each possibility that rule each of them out until we can pinpoint what the problem really is. Here’s one of the messages we got from our readers that is relevant to the topic we’re discussing here…
Problem: Hi guys. There was an update I downloaded for my phone a few days back but I don’t know what that update was for. But anyways, my phone can no longer turn on after that. Well, it powers on but won’t continue booting up to the home screen. It’s a cheaper Galaxy device, the J3, but I’ve been enjoying using it until this problem started. I’m not sure what happened let alone know what to do about it. So, if you could help me, that would be great. Thank you!
Troubleshooting: Being stuck in bootloop is different from random reboot because your phone cannot reach the home screen and you really can’t use it. That’s why it’s imperative you take time troubleshooting it so that you can continue using your phone. Please go through the steps on how to troubleshoot your Galaxy J3 that entered the boot loop without apparent reason…
Step 1: Perform the battery pull procedure
While the phone is powered on, remove the back cover and then pull the battery out, then press and hold the Power key for a minute or two.
This procedure will refresh your phone’s memory. For issues that have something to do with the firmware, it’s not surprising that your phone will enter the bootloop but the most challenging part is knowing what the problem really is.
For the sake of your data and files, try to do this procedure first before doing anything. It’s a very effective method in fixing minor firmware and hardware glitches.
Now, after pressing the Power key for a minute, place it back in and the secure it with the back cover. After which, attempt to turn the phone on to see if it can reach the home screen.
Step 2: Attempt to boot your phone up in safe mode
Starting your phone up in safe mode alone won’t fix the problem, although it’s not surprising to know that the issue may not occur while your phone is in this environment because only built-in apps and services are running. For issues caused by third-party apps, you can immediately feel the relief once your phone reaches the safe mode. And if successful, all you gotta do is find the apps that are causing the problem.
Now, here’s how you start your J3 in safe mode…
- Turn the device off.
- Press and hold the Power key past the screen with the device name.
- When ‘SAMSUNG’ appears on the screen, release the Power key.
- Immediately after releasing the Power key, press and hold the Volume down key.
- Continue to hold the Volume down key until the device finishes restarting.
- Safe mode will display in the bottom left corner of the screen.
- Release the Volume down key when you see ‘Safe Mode’.
If successful, move on to the next step, otherwise, skip to step 4.
Step 3: Find, reset, update and / or uninstall the culprits
Assuming your J3 has successfully booted up in safe mode, it confirms our suspicion that the problem is caused by one or some of the third-party apps. In which case, you just have to find the culprit and then try to reset it, update it if possible and uninstall it if the problem persists after the first two procedures.
How to reset applications on your Galaxy J3
- From any Home screen, tap the Apps icon.
- Tap Settings.
- Tap Applications.
- Tap the desired application in the default list or tap Menu icon > Show system apps to display preinstalled apps.
- Tap Storage.
- Tap Clear cache.
- Tap Clear data and then tap OK.
How to check for app updates on your Galaxy J3
- From any Home screen, tap the Apps icon.
- Tap Play Store.
- Tap the Menu key and then tap My Apps. To keep your apps automatically updated, tap the Menu key, tap Settings, and then tap Auto-update apps to select the check box.
- Choose one of the following options:
- Tap Update [xx] to update all applications with updates available.
- Tap an individual application and then tap Update to update a single application.
How to uninstall apps from your Galaxy J3
- From any Home screen, tap the Apps icon.
- Tap Settings.
- Tap Applications.
- Tap the desired application in the default list or tap Menu icon > Show system apps to display preinstalled apps.
- Tap Uninstall.
- Tap Uninstall again to confirm.
Step 4: Clear all system caches so they will be replaced
There are times when the caches your firmware is using becomes corrupt or obsolete. It happens most of the time every after an update. So, in your case, it’s very much possible that some of the caches got corrupted and that could be the reason why your phone cannot continue booting up. So, you have to clear all the system caches by booting up in Recovery mode and then wiping the cache partition:
- Turn off the device.
- Press and hold the Volume Up key and the Home key, then press and hold the Power key.
- When the device logo screen displays, release only the Power key.
- When the Android logo displays, release all keys (‘Installing system update’ will show for about 30 – 60 seconds before showing the Android system recovery menu options).
- Press the Volume down key several times key to highlight ‘wipe cache partition’.
- Press the Power key to select.
- Press the Volume down key to highlight ‘yes’ and press the Power key to select.
- When the wipe cache partition is complete, ‘Reboot system now’ is highlighted.
- Press the Power key to restart the device.
It will take a little more time for your phone to boot up as it will rebuild the caches so wait for, at least, two minutes for the phone to reboot. If, however, the problem still occurs after this, then you have to try the next step.
Step 5: Reset your Galaxy J3
This is your last resort, at least, before you send your phone to be checked by a technician. The bootloop issue is limited only to Android’s front-end interface so you should be able to boot up in recovery mode and do the reset. However, you will lose all your files and data that are saved in your phone’s internal storage and it’s unfortunate you cannot make a backup. It’s actually up to you if you decide to proceed with this procedure. And if you do, then here’s how you do it:
- Turn off the device.
- Press and hold the Volume Up key and the Home key, then press and hold the Power key.
- When the device logo screen displays, release only the Power key
- When the Android logo displays, release all keys (‘Installing system update’ will show for about 30 – 60 seconds before showing the Android system recovery menu options).
- Press the Volume down key several times key to highlight ‘wipe data / factory reset.’
- Press Power button to select.
- Press the Volume down key until ‘Yes — delete all user data’ is highlighted.
- Press Power button to select and start the master reset.
- When the master reset is complete, ‘Reboot system now’ is highlighted.
- Press the Power key to restart the device.
If all else fails, then have a tech take a look at your phone.
Connect with us
We are always open to your problems, questions and suggestions, so feel free to contact us by filling up this form. This is a free service we offer and we won’t charge you a penny for it. But please note that we receive hundreds of emails every day and it’s impossible for us to respond to every single one of them. But rest assured we read every message we receive. For those whom we’ve helped, please spread the word by sharing our posts to your friends or by simply liking our Facebook and Google+ page or follow us on Twitter.
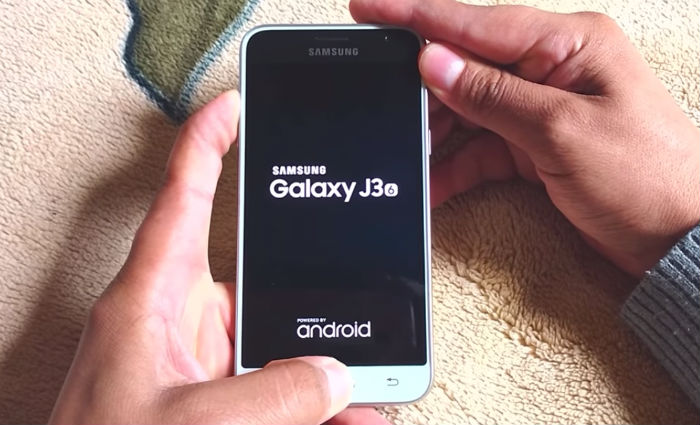
You can’t take the cover off a J3