Troubleshooting Pixel Camera Not Working Issue
Are you experiencing the Pixel camera not working issue? The camera is one of the selling points of the #Google #Pixel smartphone but it seems like a lot of owners have encountered issues with it, which prompted us to do our own research to know what the problem is all about, what the cause is and the possible solutions are. Among the most common problems you may encounter is when the camera simply stops working without apparent reason or cause.
Dealing with Pixel Camera Not Working: Quick and Easy Fixes
One of our readers said that his Pixel was just doing fine taking pictures but out of nowhere the camera froze for several seconds and by the time he regained control over it, an error message popped out notifying him that the camera has stopped. It actually sounds like a typical app problem wherein the application works fine but all of the sudden lags or freezes and then an error shows up.
In the case of the camera app, however, it’s a bit more complicated than you think because there are a lot of things involved when the camera is launched. For instance, the moment you open the camera app, the sensor must have already initialized and all other services that handle the features and filters must already be up and running in the background ready to be called. By the time you hit the capture button, the app sends the requests to take still shots or record videos through the services prompting the sensor to snap pictures or record videos then calling the Gallery app to manage capture images. The wonder is that all of these things happen split-second.
In this post, I will tackle this issue once again so that you will be enlightened so that you would know what to do when issues like this happen to you in the future. If you have other problems, however, make sure you drop by our Google Pixel troubleshooting page for we have already addressed several issues and there could already be solutions to your issues. If you can’t find issues that are similar with yours, then feel free to contact us by completing our Android issues questionnaire. Make sure you provide us with necessary information about your phone and the problem so that we can give you more accurate solutions.
Possible causes of Pixel camera not working issue
When your Pixel camera fails to function as expected, it can hinder your ability to capture high-quality photos and videos. This abrupt malfunctioning can be perplexing and may stem from a variety of underlying causes.
- Software Glitches: Sometimes, the camera app may encounter software bugs or glitches that impede its functionality. These can arise from incomplete software updates, corrupted app data, or conflicts with other applications running in the background.
- Hardware Malfunction: Physical damage to the camera module, such as a cracked lens or a faulty sensor, can directly affect the camera’s performance. Exposure to moisture, extreme temperatures, or accidental drops can lead to hardware issues.
- Insufficient Storage: When your device’s internal storage is nearly full, it can hinder the camera’s ability to save images or record videos, resulting in performance issues or outright failures.
- App Permissions: In some cases, the camera may not function due to insufficient or restricted app permissions. If the camera app is denied access to essential features like the camera sensor or storage, it may not operate correctly.
Troubleshooting your Google Pixel camera not working issue
I will walk you through in troubleshooting your Google Pixel that might currently be bugged by an issue or two with its camera. The purpose of this post is to determine what the cause of the problem is so that we can formulate a solution that might fix it for good. However, there’s no guarantee that your problem will be fixed if you followed all the the steps here because if the issue is caused by a serious firmware or hardware problem, you may need help from a technician or from Google itself to have your phone repaired and/or replaced.
Step 1: For first time occurrence, reboot your phone a couple of times
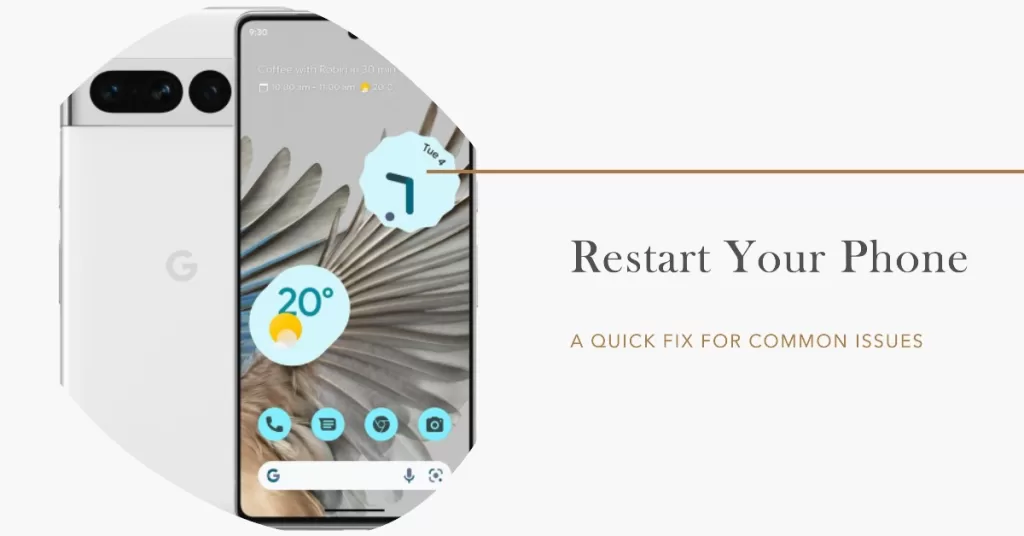
Firmware and hardware glitches happen all the time but more often they’re minor issues that can actually be fixed by reboots. Therefore, if it’s the first time that this problem occurred, don’t do anything just yet. Instead, reboot your phone and try to do the things you were doing when the problem showed up. If it remained, then reboot your phone again to see if that makes a difference. Based on my personal experience, there are glitches that can be fixed by rebooting your phone a few times so I suggest you restart your device a couple of times and if it remained, then proceed with the next step.
Step 2: Restart your Google Pixel in Safe Mode and try using the camera again
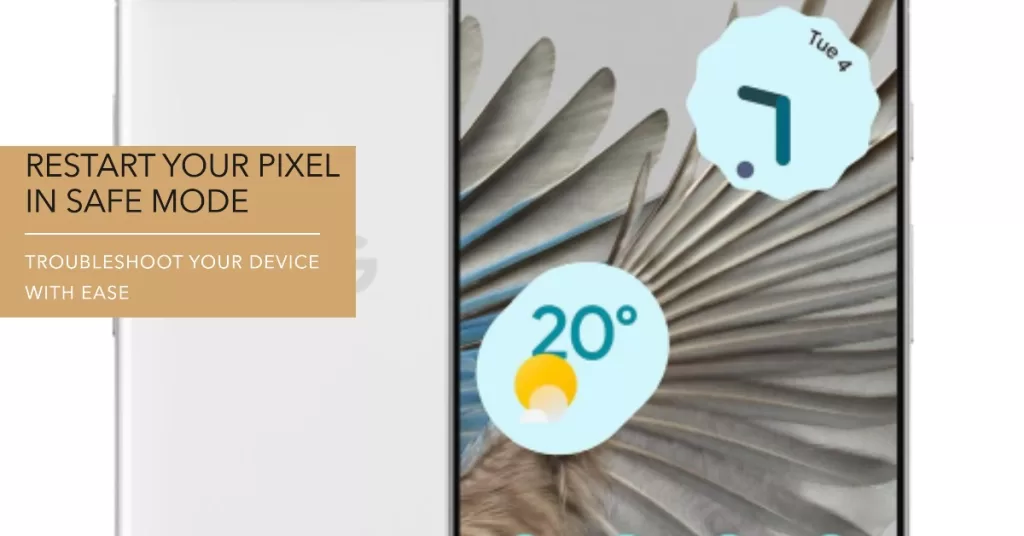
There were reports from owners who have encountered similar issues wherein third-party apps caused the issue or the camera to force close or freeze. Since the problem wasn’t fixed by the reboot, then it’s time to examine your apps. Try to isolate the problem immediately by booting up your device in safe mode and open the camera app while it’s in its diagnostic state. Here’s how you boot your Pixel in safe mode:
- Press and hold the Power button until the Google logo appears on screen then release. Allow several seconds for the logo to appear.
- With Google logo still on screen, press and hold the Volume down button.
- Continue to hold the Volume down button until “Safe mode” appears in the lower-left of the unlock screen then release. This may take up to 30 seconds.
Once the phone is already in safe mode, try to open the camera and shoot some photos just to see if the problem occurs. If the phone works well in this state, then it’s clear that one or some of the third-party apps is causing the problem. Find the culprits and uninstall them one by one starting from the most recent installation.
On the other hand, if the problem still persists even in safe mode, then it’s possible that the problem is with the camera app, its sensor or the firmware itself. Continue your troubleshooting.
Step 3: Clear the cache and data of the camera app and other apps that might be causing the issue
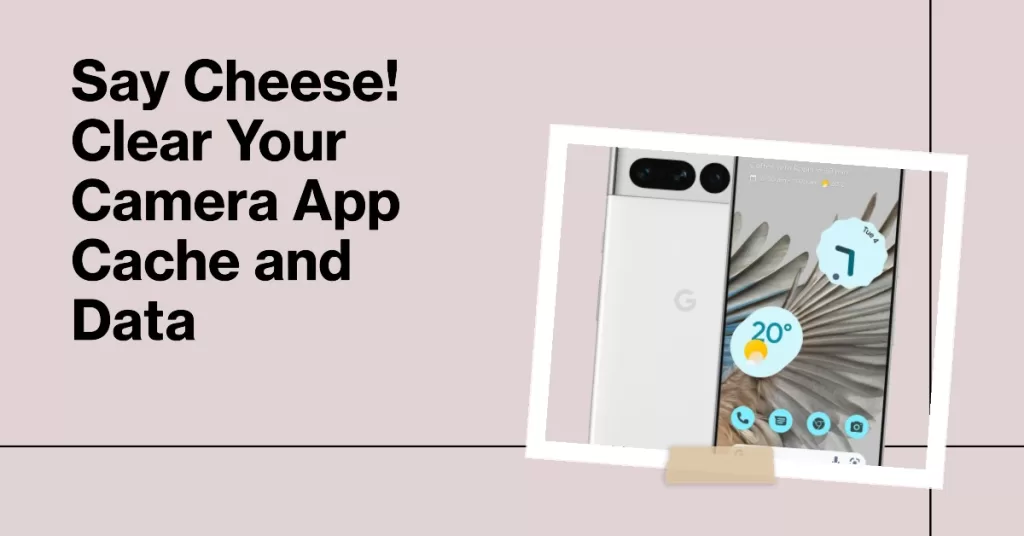
So, the problem still occurs in safe mode, therefore, it’s time you went after the problematic app itself, in this case, it’s the camera app. Reset it so it will be brought back to its default settings or a configuration that originally worked. Here’s how you delete the cache on your Pixel phone:
- Open your device’s Settings app Settings.
- Tap Apps or Application manager.
- On the list, tap Camera.
- Tap Storage.
- Tap Clear cache.
And this is how you clear the data, which contains your settings and preferences:
- Open your device’s Settings app Settings.
- Tap Apps or Application manager.
- On the list, tap Camera.
- Tap Storage.
- Tap Clear data.
There are also times when the Gallery is the one causing the problem, so I suggest you also clear its cache and data. The same thing goes with other apps that may also trigger the problem. The key to knowing what those apps is close observation.
Step 4: You need to reset your Pixel phone before sending it in for checkup
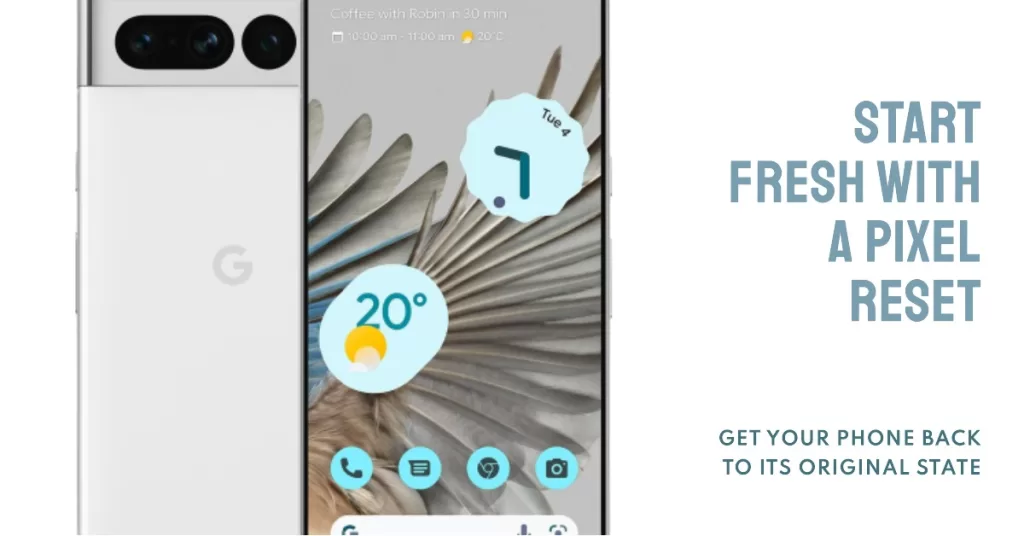
If the problem persists after you reset the camera app and other suspected apps, then you have no other option but to backup all your important data and then reset your phone to bring it back to its factory defaults. All third-party apps will be uninstalled, your preferences will be reset and you will have to build your phone from scratch after that.
- If your device is on, turn it off.
- Press and hold the Volume down button. While holding Volume down, press and hold the
- Power button until the phone turns on. You’ll see the word “Start” with an arrow around it.
- Press the Volume down button until you highlight “Recovery mode.”
- Press the Power button to start recovery mode. You’ll see an image of an Android robot with an exclamation mark (you may also see “No command”).
- Press and hold the Power button. While holding Power, press the Volume up button once. Then release the Power button.
- If “Wipe data/factory reset” isn’t highlighted, press the Volume down button until it is. Then press the Power button to select it.
- Press the Volume down button until you highlight “Yes” (or “Yes – delete all user data”). Then press the Power button to select it.
- After the reset is complete, press the Power button to select “Reboot system now.”
- When you’re done, restore your data.
For those who have difficulty booting up the phone into its recovery mode, then reset it via the Settings menu:
- Open your device’s Settings app.
- Under “Personal,” tap Backup & reset.
- Tap Factory data reset and then Reset phone or Reset tablet.
- If you have a screen lock, you’ll need to enter your pattern, PIN, or password.
- When prompted, tap Erase everything to erase all data from your device’s internal storage.
- When your device has finished erasing, select the option to reboot your device.
- When you’re done, restore your data. Learn how to restore your data on a Pixel phone.
If all else fails, then it’s time you sent the phone in for checkup, repair or replacement.
CONNECT WITH US
We are always open to your problems, questions and suggestions, so feel free to contact us by filling up this form. This is a free service we offer and we won’t charge you a penny for it. But please note that we receive hundreds of emails every day and it’s impossible for us to respond to every single one of them. But rest assured we read every message we receive. For those whom we’ve helped, please spread the word by sharing our posts to your friends or by simply liking our Facebook and Google+ page or follow us on Twitter.

I recently started facing this problem with my Pixel XL