How To Fix Samsung S10 Microphone Not Working in 2025
Have you noticed your Samsung Galaxy S10’s microphone is not working properly during calls? Can’t use voice commands or voice recording apps? Don’t worry – in most cases this issue can be fixed with some troubleshooting on your end.
In this comprehensive guide, I’ll walk you through 12 potential solutions to get your Galaxy S10’s microphone working again.

Clean Microphone Opening
The first thing to try is cleaning out the microphone opening. Lint, dust, dirt and other debris can easily clog up the small hole and prevent the mic from working.
The main microphone on the Galaxy S10 is located on the bottom edge, near the charging port. Use a toothpick, pin or compressed air to gently clean out any visible obstructions.
Also check the secondary microphone opening on the top edge, near the front facing camera. Clean this one out as well.
With any luck, removing built-up debris is all that’s needed to get your S10’s mics functioning normally again during calls and recordings.
Restart Your Phone
An easy first step is to simply restart your Galaxy S10. This will clear out any software glitches or processes that may be interfering with the microphone.
To restart:
- Hold down the Power button on the right side of the phone.
- Tap Restart when prompted.
- Let the phone reboot completely.
Test the microphone again once it has restarted. Often a basic reboot is enough to resolve temporary issues like this.
Toggle Airplane Mode
Toggling Airplane Mode on and off can also serve as a quick reboot to reset connections and get the mic working properly again.
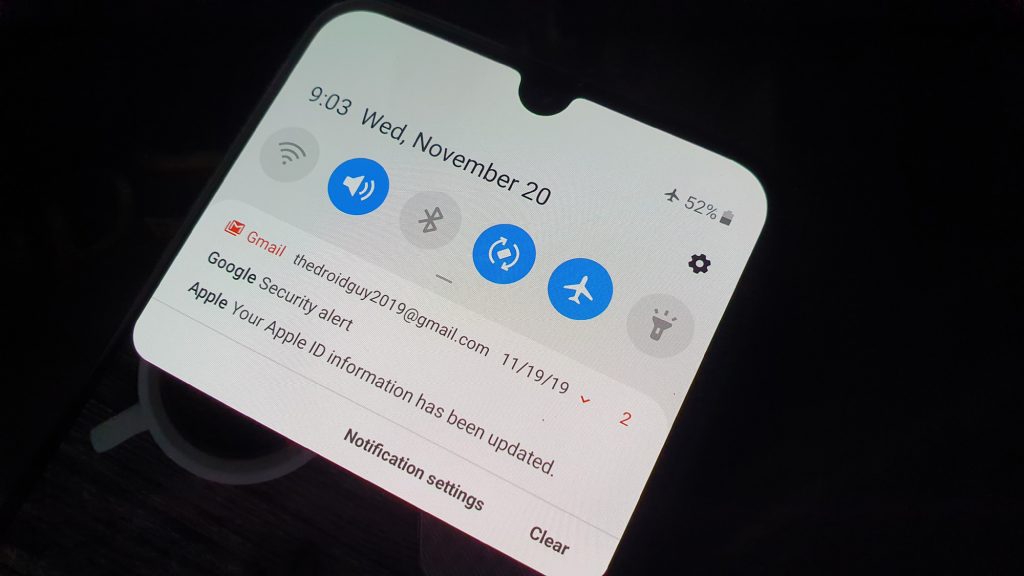
To do this:
- Swipe down from the top of the screen to open Quick Settings.
- Tap the Airplane Mode tile to enable it.
- Wait about 30 seconds then toggle Airplane Mode off again.
- Make a test call or voice recording to check if sound capture is restored.
Boot Into Safe Mode
Booting your S10 into Safe Mode will disable all third party apps and services. This can help isolate whether an app is causing the problem.
To boot into Safe Mode:
- Hold down the Power button.
- Long press on the Restart option.
- Tap OK to confirm.
- Your phone will restart in Safe Mode. You’ll see “Safe mode” in the bottom left corner.
Now test the microphone again. If it’s working properly in Safe Mode, then a third party app is likely causing the issue.
You can either uninstall recently downloaded apps one-by-one until you find the problematic one. Or do a factory reset to wipe the slate clean.
Reset App Permissions
If the microphone works during calls but not within specific apps, a permission issue may be to blame.
To reset app permissions:
- Go to Settings > Apps.
- Tap the 3-dot menu in the top right corner.
- Choose Reset app preferences.
- Tap Reset apps.
This will reset all app permissions, so you’ll have to enable the microphone permission again for apps that require it like social media, voice assistants and recording apps.
Hopefully this resolves any permission glitches that were preventing the mic from working properly in certain apps.
Disable Bixby
On Galaxy devices, Bixby can sometimes interfere with the microphone and cause issues.
To disable Bixby:
- Go to Settings > Apps.
- Tap Bixby.
- Choose Force Stop.
- Tap Disable to turn Bixby off completely.
If this fixes your microphone problems, you can leave Bixby disabled. Or re-enable it later and just avoid the voice features.
Turn Off Noise Reduction
The noise reduction feature on Galaxy phones can occasionally cause microphone glitches.
To disable this:
- Go to Settings > Call settings.
- Find Noise reduction and turn it off.
Give your phone a quick reboot after making this change, as it seems to help sometimes. Hopefully with noise reduction disabled, your microphone will start capturing sound properly again.
Update Software
If a buggy software update caused your microphone problems, installing the latest update may resolve it.
To check for updates:
- Go to Settings > Software update.
- Tap Download and install.
- Follow the prompts to install available updates.
Make some test calls and recordings after updating. The newest software update often fixes issues like this that made it through testing.
Reset Network Settings
Resetting all network settings can help if the problem seems related to cellular networks or WiFi calling in any way.
To reset network settings:
- Go to Settings > General management.
- Tap Reset.
- Choose Reset network settings.
- Confirm when prompted.
This will wipe all WiFi networks, Bluetooth pairings, cellular APN and network settings. But it may resolve any network-related problems interfering with the microphone.
Factory Reset
If you’ve tried everything else with no luck, a factory reset can wipe out any software problems causing microphone issues.
Note this will erase all data, apps and settings, so backup anything important first.
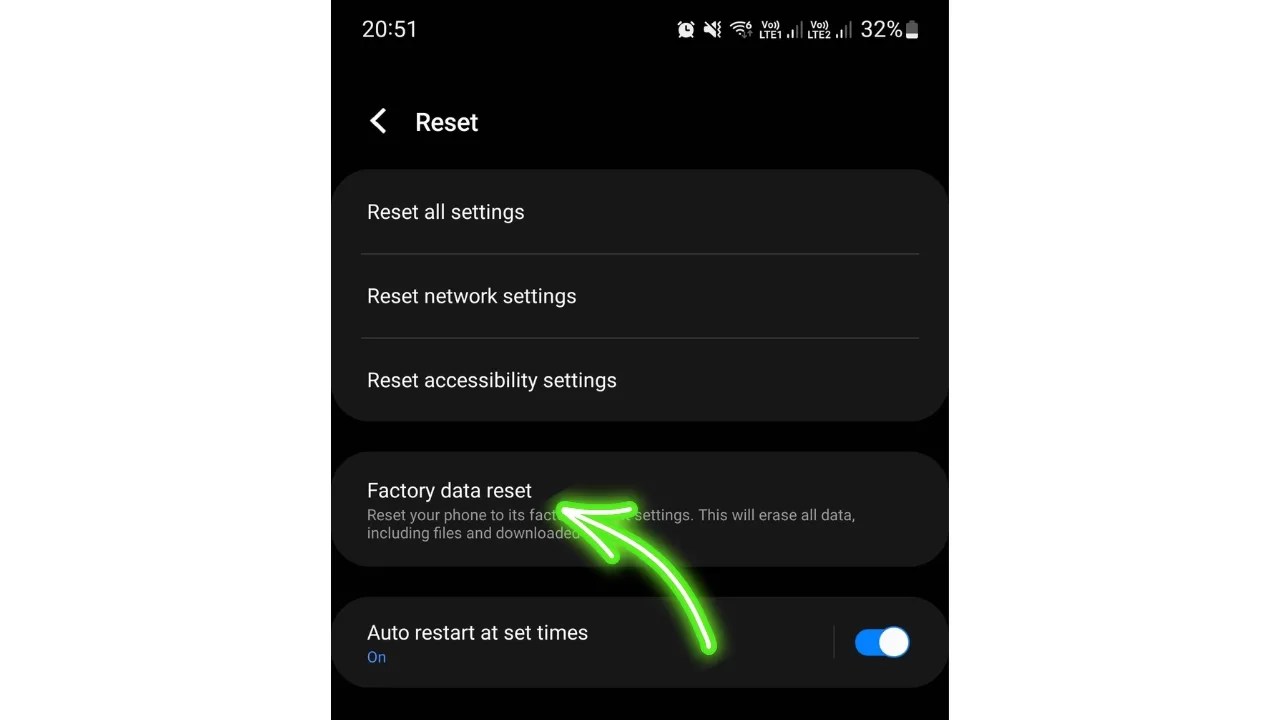
Then to factory reset:
- Backup phone data and photos if needed.
- Go to Settings > General management > Reset.
- Choose Factory data reset.
- Tap Reset to confirm.
- Choose Delete all to confirm again.
The phone will reboot and reset itself to factory condition. You can then test the microphone again. If the problem persists, there is likely a hardware issue that requires repair or replacement.
But in most cases, a factory reset resolves microphone problems on the Galaxy S10 – just be prepared to restore your apps and settings afterwards.
Use Soundabout App
The SoundAbout app can reroute audio on Galaxy devices to use different microphones. This may help bypass a faulty mic.
Install the app and grant the required permissions. Then follow these steps:
- Choose Headset mode and select Disable.
- Tap Microphone and choose Top or Bottom depending on which mic works better.
- Toggle Force microphone to On.
Now test calls and recordings. With the microphone rerouted, sound capture may work normally again. The app runs $3 but can be a worthwhile fix.
Replace Microphone Adhesive
If your phone has taken a drop or impact, the microphone adhesive can come loose causing issues.
You’ll need to pry open the phone to check this – replacement adhesive strips can be found online for a few dollars. Just be extremely careful opening the phone to avoid any further damage.
If the adhesive is damaged, carefully replace it with new strips and re-seat the microphones. Test them thoroughly before re-assembling the phone.
Get Phone Repaired
For any microphone issues caused by internal hardware damage, professional repair is likely your only option.
Phone repair shops can troubleshoot and replace any microphone components that have failed or come loose. Costs vary but expect to pay $50-$100+ depending on location and parts needed.
If your Galaxy S10 is still under warranty, contact Samsung or your carrier for potential free repair or replacement.
Replace Your Phone
If the phone is no longer under warranty and the cost of repair is too high, replacing the device may make the most financial sense.
Microphone failure in smartphones often requires extensive disassembly and soldering work to fix properly. The cost can exceed the value of an older device.
So if your S10 is getting up there in age, buying a newer used/refurbished phone may be cheaper than paying for professional repair – just be sure to backup and transfer all your data beforehand.
Conclusion
A non-working microphone on the Samsung Galaxy S10 can certainly be frustrating. But in many cases it’s an issue you can resolve yourself with some troubleshooting and software tweaks.
Start with the easier solutions like cleaning the mics, rebooting the phone, updating software and resetting app permissions.
If you determine a third party app is causing the problem, uninstall suspect apps until you isolate the culprit. Or do a factory reset for a clean slate.
For hardware mic failures or damage, repair or replacement will be needed – just consider costs vs simply upgrading to a newer device.
Following the tips in this guide should get your Galaxy S10’s microphone working properly again for calls and recordings. Just be patient and systematically work through each solution.