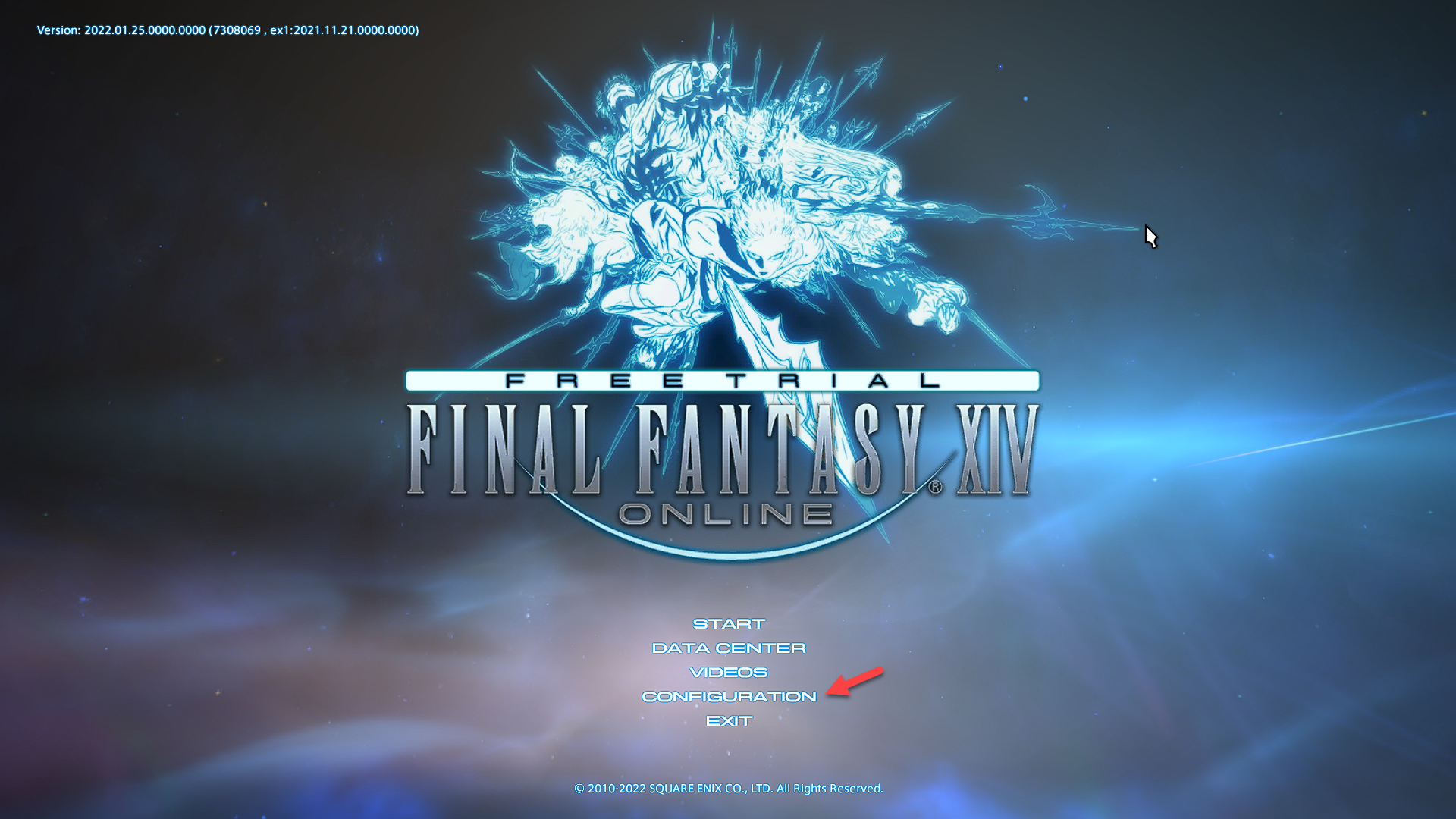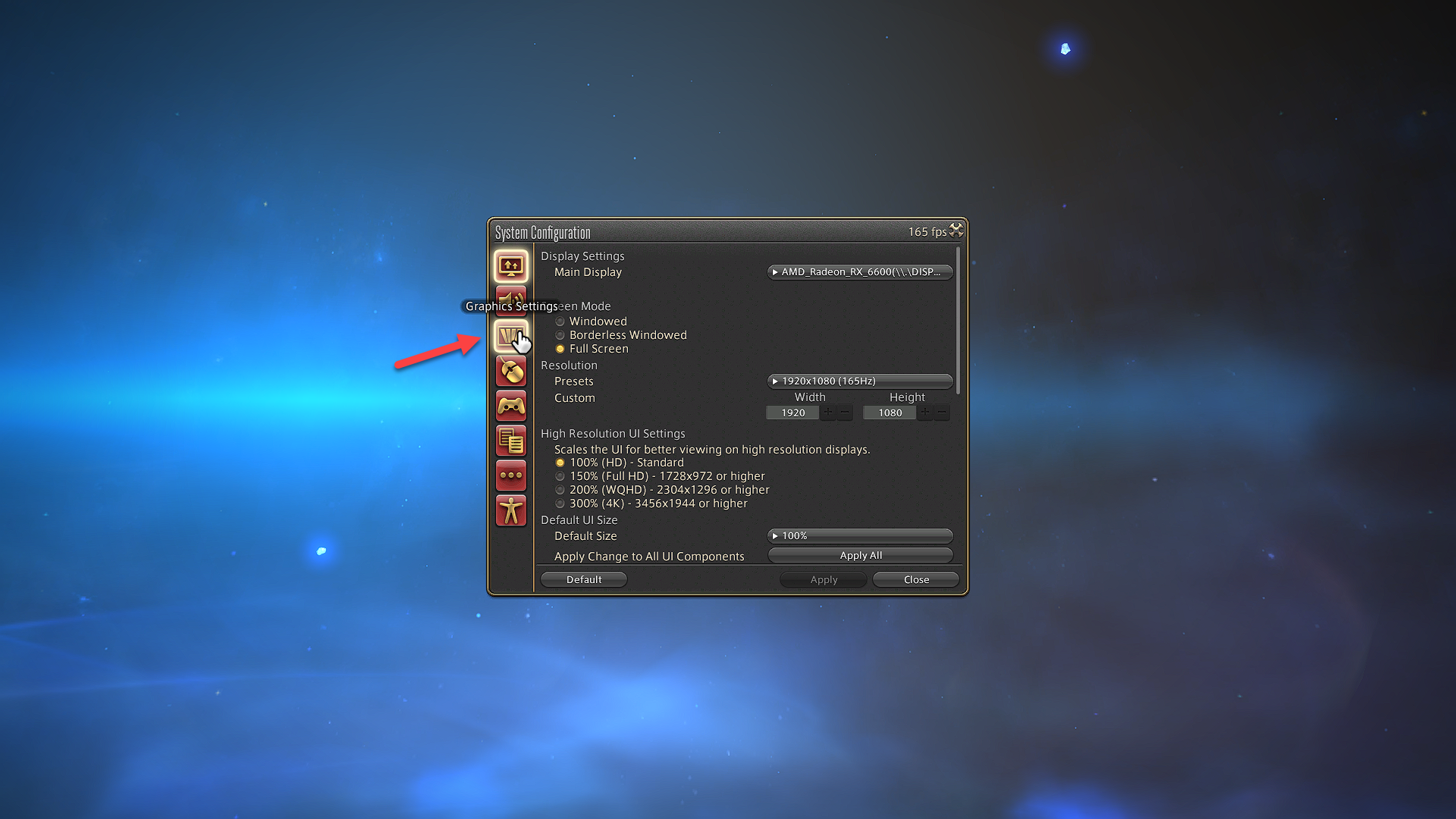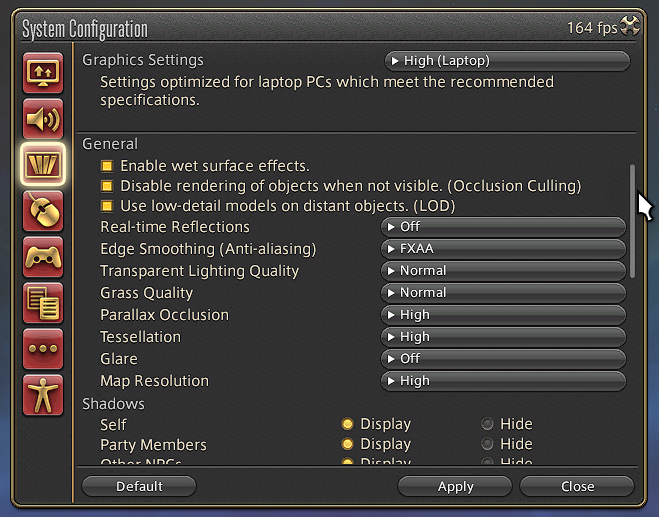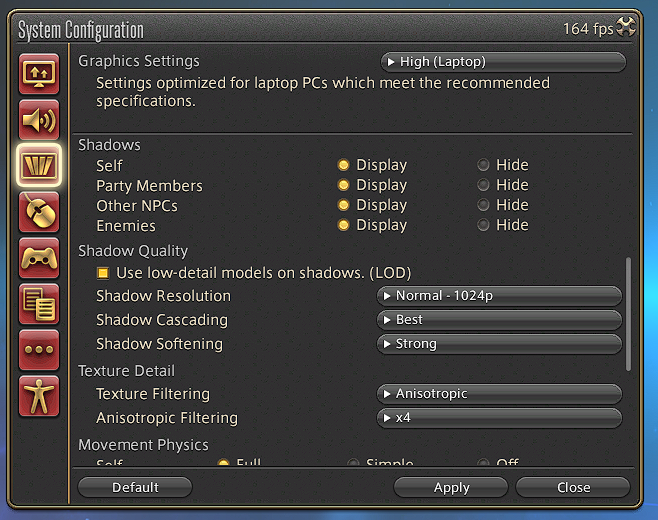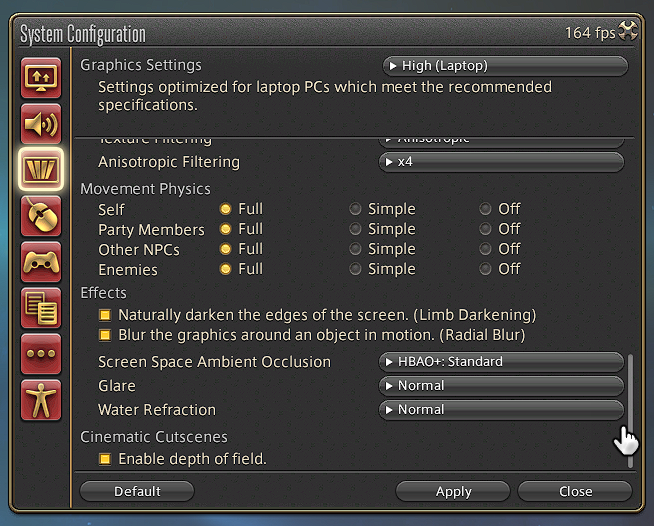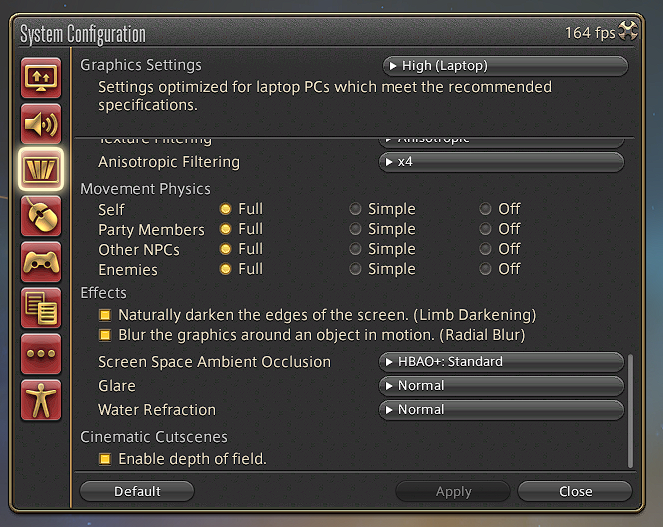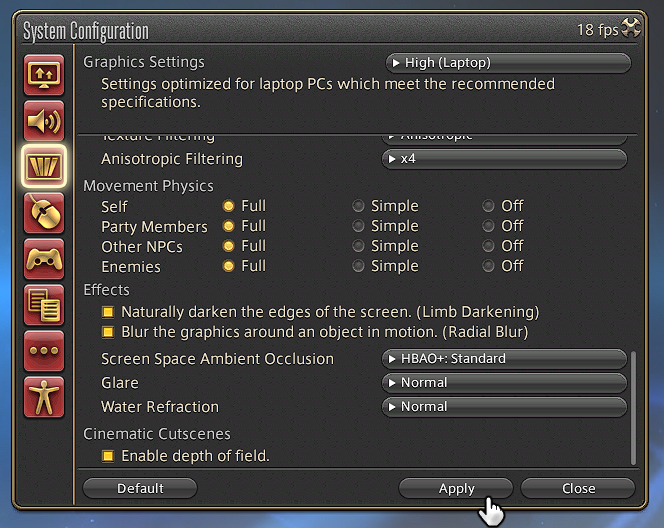How To Fix Final Fantasy XIV FPS Drop Issue
There are several reasons why your Final Fantasy XIV Online game will have FPS drops. This could be due to hardware limitations, setting issue, internet problems, or outdated drivers. To fix this you will need to perform several troubleshooting steps.
Final Fantasy XIV Online is an MMORPG developed and published by Square Enix and is available for the Windows, PlayStation 3, PlayStation 4,MacOS, and PlayStation 5 platforms. The game allows you to create your own personalized character and explore the land of Eorzea. The latest expansion pack, Endwalker, was released last 2021 and concludes the Hydaelyn–Zodiark story arc.
What causes the FPS to drop in FFXIV Online

One of the issues that you might experience when playing graphics intense online games is when the frame rate suddenly drops. This low FPS can usually have a negative impact on your gameplay and can sometimes cause you to lose out on game opportunities.
There are various factors that can cause this problem such as:
- Graphics card is not powerful enough to provide a higher frame rate.
- Playing the game at high settings.
- Internet connection has a high ping.
- Outdated graphics card drivers.
Here’s what you need to do to improve FPS drops issue on your computer and have a smoother gameplay.
Solution 1: Make sure your computer meets the game’s requirements
FFXIV Online is a graphically intense game that requires you to have a powerful computer in order for it to run smoothly. If your PC has just the minimum requirements then there’s a possibility that rendering issues might occur on high graphics settings causing some lag.
Minimum system requirements
OS: Windows 8.1 64 bit, Windows 10 64 bit, Windows 11 64 bit
CPU: Intel Core i5 2.4GHz or higher
Memory: 4GB or higher
Available space on hard disk/SSD: 80GB or more
Graphics Card: NVIDIA Geforce GTX750 or higher AMD Radeon R7 260X or higher
Screen Resolution: 1280×720
Internet: Broadband Connection
Communications port: TCP:80, 443, 54992~54994, 55006~55007, 55021~55040
Sound Card: DirectSound
DirectX: DirectX 11
Recommended system requirements
OS: Windows 8.1 64 bit, Windows 10 64 bit, Windows 11 64 bit
CPU: Intel Core i7 3GHz or higher
Memory: 8GB or higher
Available space on hard disk/SSD: 80GB or more
Graphics Card: NVIDIA Geforce GTX970 or higher AMD Radeon RX 480 or higher
Screen Resolution: 1920×1080
Internet: Broadband Connection
Communications port: TCP:80, 443, 54992~54994, 55006~55007, 55021~55040
Sound Card: DirectSound
DirectX: DirectX 11
It’s best if your computer has a powerful graphics card as this will allow the game to be played at a much higher frame rate.
Solution 2: Adjust graphical settings of the game
Final Fantasy is a graphically intensive game that’s beautifully made. The overall quality of the game graphics however is going to put a strain on less powerful computers that the frame rates will suffer. In order to increase smoothness of your gameplay you will need to make changes to the game graphics settings.
Time needed: 3 minutes.
Using low details graphics
- Click on Configuration.
This will allow you to access the game configuration settings.

- Click on Graphic Settings icon.
This will allow you to make changes to the game graphics settings.

- On the General section change all High settings to normal.
Parallax Occlusion, Tessellation, Transparent lighting quality, Glass quality, Map Resolution.

- On the Shadows section change all settings to hide and enable the use low detail models on shadows feature.
This prevents any shadows from being displayed.

- On the Movement Physics section change all settings to off.
This prevents any movement physics from being rendered.

- Under Effects turn off Water refraction settings, Glare, and Screen space ambient occlusion.
This will disable the effects of each feature.

- Click Apply then close.
This will save the changes that you made.

The graphical settings changes you made affects fps significantly. You should see an increase in the game’s frame rate while playing.
Solution 3: Update your graphics card drivers
There’s a possibility that the player lag problem you are experiencing is caused by outdated graphics card driver. You should check if an updated driver is available then download and install it accordingly.
Update drivers
- Right click on the Start button.
- Click on Device Manager.
- Click the arrow before Display adapters.
- Right click on the selected graphics card then choose Update driver.
- Select Search automatically for drivers.
After installing the new driver you should restart your computer then check if the fps drops issue still occurs.
Feel free to visit our YouTube channel for additional support and troubleshooting guides on various devices.