How to Factory Reset Xiaomi Redmi Note 8 Pro through Settings
This post shows how to factory reset Xiaomi Redmi Note 8 Pro through the settings menu. Read on if you need help wiping all data and restore the factory default settings on your Xiaomi Redmi smartphone.
Xiaomi Redmi System Resets
A factory reset is usually deemed among the last options when dealing with complex system issues in mobile devices. This reset wipes all user data including downloaded apps, saved photos, videos, contacts, custom settings and other personal information from the internal storage. Stubborn bugs and corrupted data are likewise obliterated in the process.
After the reset, the device is restored to its factory state. That said, everything should be working perfectly fine as new.
The main downside of this reset however is generally on data loss. For this reason, backing up all important data is highly recommended beforehand.
Performing a factory reset or master reset in smartphones can be done either through the settings menu or via recovery mode.
A factory reset via settings menu is only applicable if the device is still able to respond. On the other hand, unresponsive devices would require a hard reset via recovery mode or Android recovery.
Portrayed in this quick walkthrough is a factory reset on the Xiaomi Redmi Note 8 Pro, via settings menu.
Easy Steps to Factory Reset Redmi Note 8 Pro thru Settings
Before you proceed, make sure that your phone has sufficient power (at least 50 percent) of battery life. This is imperative to ensure that the system reset will be completed and thereby avoid ending up having a corrupted device.
1. Once you’ve got everything set, unlock your phone then find and tap the Settings icon.
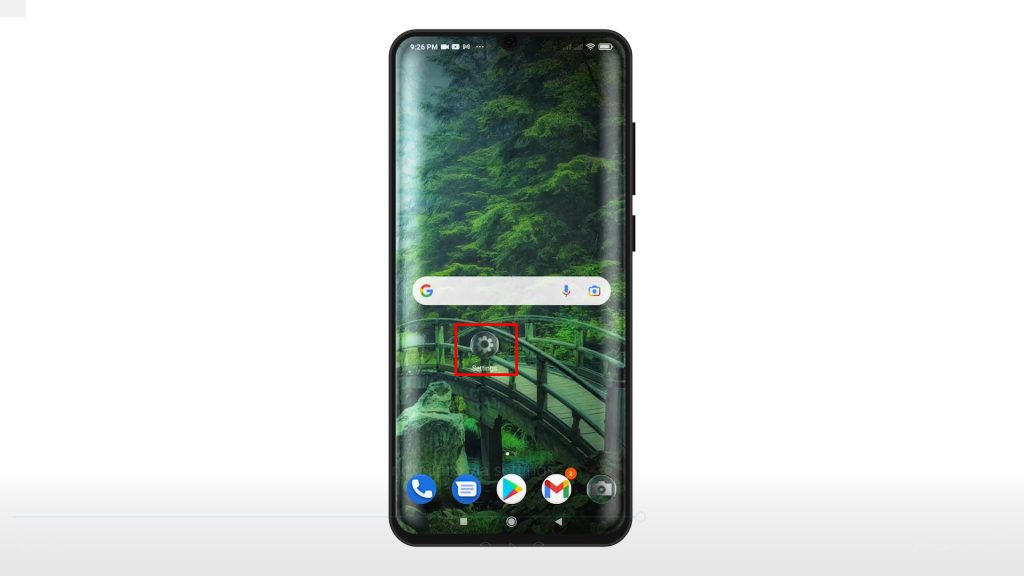
The main Settings menu will launch.
2. While on the settings menu, tap About phone.
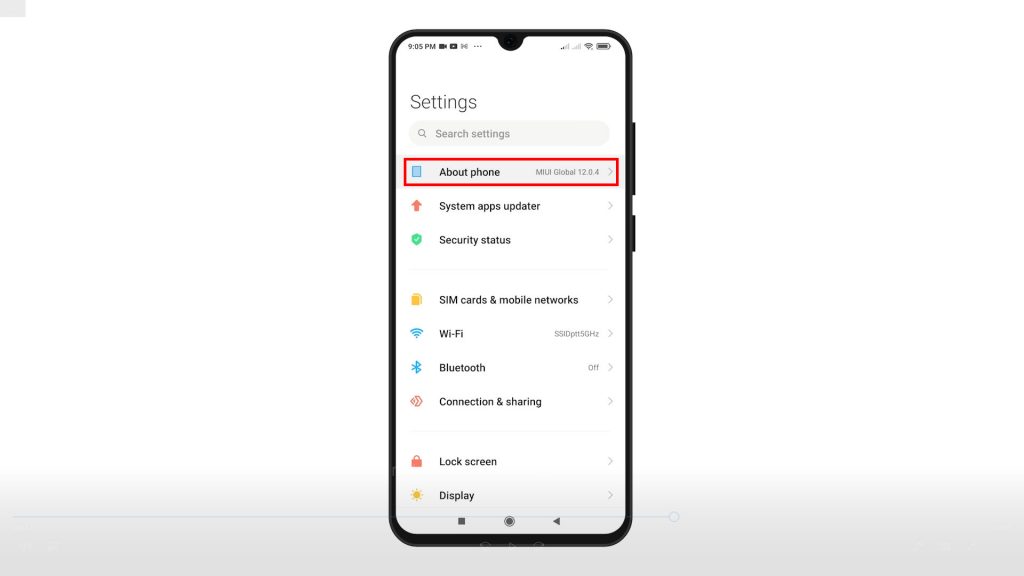
Relevant settings and system information will populate the next display.
3. To continue, scroll to find and then tap Factory reset.
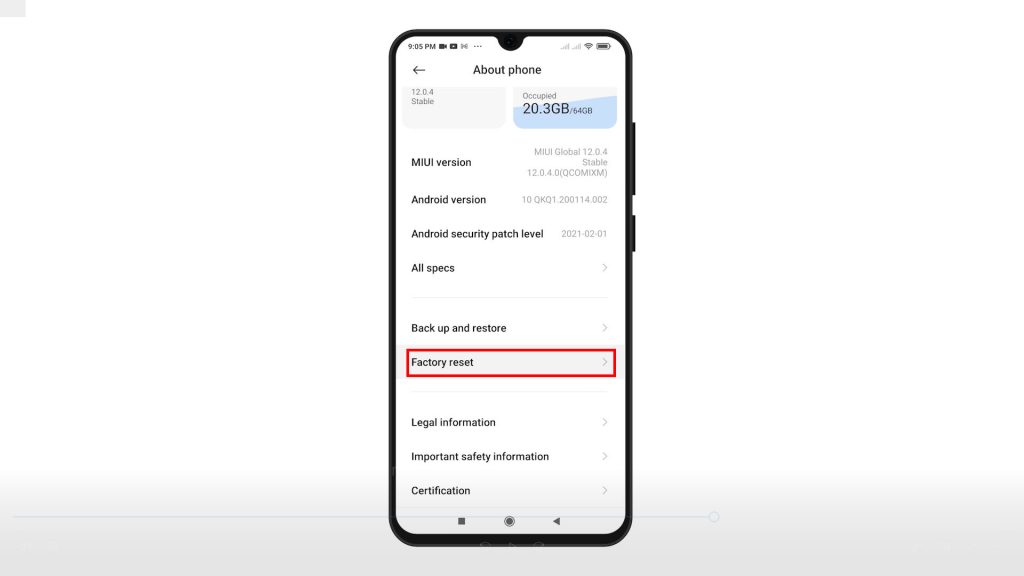
4. Read the factory reset details. Then, tap Erase all data at the bottom of the screen.
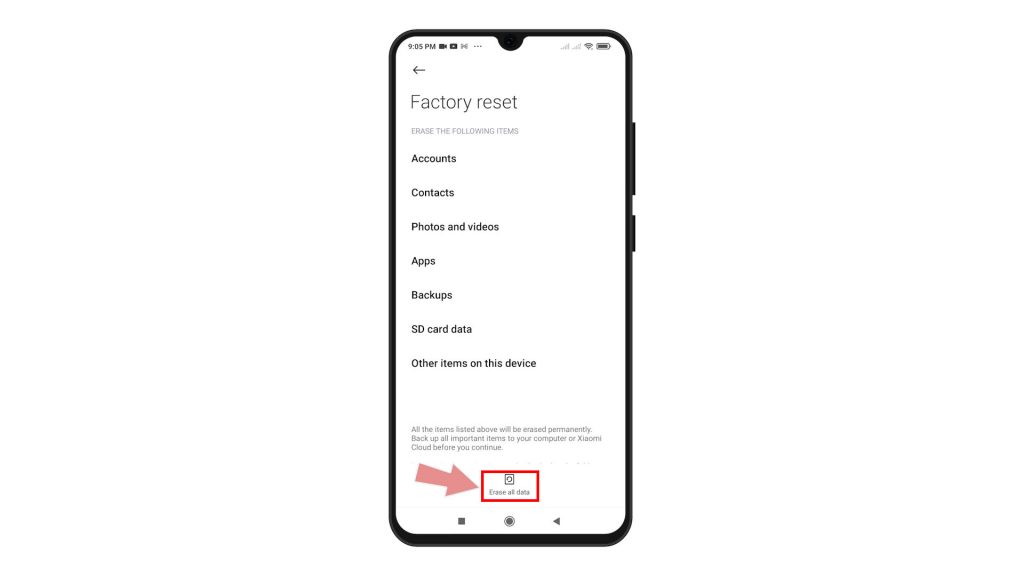
If prompted, enter your device PIN or pattern.
A warning prompt will appear. It’s basically reminding you that this reset will erase all data on your device.
5. Whenever you’re all set, tap Next and then follow the rest of the onscreen prompts to instigate a full system reset.
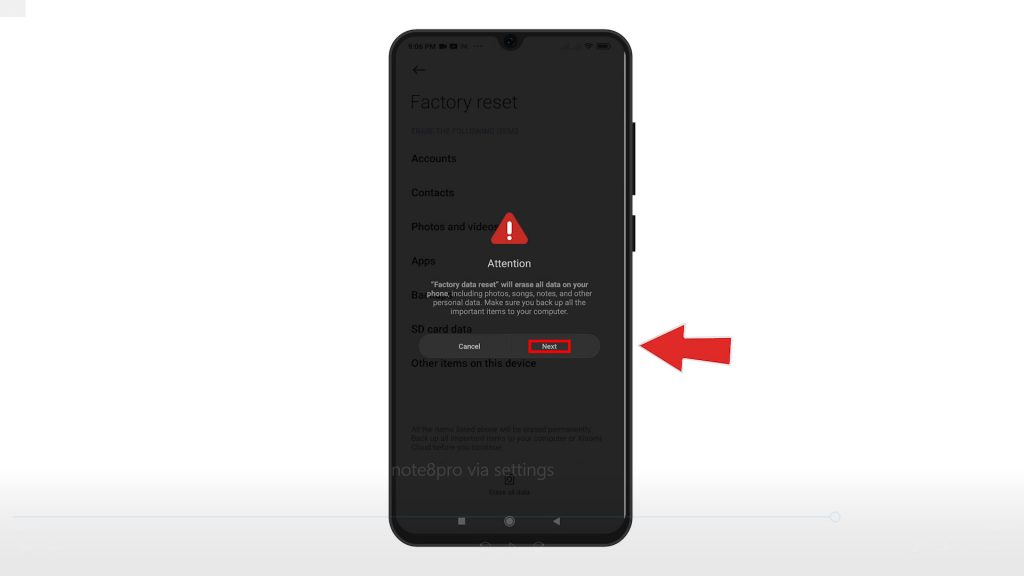
The entire process may take several minutes depending on the amount of data to wipe.
Just wait until the reset is finished.
After the reset, the phone reboots by itself.
When it’s done rebooting, all factory defaults are restored. By then, you can start setting up your phone as new.
And that covers everything in this quick walkthrough.
More Video Tutorials
To view more comprehensive tutorials and troubleshooting clips on different mobile phones and tablets, feel free to visit The Droid Guy channel on YouTube anytime.
You might also want to read: