How to Factory Reset Samsung Galaxy S21 via Settings Menu | Erase All Data
This post will help you perform a factory reset on the Galaxy S21 smartphone through the settings menu.
Read on if you need help erasing all data and restoring the factory default settings on your new Samsung smartphone, especially when dealing with complex system issues in the future.
What is Factory Reset?
A factory reset refers to a full system reset that’s often used among the last resorts when dealing with major system issues in mobile devices. It is equivalent to the formatting command in computers.
Performing a factory reset will erase all saved data from the phone and then gets the software back to its original factory state. That said, all apps that you’ve downloaded and data stored in your phone will be deleted.
A factory reset can be carried out through the phone settings or via recovery mode. The latter is usually applicable when the device has stopped working and is no longer responding. To carry out this reset, you will need to use the hardware keys to access Android recovery. Thus, it’s also referred to as a hard reset.
Depicted in this demo is the first method, which is a factory reset through the S21 settings menu. And here’s how it works.
Easy Steps to Factory Reset the Galaxy S21
Before you begin, be sure to back up all your important files. Also ensure that your phone is sufficiently charged.
1. Once everything is set, unlock your phone to access the Home screen. While on the Home screen, swipe up from the bottom of the display.
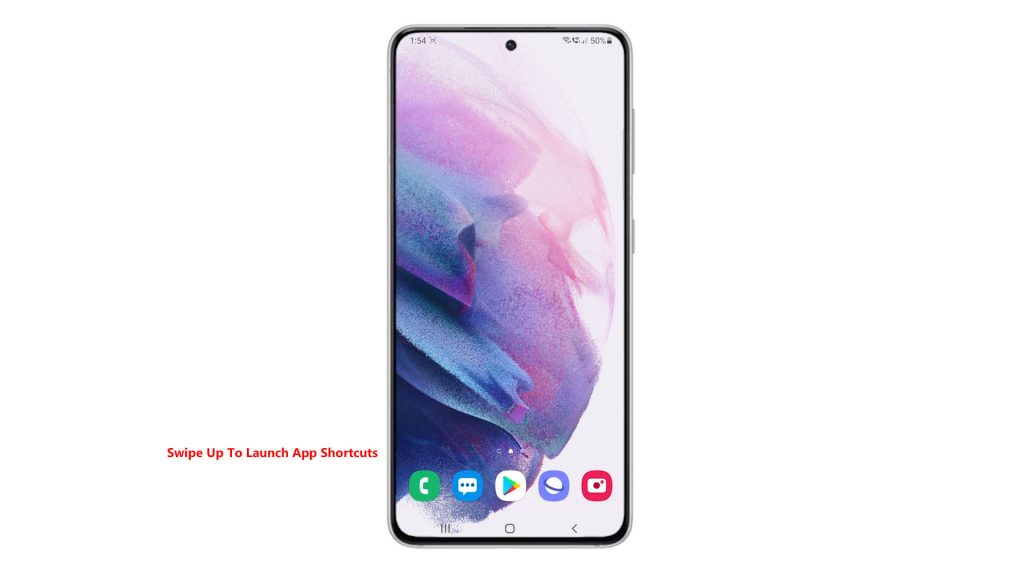
Doing so will launch the Apps screen. Here, you will see different app icons or shortcut controls.
2. Locate and then tap the Settings icon.
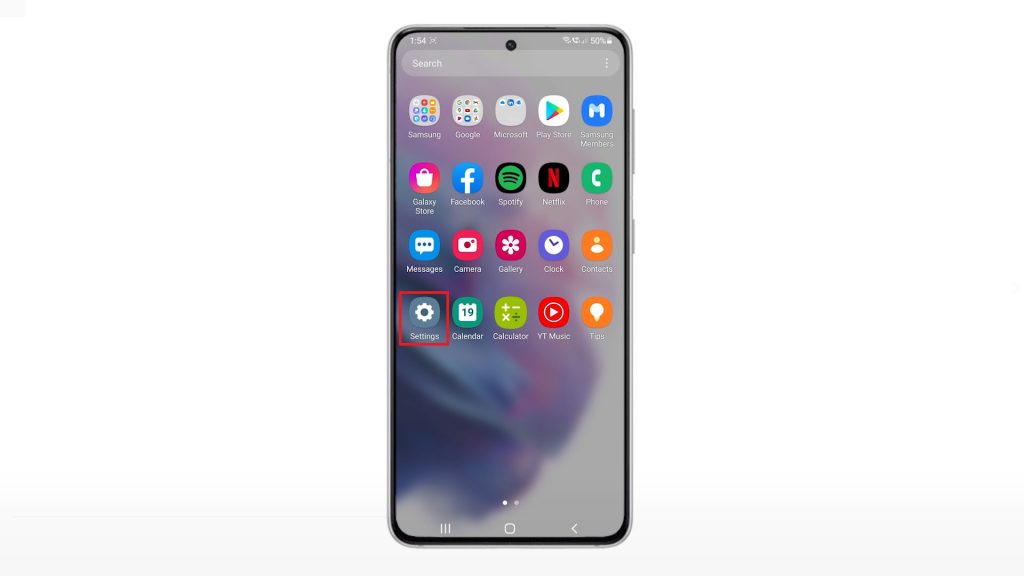
The Settings menu opens, highlighting all basic and advanced features and settings you can use and manage.
3. Scroll down or up to view more items. Then, tap General management.
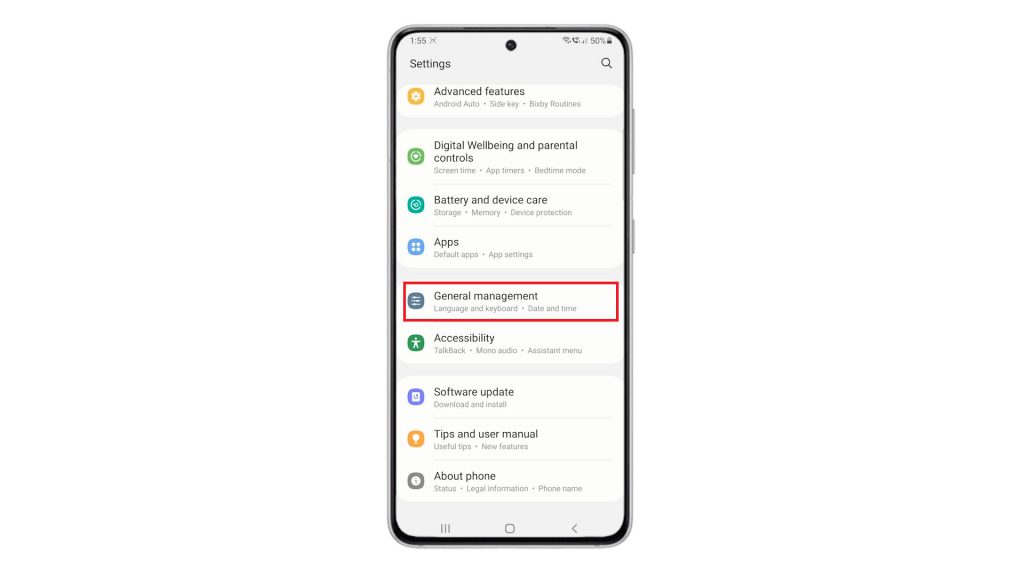
On the next screen, you will see all commands and features that are tagged under the General management menu.
4. Scroll down and then tap Reset.
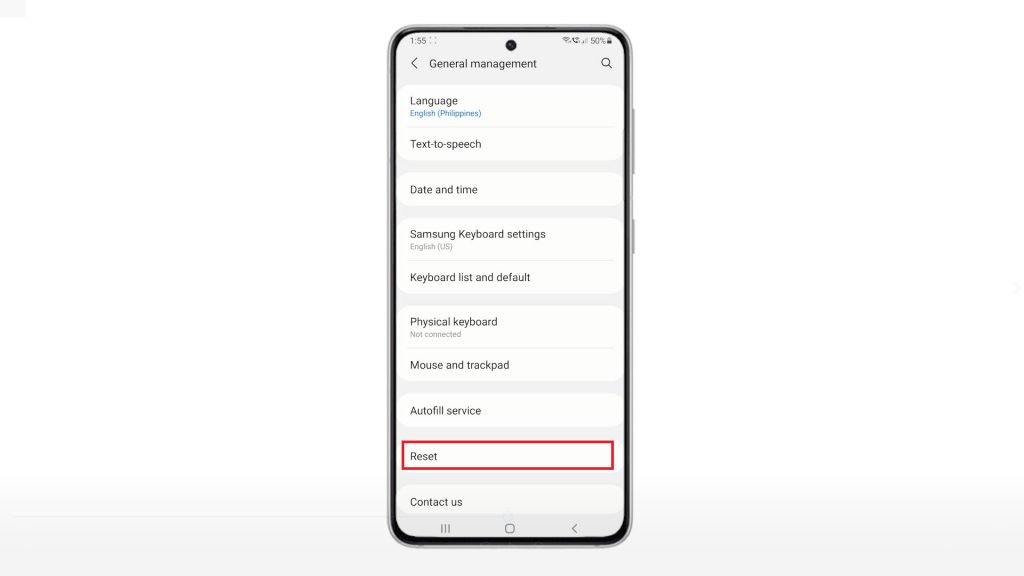
Another menu opens, highlighting all reset commands you can do on your phone.
5. Select Factory data reset from the given options.
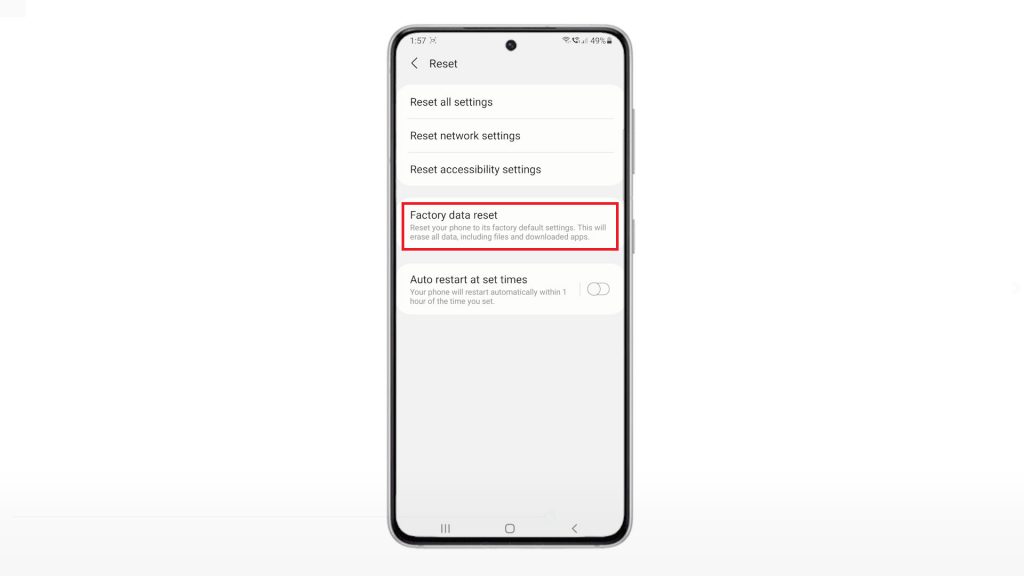
The Factory data reset screen will launch. Here, you will see all types of data that will be erased from your device after the reset.
6. Scroll down to view the rest of the reset details. If you’re using eSIMs, you may opt to mark the radio button before it so all eSIMS on your device will be erased. Otherwise, keep the button as is.
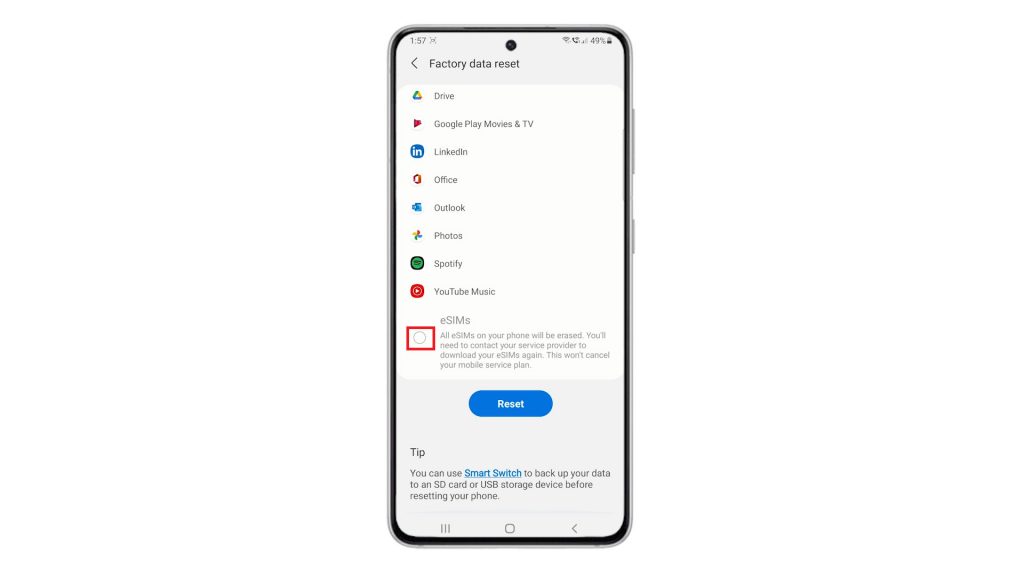
7. Once you’re all done reviewing the details, tap the Reset button to continue.
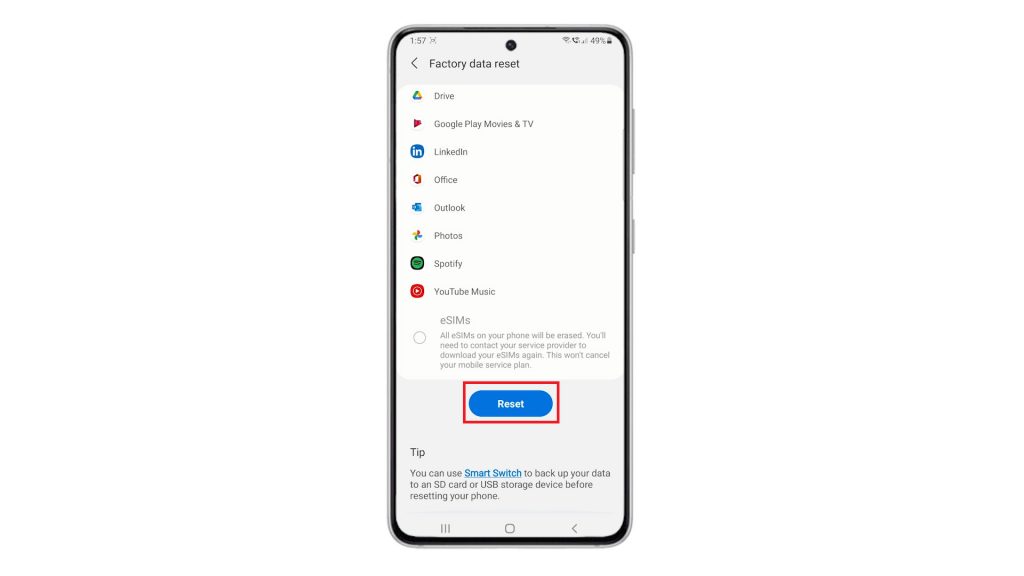
If prompted, enter your device passcode or pattern. This is usually needed to authorize reset requests on your device.
8. After authenticating, a follow up message will appear. Read the details and then tap Delete all to confirm reset.
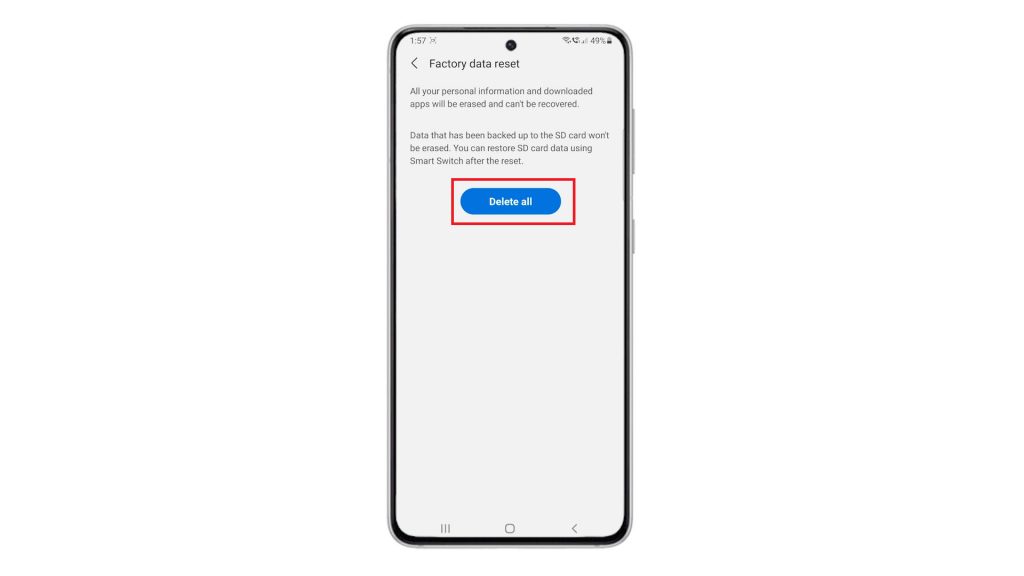
The factory reset will then instigate. The entire process could take several minutes depending on the amount of data to erase and restore. Just keep your device turned on until the reset is complete.
When the phone is done erasing all data, it will reboot automatically and then reinstate all factory default settings.
As soon as it’s finished booting up, you can proceed with the initial setup. Set up Wi-Fi to get back online, add your Samsung and Google accounts to sync data, and re-enable the features that you need to use on your device.
A factory reset is also among other effective means to free up storage space and thereby addressed performance issues attributed to insufficient memory.
Hope this helps!
More Video Tutorials
To view more comprehensive tutorials and troubleshooting clips on different mobile phones and tablets, feel free to visit The Droid Guy channel on YouTube anytime.
You might also want to read: