How to Enable Galaxy Note 20 Dolby Atmos Sound Effects
This post demonstrates a step by step process of activating a 3D cinematic sound effect on the new Samsung phablet. Here’s how to enable Dolby Atmos feature on your Galaxy Note 20.
When it comes to home theater and cinema space, Dolby is a popular label. In fact, Dolby emerges among the top brands for its patented design of cutting edge technologies used on both audio and video equipment and product. And as the demand for mobile audio platforms increases, the company extends its expertise to mobile devices with the adoption of HDR display specifications. That said, many of the high-tiered smartphones and tablets including Samsung Galaxy S10, Galaxy S20 and later models already integrate this audio technology.
Advanced Sound Effects
Technically, Dolby Atmos is defined as a surround sound technology that caters 3D cinematic experience. This technology was first utilized in cinema and increasingly became available on TVs and home entertainment. In new mobile devices like Samsung’s latest Galaxy flagship smartphones and tablets, Dolby Atmos brings users immersive virtual surround sound effects and richer audio experience for music, voice, and movies. Both headphones and stereo speakers are supported.
If you’re wondering how to activate this feature on your Galaxy Note 20, I’ve mapped out a step-by-step process. And here’s how it’s done.
Easy Steps to Enable Dolby Atmos
These subsequent steps are not only applicable to the Galaxy Note 20 but also to other Samsung Galaxy phones and tablets that are running on the same Android platform. Actual screens and menu items may vary depending on the device model and service provider.
1. Swipe up from the bottom of the Home screen to get started.
Performing this gesture will load up the Apps viewer on your phone.

2. From the Apps viewer, locate and then tap Settings.
The main settings menu opens next.
Another way to access the settings menu is through its shortcut control from the notification panel.

On the main settings menu, you will see all the basic and advanced features of your phablet.
3. Tap Sounds and vibration to continue.
Another window opens with a list of all sound features including sound mode, ringtone, volume and more.
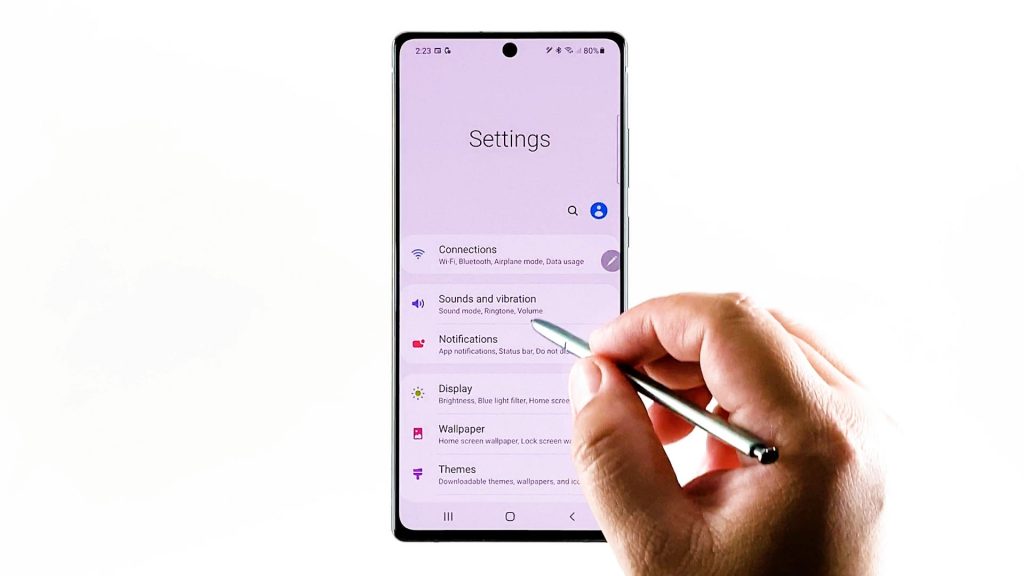
4. Scroll down to view more items. Then, tap Sound quality and effects.
On the next screen, you will see a list of sound features including Dolby Atmos and Equalizer.
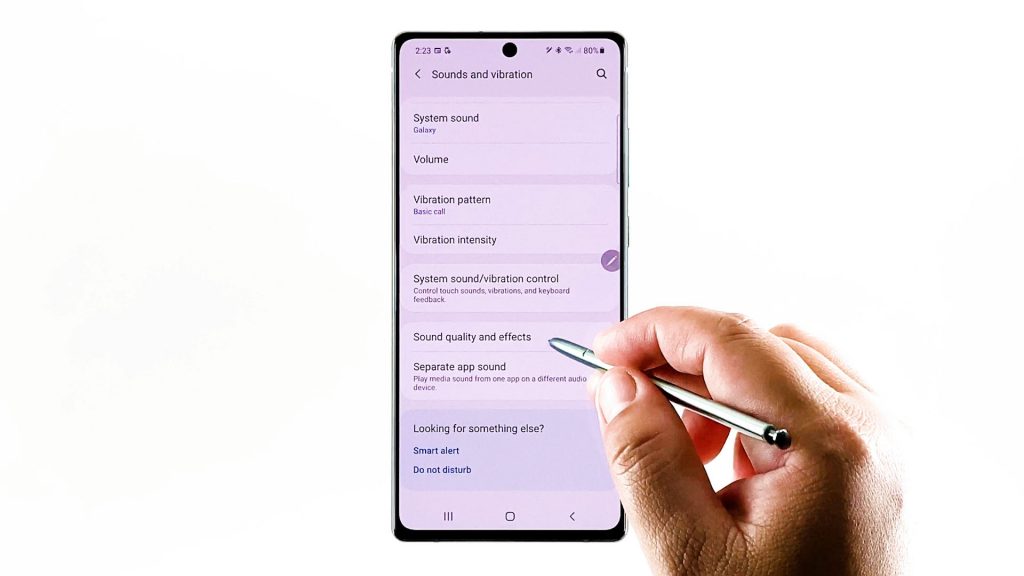
5. To proceed with this demo, tap to turn on the switch next to Dolby Atmos.
Automatic surround sound settings will then be activated.
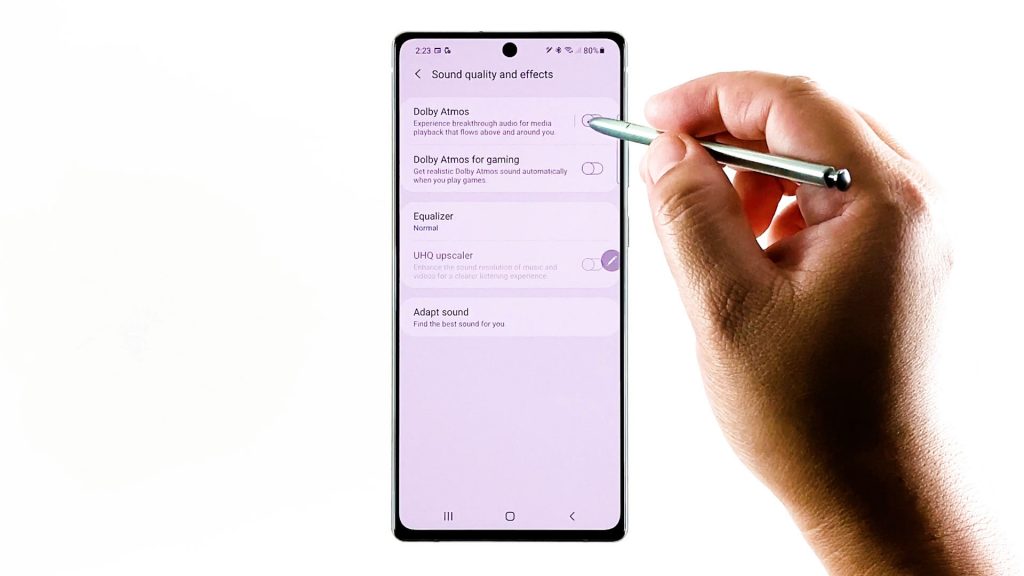
6. To manage Dolby Atmos settings, tap to access its main menu.
More Dolby Atmos features will load up on the next screen with Auto set as default.
Among other options include movie, music and voice.
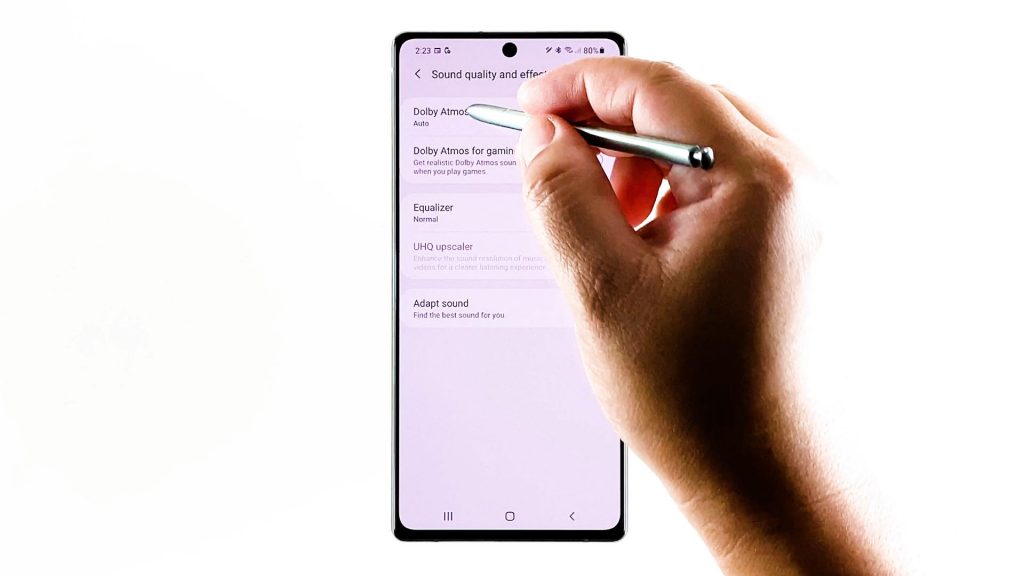
7. Select Movie if you want to deliver the best possible audio for movies, shows and videos on your device.
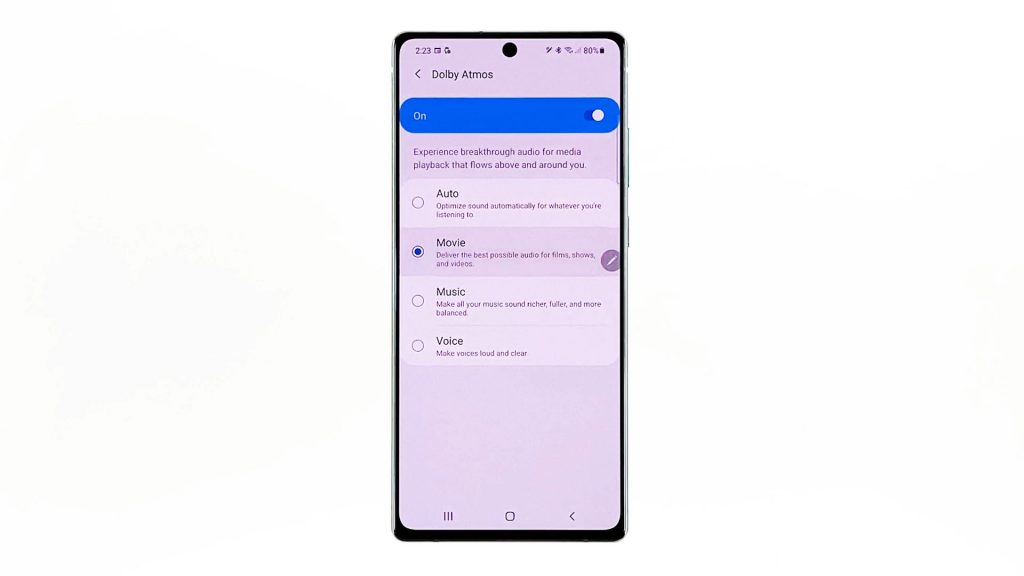
8. If you want to make all your music sound richer, fuller and more balanced, select Music.
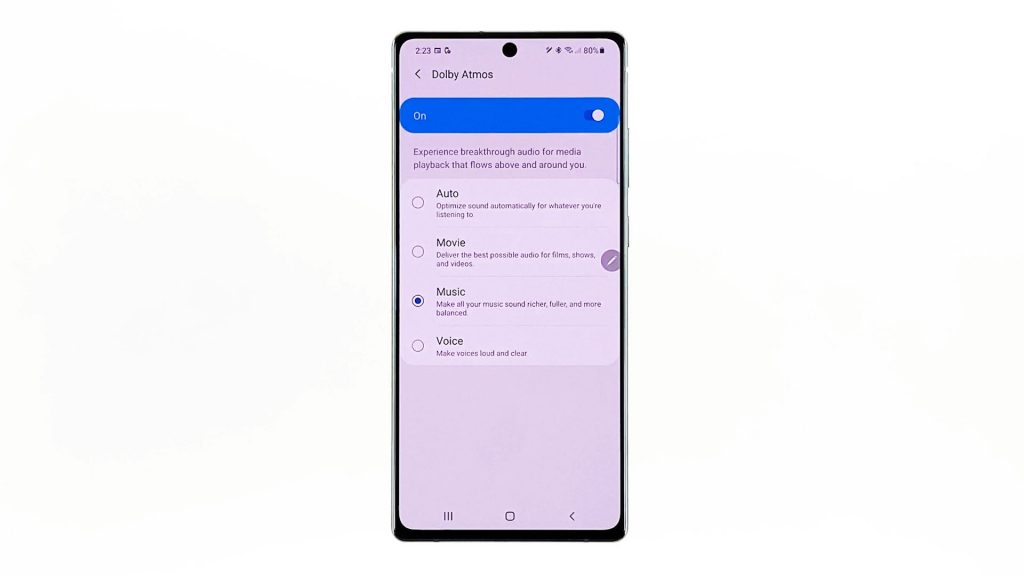
9. To make voices loud and clear, choose Voice instead.
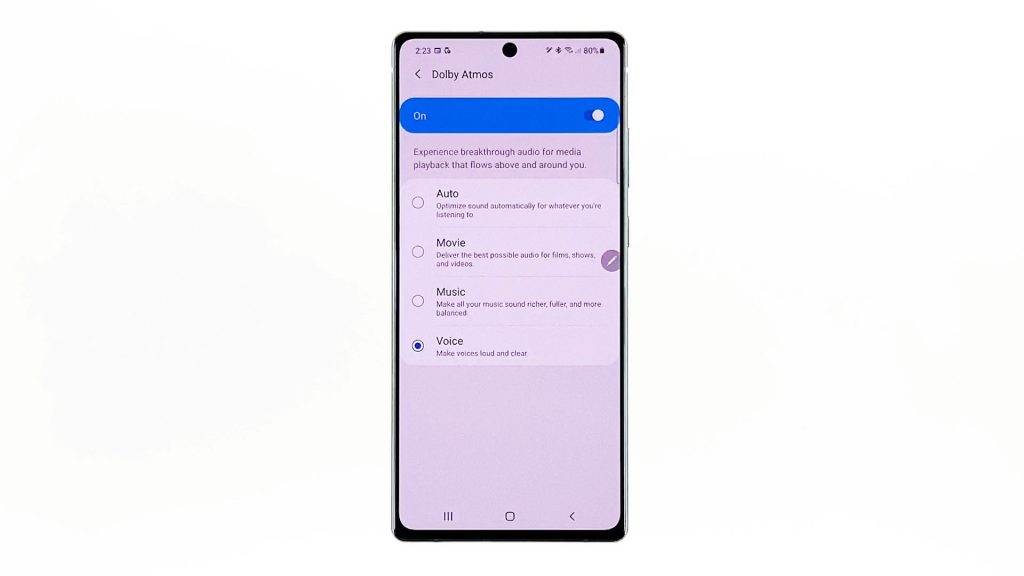
Otherwise, keep it set to Auto to optimize sound automatically for whatever you’re listening to.
All your recent changes will automatically be applied.
10. To manage other sound features, tap the Back key to go back to the previous menu.
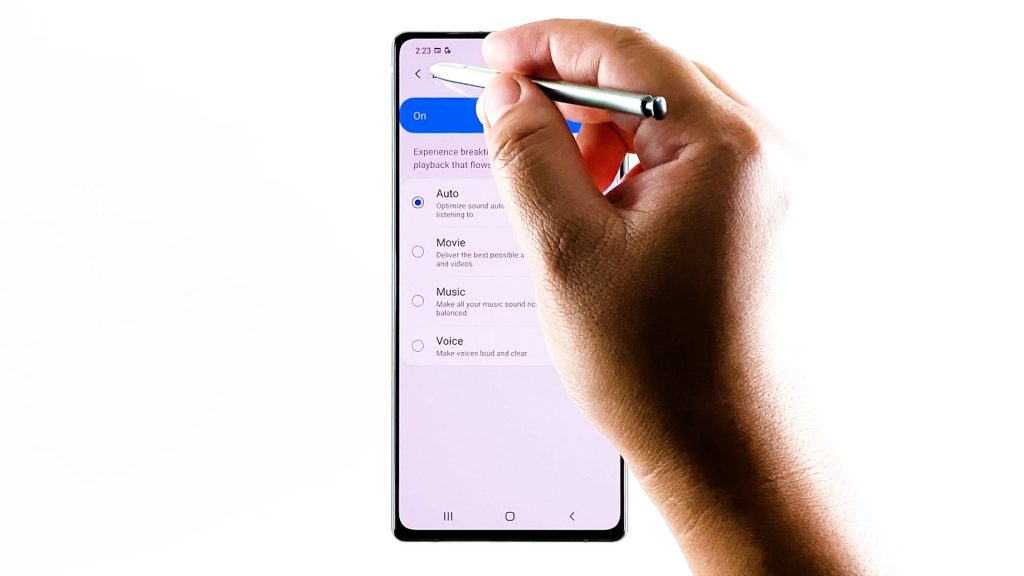
11. Here, you can enable other features such as Dolby Atmos for gaming. Simply tap to turn on the switch next to it.
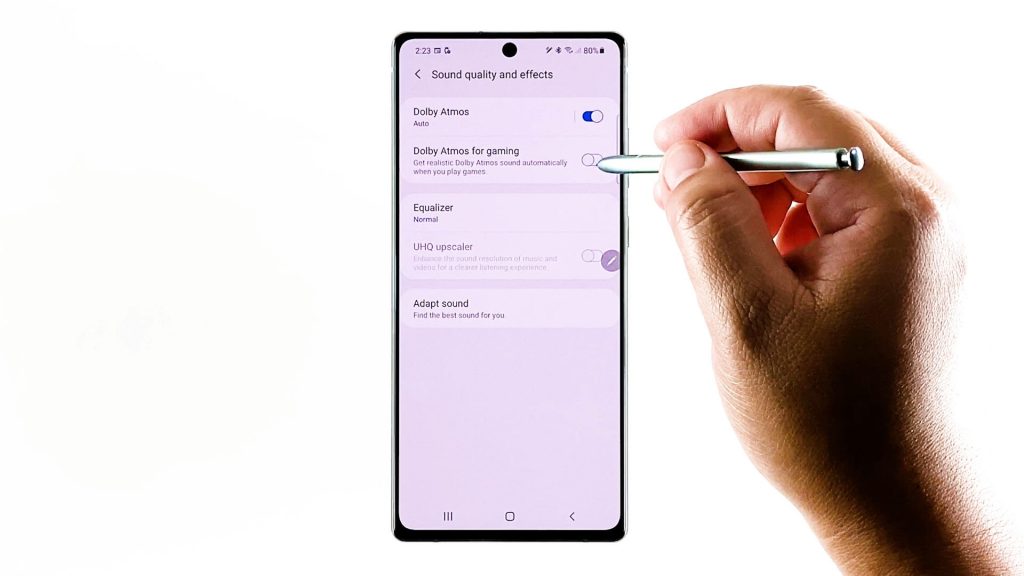
With this feature enabled, you will get realistic Dolby Atmos sound automatically whenever you play games on your device.
12. There is also an option to Adapt Sound.
When enabled, this feature will prompt your device to find the best sound for you and use it for calls, video and music.
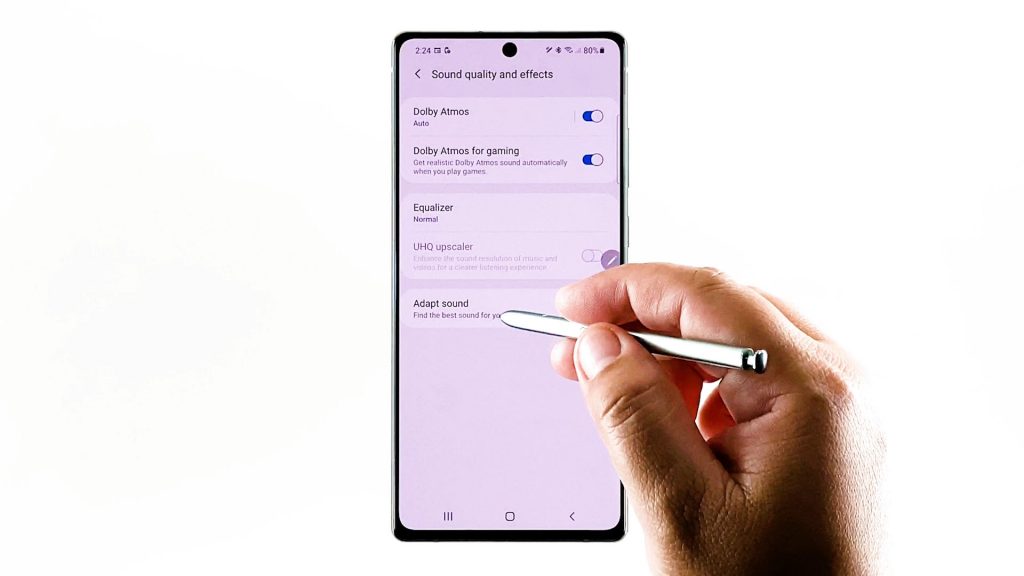
You can also change the Adapt Sound value from the default media and call sound selection to any of the given options.
Faster Way to Activate Dolby Atmos
You can add a Dolby Atmos shortcut control on the notification panel if you want. Doing so will offer a faster way of enabling and disabling Dolby Atmos feature in the future.
To do this, you will need to drag the status bar of your phablet downwards, tap the triple-dot icon on the upper-right then tap Button order. Finally, drag the Dolby Atmos icon into the quick settings panel so you can use it to turn the Dolby Atmos feature off or on accordingly.
Video Tutorials
To view more comprehensive tutorials and troubleshooting videos on different mobile phones and tablets, feel free to visit The Droid Guy channel on YouTube anytime.
You Might Also Want to Read: