How to Fix Elex 2 Won’t Launch Issue on PC
Elex 2’s launching problem might be caused by several things. It could be the result of a corrupted game file, hardware problems, or old graphics drivers. To resolve this, you will need to go through many troubleshooting procedures.
ELEX 2 is an open-world role-playing game developed by Piranha Bytes and published by THQ Nordic that is now available on Steam. ELEX 2 is a science fantasy set in a post-apocalyptic world. Explore the world of Magalan with open-world freedom with your jetpack; you’ll be able to progress through the epic plot in whatever way you like. Interact with NPCs, fight in battle, and immerse yourself in Magalan’s unique environment.
What to do when ELEX 2 won’t launch?

One of the difficulties you may face when playing Elex 2 on your PC is launching issues. When you try to run it, it may not open at all, or the display on the loading screen may become stuck and do nothing.
Here’s all you need to do to get Elex 2 up and running.
Solution 1: Check minimum system requirements
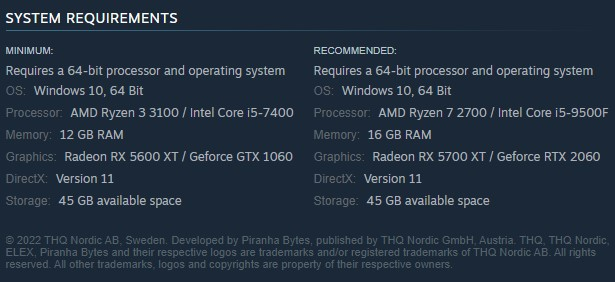
The first step is to check your computer’s hardware to ensure that it meets the system requirements for playing Elex 2.
Below is the minimum and recommended system requirements for playing the game on your Windows machine.
Minimum System Requirements:
- Operating System (OS): Windows 10, 64 Bit
- Processor: AMD Ryzen 3 3100 / Intel Core i5-7400
- Memory: 12 GB RAM
- Graphics card: Radeon RX 5600 XT / Geforce GTX 1060
- DirectX: Version 11
- Storage: 45 GB available space
Recommended System Requirements:
- Operating System (OS): Windows 10, 64 Bit
- Processor: AMD Ryzen 7 2700 / Intel Core i5-9500F
- Memory: 16 GB RAM
- Graphics card: Radeon RX 5700 XT / Geforce RTX 2060
- DirectX: Version 11
- Storage: 45 GB available space
Fix #2 Update Windows Operating System
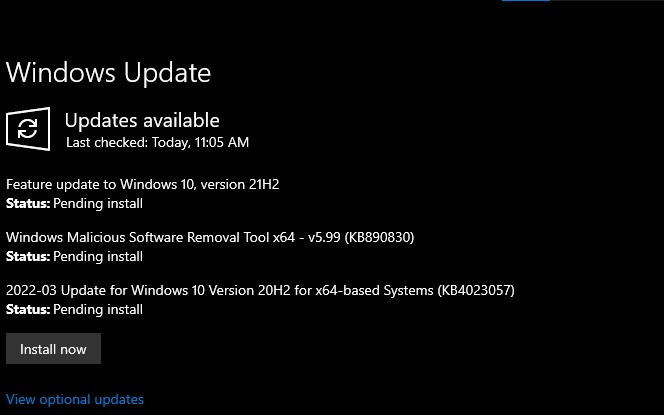
Your games will not launch properly if your Windows OS is out of date. These operating system patches are important because they feature updates, security patches, and bug fixes that were not available in previous versions. If you have the latest update installed, Elex 2 will launch properly.
Updating Windows PC OS
- Right click the Start button.
- Click Settings.
- Click Windows Update found on the bottom left side of the new window that appears which will take you to Windows Update section.
- Click Check for updates.
Fix #3 Antivirus program and Windows firewall
PC games will have launching issue if your anti-virus software and Windows Defender firewall prevent it from accessing particular Windows files. To see if the game will start, turn off your antivirus and firewall. If you want Elex 2 to work, you’ll need to add it to your firewall and antivirus exemption list
Turning off Anti-virus software
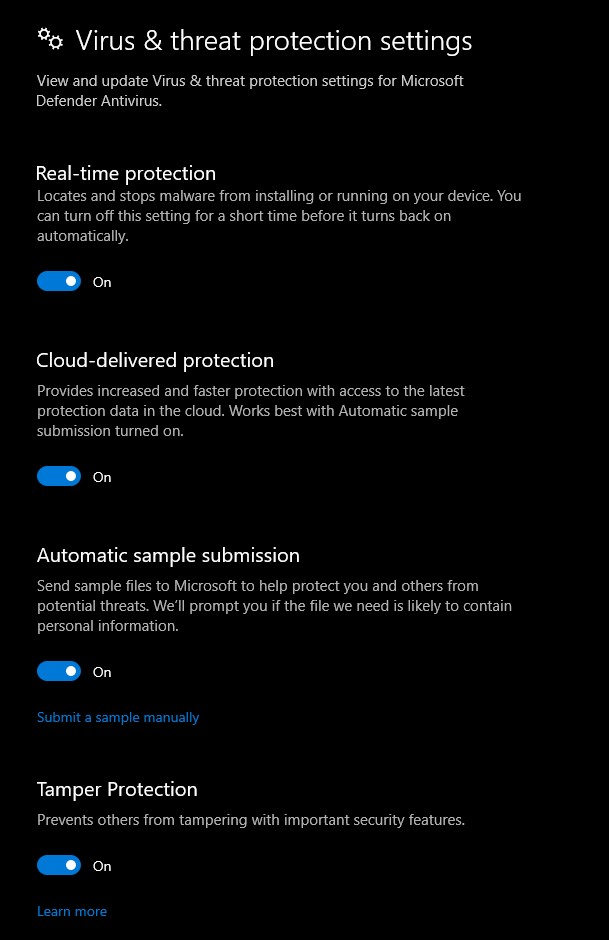
- Press Windows logo.
- Click Settings.
- Click update & security.
- Click Windows Security.
- Click Virus & Threat protection.
- Click Manage settings.
- Turn off real-time protection.
Turning off Avast
- On the taskbar, look for the Avast icon.
- Right-click Avast icon.
- Select Settings.
- Select disable option from Avast Shields.
Turning off AVG
- Right-click the AVG symbol in the system tray.
- Select Disable AVG Protection temporarily.
Turning off McAfee
- In the system tray, double-click the McAfee antivirus icon.
- In the upper right corner, click the Navigation link.
- Select Real-Time Scanning and then turn it off
Adding the game to the exception list of Windows security
- Click the Start Menu button.
- Click Settings.
- Click Update & Security.
- Click Windows Security.
- Click Virus & threat protection.
- Click Manage settings.
- Click Add or remove exclusions.
- Click Add an exclusion.
- Click Folder.
- Locate and select the game folder.
Adding as an Exception through Windows Firewall
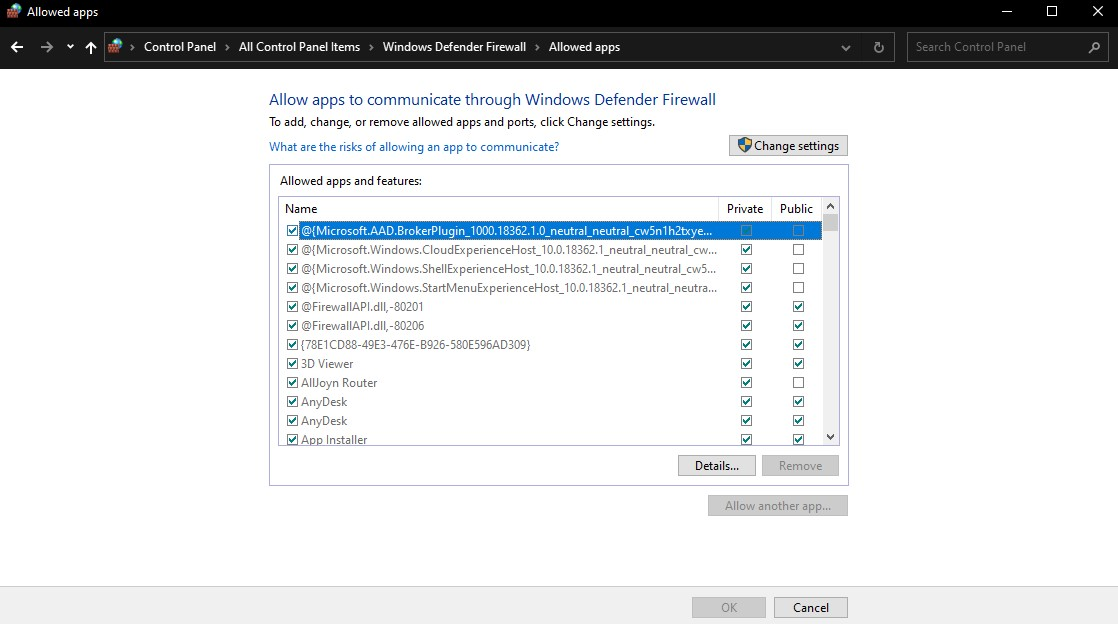
- Type Windows Defender Firewall in the search bar on your desktop and then click the icon that appears in the results.
- Choose Allow an app or feature through Windows Defender Firewall.
- Scroll down until you find the game, then check all boxes.
- Click the OK button.
Fix #4 Disable in game overlay apps
In-game overlay apps run in the background, which can cause compatibility issues with some games. As a result, some games will not be launched. Any in-game overlays and other overlay apps should be disabled, as this could be the cause of Elex 2’s launching issues.
Disable Steam overlay
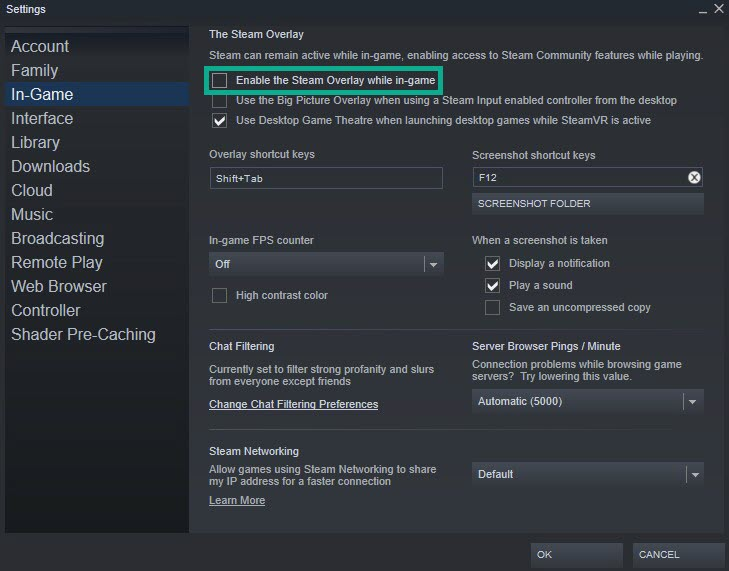
- Open the Steam client.
- Click on Steam found on the upper left side of the client.
- Click Settings.
- Click In-Game.
- Uncheck Enable the Steam Overlay while in-game box.
- Click OK.
Disable Xbox game bar
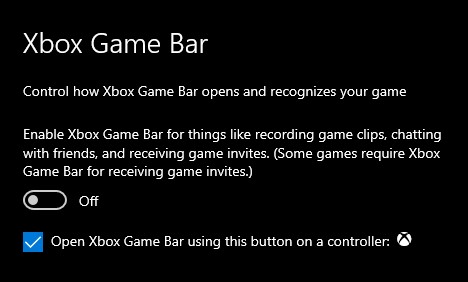
- Click the Start button.
- Click Settings.
- Click Gaming.
- Turn off the switch for Xbox Game Bar.
Disable NVIDIA GeForce Experience overlay
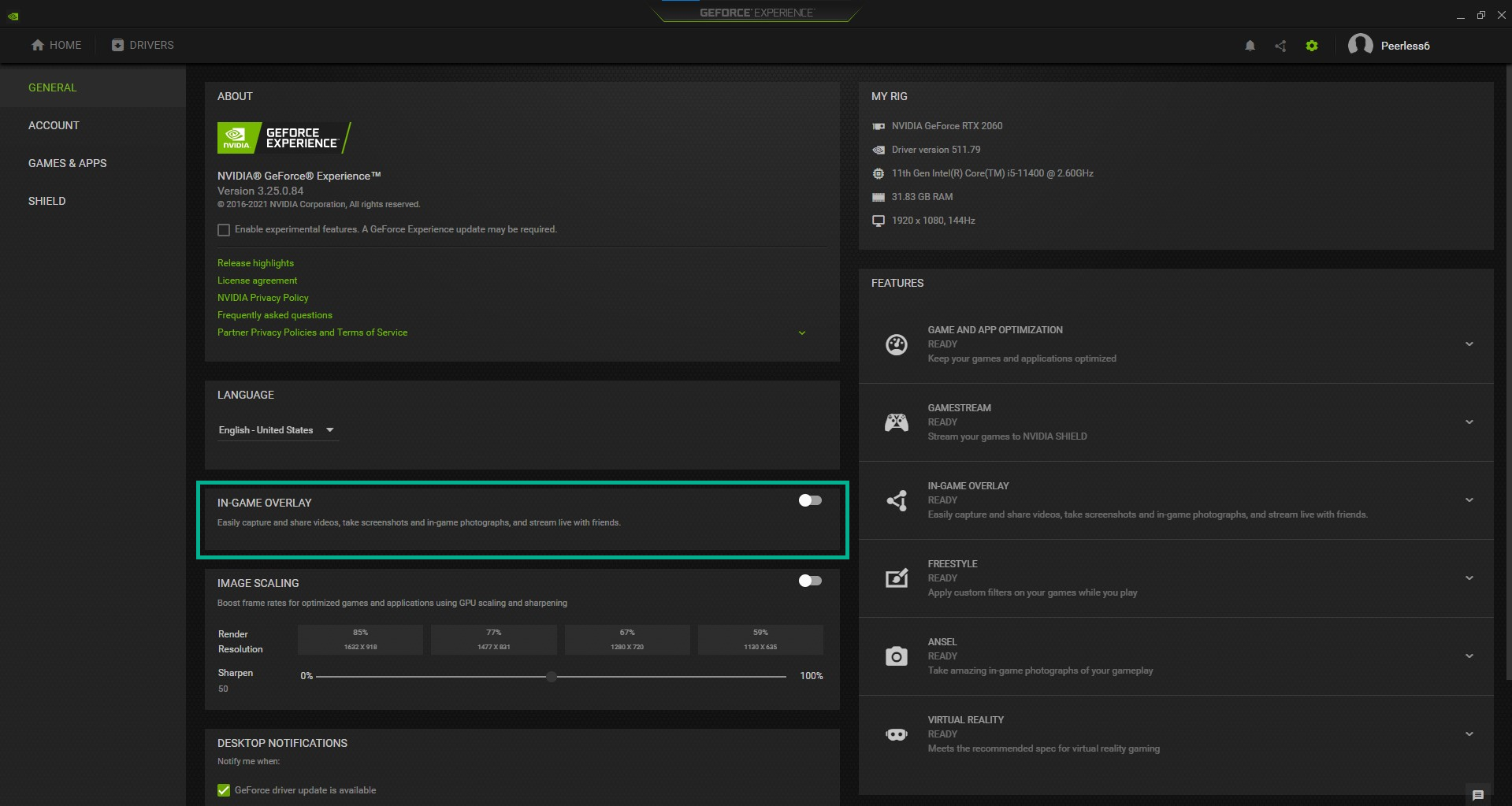
- Open NVIDIA Geforce Experience.
- Click Settings or the gear icon.
- Turn off In-game overlay.
Fix #5 Update Video card drivers
One of the most common causes of the game won’t launch issue is an outdated video card driver. Check to see if your graphics card manufacturer has released the latest driver for your video card, as these will usually feature improved gaming performance and bug fixes that will fix your Elex 2 game not launching issue.
Updating video card drivers
Simply type Device Manager in the search bar on your desktop and then click the Device Manager icon that appears in the results.
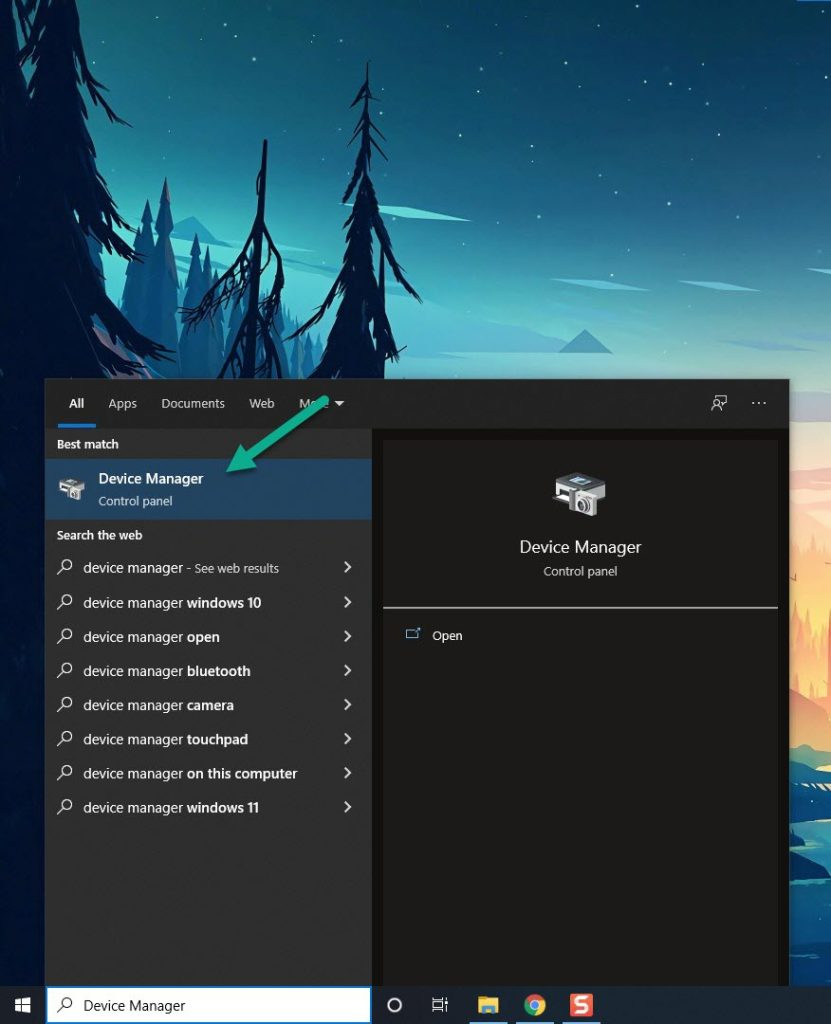
Click the Display adapters icon.
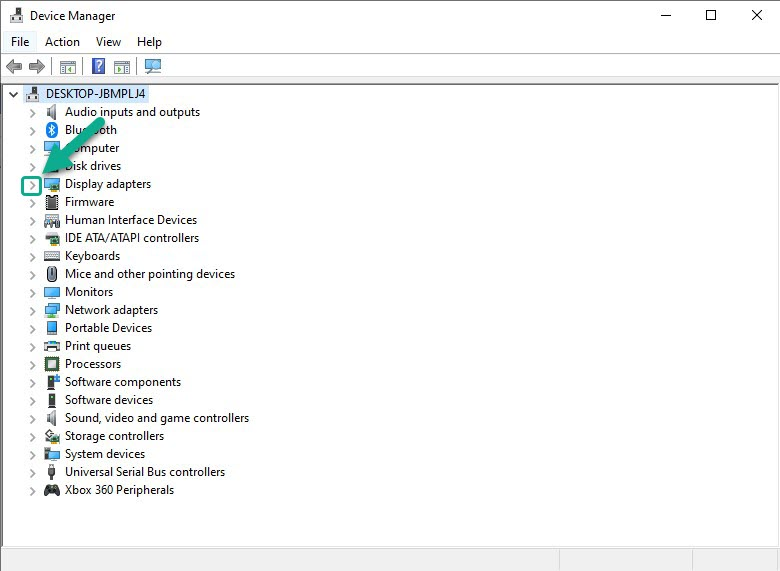
Right-click the display adapter you are using to play the game and then click Update driver.
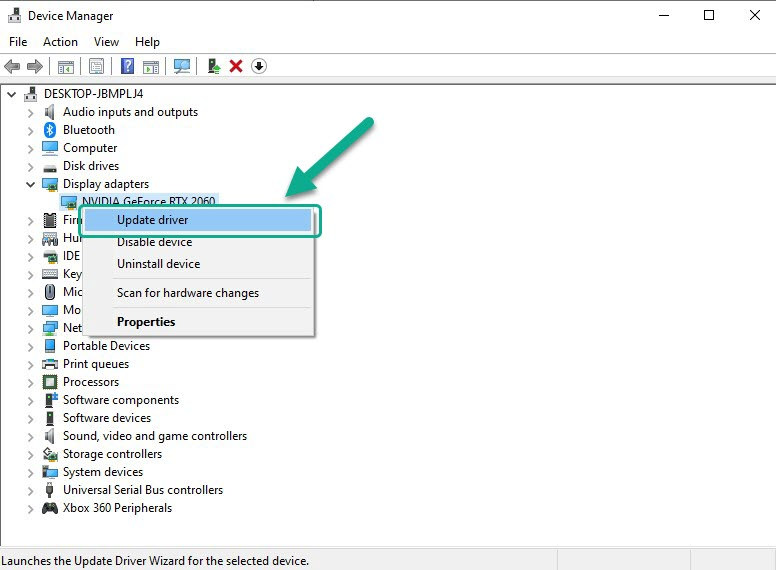
Choose Search automatically for drivers.
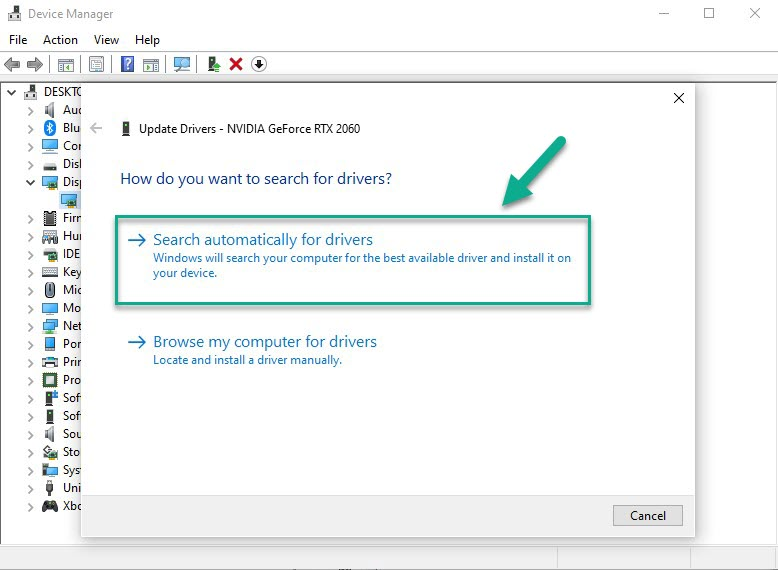
Fix #6 Verify integrity of game files
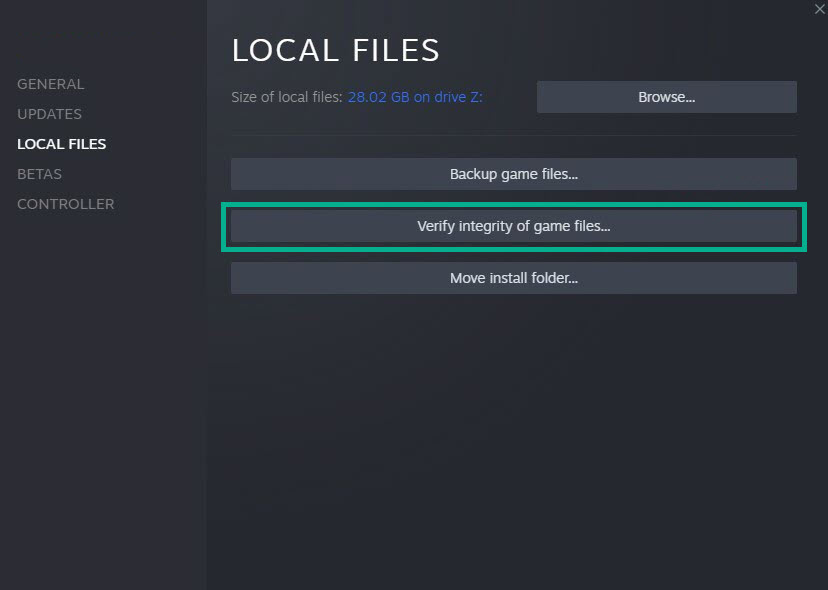
The launching problem could be caused by missing or corrupted game files. To resolve this, you must use the Steam client to validate the integrity of these game files. If any local files are missing or corrupted, they will be quickly replaced by fresh ones retrieved from the official server and fix Elex 2 launching issue.
Verify integrity of local files
- Open the Steam.
- Click on Library tab.
- Find Elex 2 then right click it then click Properties.
- On the new window that appears click on Local Files tab.
- Click Verify integrity of game files.
Fix #7 Run the game as an administrator
If Elex 2 doesn’t launch because it can’t access specific Windows components, you won’t be able to play it. You should try running the game as an administrator to ensure that it can access these components and to avoid any compatibility issues.
Running with admin privileges
- Right-click on the Elex 2 exe file from the game installation folder.
- Select Properties.
- Click on the Compatibility tab.
- Make sure to place a checkmark on the Run this program as an admin.
- Click on Apply then Ok.
Fix #8 Launch option
If Elex 2 still does not launch on your PC, you can set the launch option for it to be able to launch. To address the problem, follow the steps below
Set Launching options
- Open Steam.
- On your launcher, click Library.
- Right-click Elex 2, then select Properties.
- Go to the General tab and then click Launch Options box.
- Remove any options shown currently.
- Type “-high -maxMem=X -malloc=system -force-feature-level-11-0 -cpuCount=X -exThreads=X -force-d3d11-no-singlethreaded”.
- Restart Launcher
- Run the game.
Fix #9 Opt-out of all beta program
Beta programs enable beta testers to test game updates before they are officially released, allowing them to submit feedback and review to developers. Some of the beta program releases may have caused the game’s issues. To remedy the Elex 2 launch issue, opt-out of beta programs.
- Run Steam.
- On your launcher, click Steam, then click Settings.
- In your Account tab, click Change.
- Click the list box below Beta participation, Select NONE – Opt out of all beta programs, then click OK.
- Next Relaunch the game.
Fix #10 Disable Fullscreen optimization
Because Elex 2 is set to fullscreen, there is a chance that the game will not launch. Although fullscreen mode is enabled in the game’s settings, fullscreen optimization requires the game to run in borderless fullscreen mode.
Disabling fullscreen optimization
- Right click on the Elex 2 exe file found in the game installation folder.
- Select Properties.
- Click on the Compatibility.
- Check the Disable Fullscreen Optimizations box.
- Click on Apply and then on OK.
Fix #11 Hide Microsoft services
When the computer boots up, several services may begin automatically. You must hide the services that are using system resources and causing compatibilities issues with Elex 2 to not launch.
Hiding Microsoft services checkbox
- Press the Window logo key + R keys to open up the Run dialog box and type msconfig and click on Ok.
- In the System Configuration window click on the Services tab.
- Check the checkbox beside Hide all Microsoft Service checkbox at the bottom of the window, and then click on Disable All.
- Click on the Startup tab and press Task Manager.
- A new window will open up, here select every application then right-click on it, and select Disable.
- Close the window and click on Ok.
- Now restart your computer.
- Run the game.
Fix #12 Check for corrupt system files
Check and repair any corrupted system files that are preventing the game from launching using the Windows repair tool System File Checker.
Run system file checker
- Open the command prompt window by typing CMD on the search bar on your desktop.
- On the CMD icon that appears in the result, right-click it then run as an administrator.
- In command prompt window, type sfc /scannow then press enter.
Fix #13 Close other running programs
When playing the game, it is critical to ensure that all other applications are closed. This assures that the game will receive the maximum CPU, GPU, and RAM system resources and that it will be able to start.
Here’s what you need to do to stop all other running applications.
Closing background programs
- Open Task Manager by pressing Ctrl + Shift + Esc keys.
- Choose the Processes tab and select tasks that are unnecessarily running in the background and consuming resources.
- Click End Task to close it.
Fix #14 Reinstall Elex 2
If the problem remains after doing all of the above troubleshooting steps, the game may be corrupted. You must uninstall and then reinstall the game to fix the issue.
Uninstalling
- Run Steam launcher.
- Go to the Library tab.
- Right-click on the game then click on Manage then Uninstall.
- Click Uninstall again to uninstall the game.
Installing
- Run Steam launcher.
- Go to the Library tab.
- Right-click on the game then click on Install.
- Click next to proceed with the installation.
After installing, check if the launching issue is fixed.
Feel free to visit our YouTube channel for additional troubleshooting guides on various devices.