How to Fix Undisputed Won’t Launch Issue
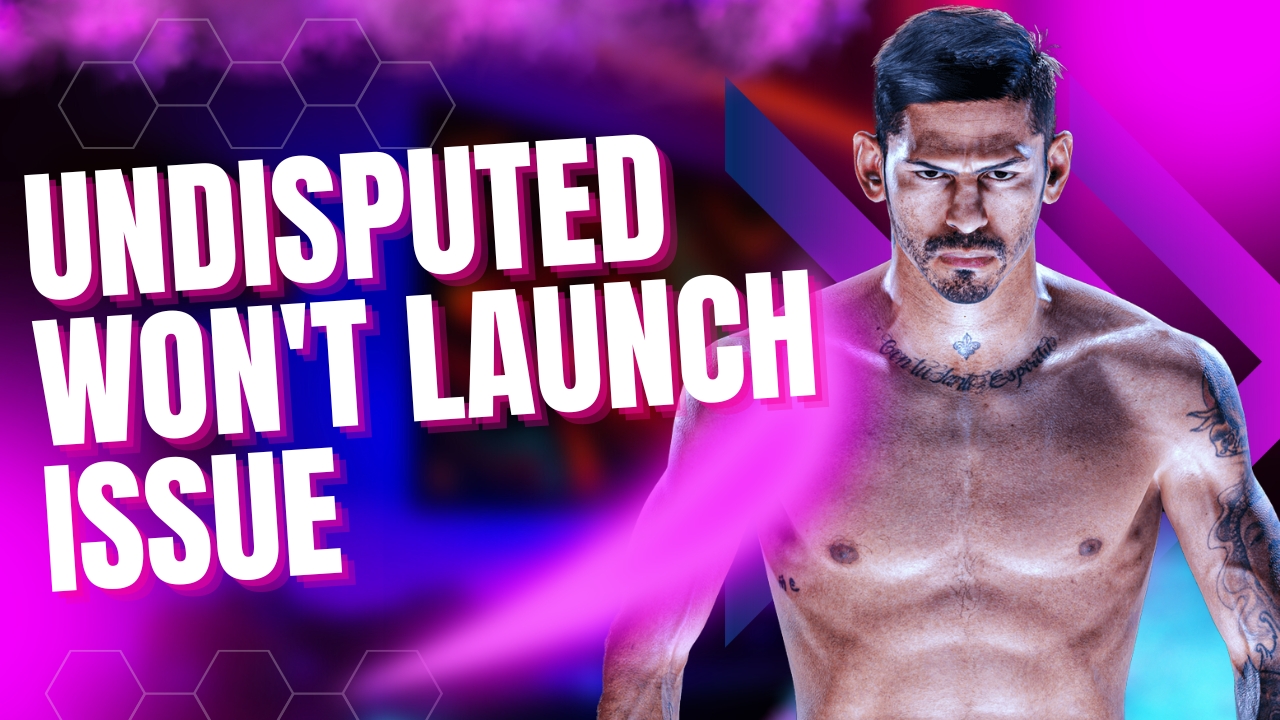
Several reasons can prevent the Undisputed game from launching on Steam Store, such as Windows Settings issue, outdated graphics drivers, corrupted game files, and compatibility issues, among others. To fix Undisputed won’t launch issue, you will need to to follow several troubleshooting steps.
Undisputed is a game that has been developed with great care by both dedicated boxing fans and professionals in the boxing industry. It is an early access game with the most authentic boxing game and highly realistic game, players have the opportunity to become the Undisputed Champion. Featuring stunning graphics, intense action, and the largest collection of licensed boxers, Undisputed puts you in full control of the ring. Boxing is not just about throwing punches, but also a strategic sport where fighters must devise plans, create traps, and outwit their opponents through cunning tactics. Undisputed takes this into account and offers multiple gameplay mechanics, giving players even greater control over the sport of boxing.
The Most Authentic Boxing Game ” Undisputed ” Won’t Launch? Here’s How To Fix It
PC gamers who are encountering an issue where the Undisputed game won’t start when they try to launch it can take the following steps below to resolve the problem:
Solution #1 Check System Requirements
Before installing the Undisputed game on your Windows system, it is crucial to check the system requirements to ensure your PC is capable of playing the game. Here are the requirements:
Minimum System Requirements
Requires a 64-bit processor and operating system
OS: Windows 8 or higher
Processor: Intel i5 7500 (3.4GHz) OR AMD 5 1600(3.2GHz)
Memory: 8 GB RAM
Graphics: GeForce GTX 1660 OR AMD Rx 590
DirectX: Version 11
Storage: 40 GB available space
Sound Card: 100% DirectX 11 compatible sound card
Additional Notes: As game progresses specs are likely to change. Please check back regularly.
Recommended Requirements
Requires a 64-bit processor and operating system
OS: Windows 10
Processor: Intel i7-9700K (3.70GHz) OR AMD Ryzen 5 3600 (4.2GHz)
Memory: 16 GB RAM
Graphics: NVIDIA GeForce RTX 3070 / RTX 2070 OR AMD Radeon RX 5700 XT
DirectX: Version 12
Network: Broadband Internet connection
Storage: 40 GB available space
Sound Card: 100% DirectX 12 compatible sound card
Additional Notes: As game progresses specs are likely to change. Please check back regularly.
Solution #2 Close Unnecessary Background Tasks
If you are unable to launch the game after opening it, it is possible that a previous game process may still be running in the background. To fix this, you can try to end the processes through the Task Manager. Here’s how:
Closing Unnecessary Background Task
Step 1: Type task manager in the search bar on your desktop and then click the icon that appears in the results. This will open Task Manager.
Step 2: Choose the Processes tab.
Step 3: Right click the Undisputed process then click on End Task.
Solution #3 Download DirectX
It is possible that the issue with the Undisputed game not launching is caused by an outdated version of DirectX. To fix this, you should check if you have the latest version of DirectX installed. Updating to the latest DirectX can resolve the problem. Here are the steps to follow:
Installing DirectX
Step 1: Go to the DirectX Download Page.
Step 2: Select the Language and click on the Download button.
Step 3: Once downloaded, Install the software on your system.
Step 4: Follow the onscreen instructions to install DirectX on your computer system.
Step 5: Reboot your PC.
Launch the Steam game launcher and open Boxing game and see if it will open.
Solution #4 Updating GPU Drivers
Outdated graphics drivers can cause the Undisputed game or other installed games to not run correctly on your computer, leading to the game not launching. To resolve this issue, you must update your GPU’s drivers. Here are the steps to follow:
Updating Graphics Driver
Step 1: Simply type Device Manager in the search bar on your desktop and then click the icon that appears in the results.
Step 2: Click the Display adapters icon. The list of display adapters will be expanded.
Step 3: Right-click the dedicated graphics card you are using to play the game and then select Update driver. This will allow you to update your driver.
Step 4: Choose Search automatically for drivers. This will search online for any new drivers and install it on your computer.
Windows will automatically download and install the latest driver for your computer. If you have a NVIDIA GPU, you can update your drivers using the NVIDIA GeForce Experience software. If you have an AMD GPU, you can use the AMD Update tool to keep your GPU updated.
Solution #5 Run the Game as an Administrator
You should run Undisputed as an administrator to avoid any issues. This will grant Undisputed the necessary permissions to access Windows components and programs, allowing it to run smoothly without problems.
Running as an Administrator
Step 1: Right-click on Undisputed exe file from the installation folder.
Step 2: Select Properties.
Step 3: Click on the Compatibility tab.
Step 4: Make sure to place a checkmark on the Run this program as an administrator.
Step 5: Click on Apply then Ok.
Solution #6 Update Outdated Game Version
It is important to ensure that you are using the latest update of Undisputed to avoid potential issues. By updating Undisputed, you can receive the latest fixes for any problems you may have encountered.
Updating the game
Step 1: Launch Steam launcher.
Step 2: On your Steam launcher, click the Library tab.
Step 3: Right-click PUBG in your Library, then click Properties.
Step 4: Click the Updates tab and select Always keep this game updated.
Solution #7 Check Windows Firewall
It’s possible that the Windows firewall is hindering the proper launch of Undisputed. To verify this, inspect the firewall’s settings and see if it is blocking Undisputed. If it is, add Undisputed as an exception to the Windows firewall.
Adding as an Exception through Windows Firewall exceptions
Step 1: Type Windows Firewall in the search bar on your desktop and then click the icon that appears in the results.
Step 2: Choose Allow an app or feature through Windows Defender Firewall.
Step 3: Scroll down until you find Undisputed, then check all boxes.
Step 4: Click the OK button.
Solution #8 Verify Integrity of Game Files
It may be necessary to verify the game files. This method will ensure that the problems you’re encountering aren’t due to corrupted or missing files, and the Steam client will replace any problematic files with new ones.
Verifying game file
Step 1: Open Steam client.
Step 2: In your Steam launcher, click Library.
Step 3: Find the Undisputed then right-click it in your Library and select Properties.
Step 4: Choose the Local Files tab and click Verify integrity of game files.
Solution #9 Reinstall Undisputed
If the previous solutions fail to resolve the issue, a reinstallation of Undisputed may be necessary. This will guarantee that the problems you’re encountering will be fixed.
These are the most effective solutions for fixing the Undisputed launch issue. By following the steps mentioned above, you should be able to successfully resolve the issue and launch Undisputed without any problems.