How to Fix Warlander Won’t Launch Issue
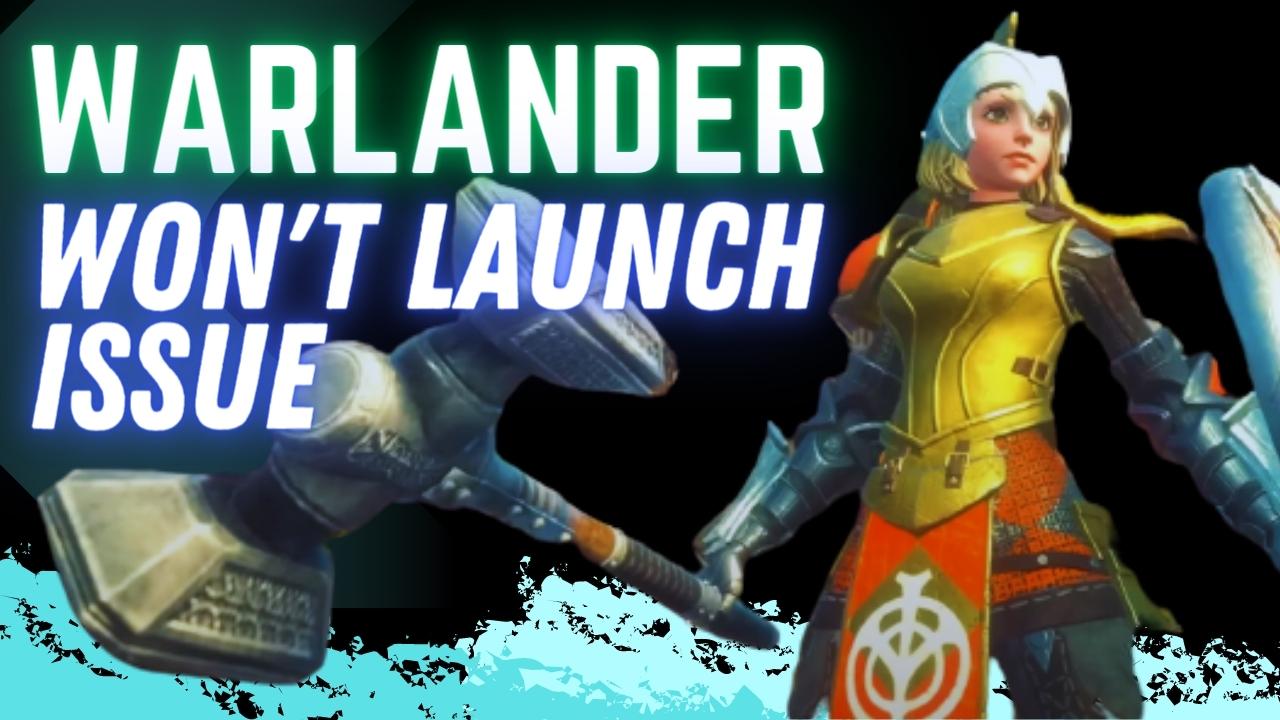
Players may encounter Warlander’s won’t launch issue on a Windows computer. Several factors can cause this issue such as corrupted game files, hardware problems, or outdated graphics drivers. To resolve this problem, you will need to perform a series of troubleshooting steps.
Warlander is a thrilling multiplayer, third-person action packed game that fuses a medieval setting with fantastical elements such as abilities, items, and robots. With up to 100 players, the game offers intense battles where gamers can utilize the powers of warriors, clerics, mages, siege weapons, and spells to dominate the field. The key to victory lies in teamwork, as players must band together to defend their keep and strategically invade the enemy’s stronghold to destroy their core. Warlander includes two Army Battle and five Army Battle modes, blending the tactical team fighting of a modern MOBA, the knockout gameplay of a Battle Royale, and a smooth combination of hack-and-slash and ranged combat, all with a touch of 4X-inspired diplomacy.
Fixing Warlander Game Won’t Launch Issue
If you’re playing Warlander on Steam, one potential problem you may encounter is the game’s inability to launch. You may attempt to launch the game by clicking on its shortcut on your desktop or from your Steam library, but it may not respond.
Here’s all the recommended fixes for the Warlander issue.
Fix #1 Check if PC Meets Minimum Requirements
It’s essential to verify that your system meets the minimum requirements for running Warlander, as the game is graphically intensive. Steam has listed both the minimum and recommended system specifications for playing the game on a desktop PC.
Minimum system Requirements
Requires a 64-bit processor and OS
OS: Windows 10 64-bit
Processor: Intel Core i5-7400 @3.00 GHz / AMD FX-6300 Six-Core
Memory: 4 GB RAM
Graphics: GeForce GTX 960, 4GB / Radeon RX 560, 4GB
Storage: 10 GB available space
Network: Broadband Internet connection
Recommended Requirements
Requires a 64-bit processor and OS
OS: Windows 10 64-bit
Processor: Intel Core i7-8700 @ 3.20Ghz / AMD Ryzen 7 2700
Memory: 12 GB RAM
Graphics: GeForce RTX 2060, 6 GB / Radeon RX 5700 XT, 8 GB
Network: Broadband Internet
Fix #2 Update Video Card Drivers
Outdated drivers are one of the potential causes of Warlander’s launching issue. It’s crucial to ensure that your computer’s drivers are up to date, as they will incorporate various changes that may enhance your ability to run the game smoothly and have several performance improvements. To update your dedicated GPU drivers or integrated GPU, you can follow the steps outlined below:
Updating Graphics Driver
Step 1: Simply type Device Manager in the search bar on your desktop and then click the Device Manager icon that appears in the results. This will open the device manager.
Step 2: Click the Display adapters icon. The list of display adapters will be expanded.
Step 3: Right-click the dedicated graphics card you are using to play the game and then select Update driver. This will allow you to update your driver.
Step 4: Choose Search automatically for drivers. This will search online for any new drivers, automatically download it and install it on your computer.
Fix #3 Update Operating System (OS)
If there are any pending Windows updates, it’s recommended that you update your operating system because it includes all the components necessary for Warlander to run smoothly. The most recent version of Windows includes numerous performance and bug fixes that can resolve the Warlander launching issue.
Updating Windows
Step 1: Press Windows logo key on your keyboard.
Step 2: Select Settings.
Step 3: Select Update & Security.
Step 4: Select Windows Update tab.
Step 5: Select Check for updates.
Fix #4 Run the Warlander with Administrator Privileges
In some cases, Warlander may fail to run because it cannot access specific Windows components or files. To ensure that the game has full access to the necessary components, try running it as an administrator.
Running as an Administrator
Step 1: Right-click on the game executable file from the installation folder.
Step 2: Select Properties.
Step 3: Click on the Compatibility tab.
Step 4: Make sure to place a checkmark on the Run this program as an administrator.
Step 5: Click on Apply then Ok.
Fix #5 Close Other Programs
It’s possible that other running applications could conflict with Warlander and prevent it from launching. These applications may consume too many of your computer’s resources, hindering the game from opening correctly. If another instance of Warlander is already running in the background, you won’t be able to start a new session. In this case, you’ll need to force close the ongoing process before attempting to run the game.
Closing Background Programs
Step 1: Right click on the Start button. This can be found on the left pane of the screen.
Step 2: Select Task Manager. This will open Task Manager.
Step 3: On the pop up window, Click processes tab. This will allow you to show the running program.
Step 4: Right-click on the running program then select end task. This will allow you to close unused program.
Fix #6 Verify the Integrity of Game Files
A potential cause of the Warlander launching issue is corrupted or missing game file. To resolve this problem, you can utilize the Steam client to validate the game file integrity. Once you do so, the servers will download new files, and any missing or corrupted files will be overwritten.
Step 1: Open Steam client.
Step 2: In your Steam launcher, click Library.
Step 3: Find the game then right-click the game in your Library and select Properties.
Step 4: Choose the Local Files tab and click Verify integrity of game file. This will let you verify the game.
Fix #6 Reinstall Warlander
If you have attempted all the methods mentioned above, and the Warlander launching issue still persists, the game may be corrupted. In this case, it’s recommended to uninstall Warlander and then reinstall it. After reinstalling the game, attempt to run the game to see if the issue has been resolved.