How To Display Battery Percentage on Samsung Galaxy Z Fold 3
It’s always good to know the battery percentage on your Samsung Galaxy Z Fold3 5G so that you can better manage your phone battery life. With this setting turned on you can decide whether to charge your phone right now or do it later. In this short tutorial we will be showing you how to display this information on your phone.
The Samsung Galaxy Z Fold3 5G is a premium Android smartphone device released this year. It is best known for having a foldable design allowing it to be used as a regular smartphone or a small tablet. Some of its outstanding features include a dual 120 Hz Dynamic AMOLED 2X display protected by Gorilla Glass Victus, S Pen support, IPX8 rating making it water and dust resistant, and improved multitasking features just to name a few.
How do you show Battery percentage on Samsung fold?

One of the crucial information that you need to know in order to better manage your Samsung Galaxy Z Fold3 5G battery life is knowing how much charge is left. You will be able to get this information by displaying the battery percentage on the notification bar.
Here’s what you need to do to enable battery percentage on the status bar of your Galaxy Z Fold3 5G.
From Notifications
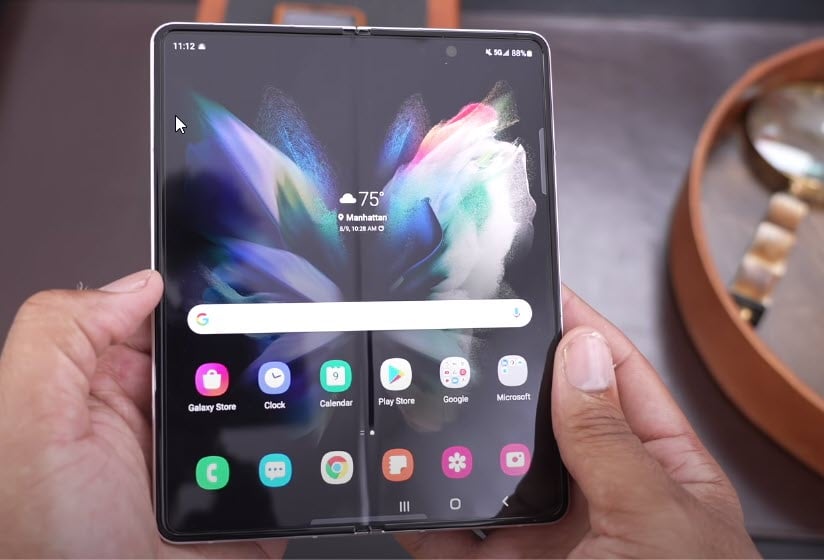
Launch the Settings app. You can either pull up the app drawer and tap Settings, or swipe down from the top of the screen and tap the gear icon.
Tap notifications.
Tap Advanced settings.
Turn on the Show battery percentage switch.
From Battery and device care

Launch the Settings app. You can either pull up the app drawer and tap Settings, or swipe down from the top of the screen and tap the gear icon.
Tap Battery and device care.
Tap Battery.
Tap More battery settings.
Turn on the Show battery percentage switch.
You will now see the battery indicator on your Samsung Galaxy Z Fold3 5G notification bar after following these two methods.
How can I make my Samsung Z Fold3 5G battery last longer?
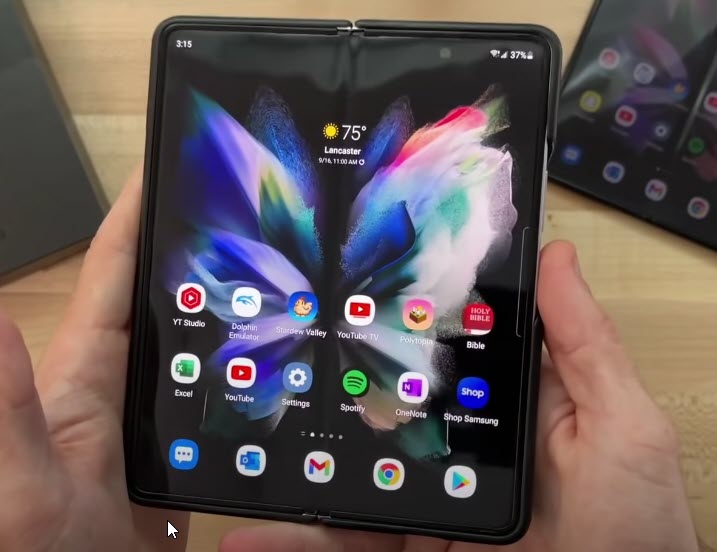
Sometimes you might find the battery of your Samsung Galaxy Z Fold3 5G draining quickly. Here are some tips to make your device battery last longer.
Check battery draining apps

One of the factors that can cause battery draining issues are apps that are running. You can check which apps installed in your phone drains the battery the most.
Any app on top of the list is usually what’s draining your Fold3 battery life. You can check if there is a new update for the app that addresses this issue or you can simply force stop it or uninstall it if you don’t use it much.
Checking battery usage
Tap on your phone Settings.
Tap on Battery and device care.
Tap on Battery.
Tap on Usage since last charge.
If you see an app using up too much of your phone battery life then you can force close this app, check for app updates, or uninstall it if it is not important to you.
You can also turn on Adaptive Battery to limit the background usage limits of apps you don’t regularly use.
Turn on Adaptive Battery
Open Settings
Tap on Battery and device care
Tap on Battery
Tap on More battery settings
Tap on Adaptive battery and turn it On
Restart your device

If you haven’t restarted your phone in awhile then I suggest you do so now.
Your phone will usually have several apps running in the background which will drain the battery life. Restarting the phone will close all of these running apps and clear your device memory.
Restarting the device
Turn off the Fold3 by pressing and holding the Bixby button and the volume down button on the side of the device.
Choose Power off.
Choose Power off again. The device will turn off.
Wait for a few seconds.
Press and hold the Bixby button on the side of the device to turn on the Samsung phone.
After restarting the Z Fold3 5G try to observe its operation and check if the battery life improves.
Disable services you don’t use

You should consider turning off the WiFi, Bluetooth and GPS of your Fold3when you are not actively using them. These features have the tendency to continuously keep scanning for connections which will drain your battery life. To turn them off, swipe down the quick settings panel and tap the corresponding icon to disable.
Adjust screen brightness
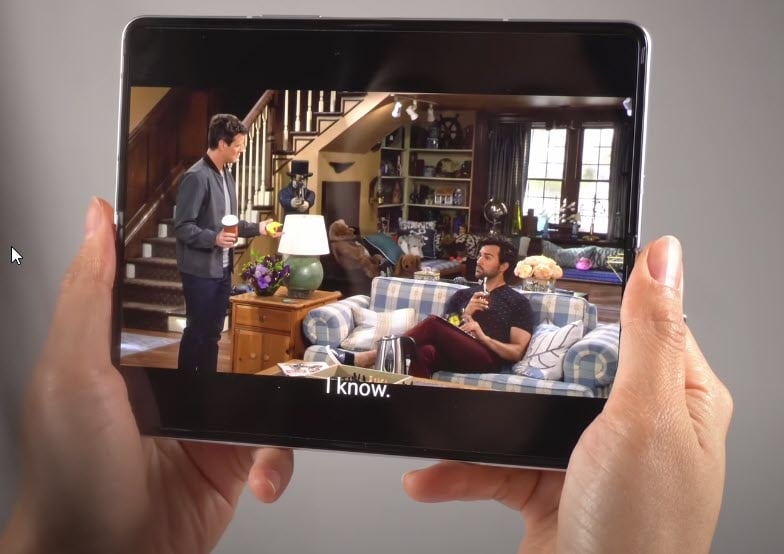
The brighter the screen of the Fold3 the more battery life it will consume. It is therefore a good idea to balance your device brightness to fit your current environment.
You can do this manually or you can enable adaptive brightness.
Adjusting screen brightness manually
Open Settings
Tap on Display
Adjust the brightness on the Brightness scale to a lower level
Enable Adaptive brightness
Open Settings
Tap on Display
Turn on the Adaptive brightness switch
Turn off Always On Display
The Always On Display feature on your device lets you view the time, date, notifications, and missed calls just to name a few even when the screen is turned off.
Although this is quite useful it can also drain the battery life which is why you should consider turning it off.
Disable Always On Display
Tap the Settings icon.
Tap Lock Screen.
Make sure the status switch beside Always On Display is turned off.
Reduce screen timeout
The screen timeout is an option on the Fold3 to turn off the screen automatically to save battery life. The default setting is 30 seconds however you can lower this further to 15 seconds. The lower the setting the more battery life is saved.
Navigate to Settings
Tap on Display
Tap on Screen timeout
Select 15 seconds
Turn on Dark Mode
Dark Mode switches your Fold3 settings to a darker theme. This is beneficial for devices with AMOLED displays such as the Fold3 since the individual pixels in a dark background will not use battery life.
Turn on Dark Mode
Tap the Settings icon.
Tap Display.
Tap the Dark option.
Feel free to visit our YouTube channel for additional troubleshooting guides on various devices.