How To Display Battery Percentage on Galaxy S22
Your Android phone only displays the battery icon in the status bar. It actually gives you an idea how much battery is left for your phone to use but not specifically.
Some users, especially the ones that are always on the go, have to know how much battery life in their phone so they can take appropriate actions to prevent having a drained battery.
That’s the reason why Samsung allows you to enable battery percentage, which is displayed just beside the battery icon in the status bar.
There are a couple of ways you can turn this feature on and we’re gonna show how those methods are done.
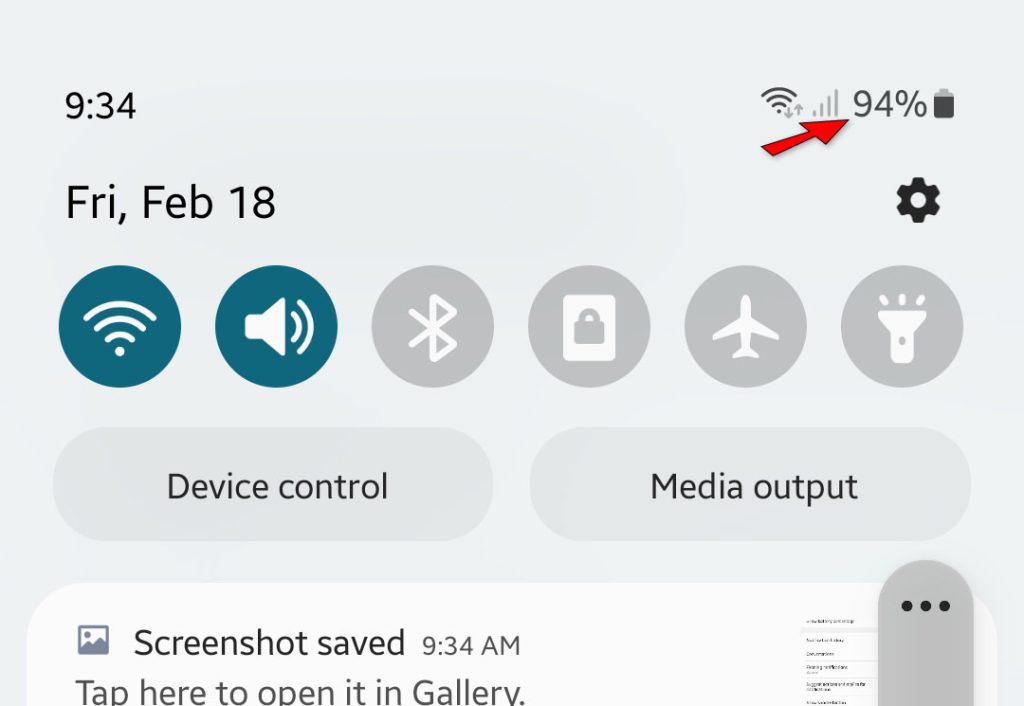
Enable Battery Percentage in Notifications
Since the battery is among the things you can see when you pull down the Notifications panel, you can actually enable the battery percentage through the Notifications settings screen.
Here’s how it’s done:
Step 1: Pull up the App drawer and tap the Settings app.
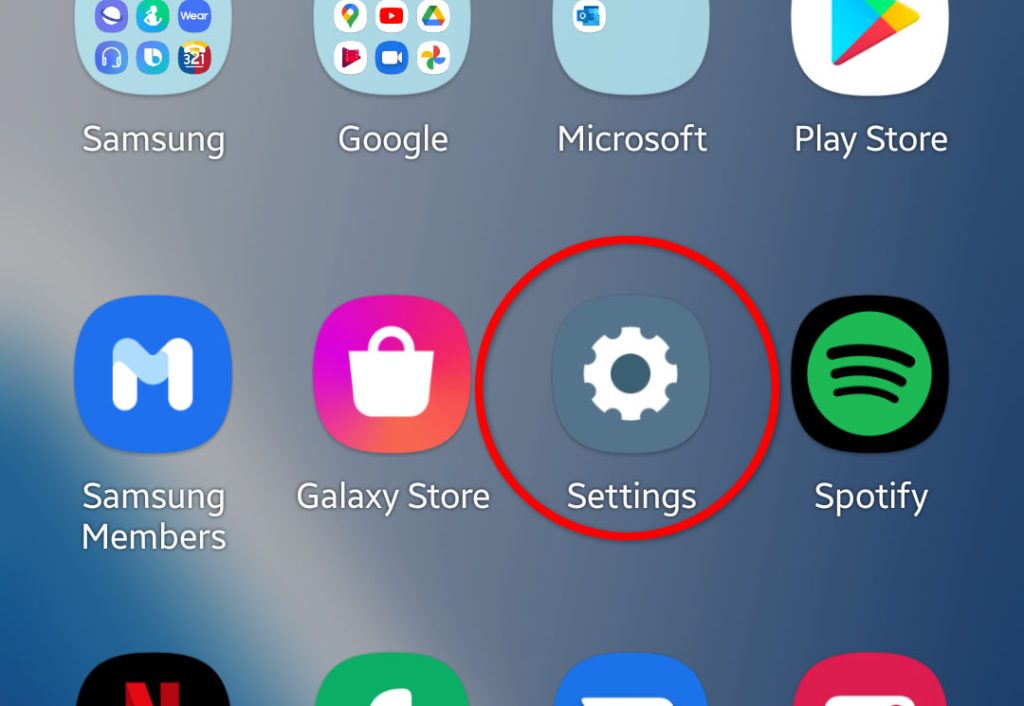
The Settings menu will then show up on the next screen.
Step 2: Tap Notifications.
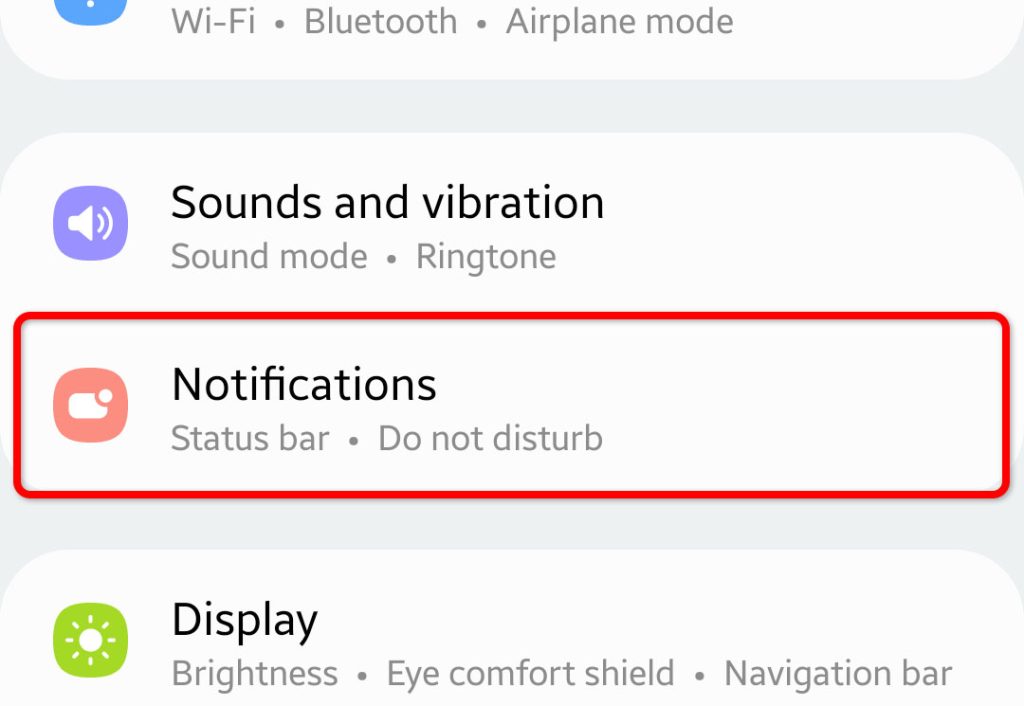
This will allow you to make some changes in the Notifications panel as well as how your phone behaves when notifications come in.
Step 3: Scroll down a bit and then tap Advanced settings.
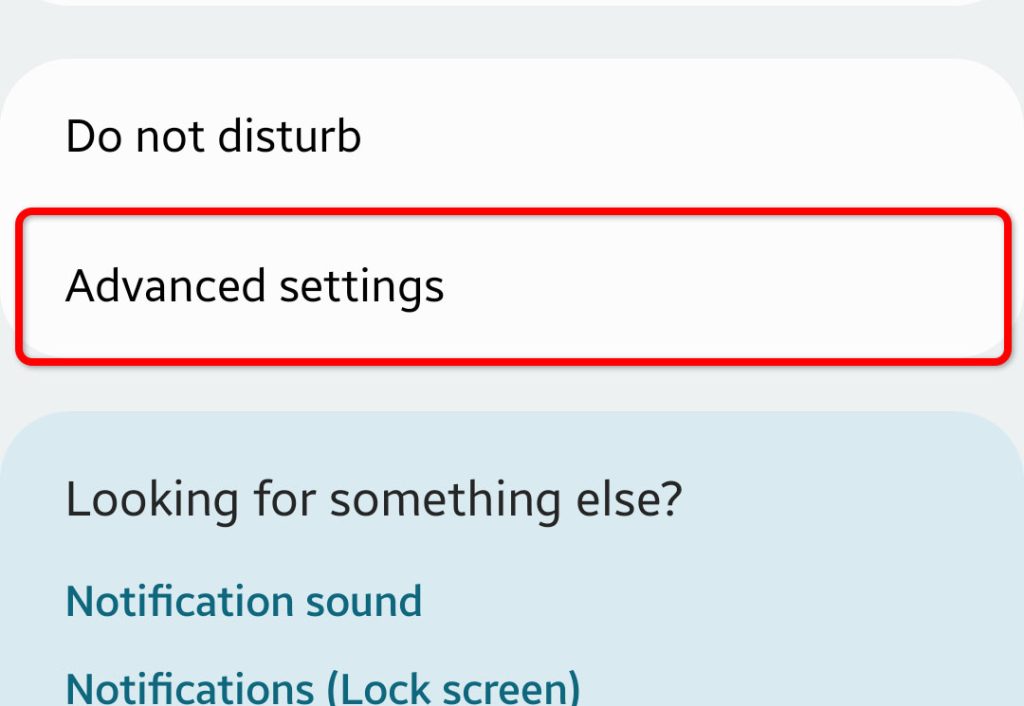
Step 4: Tap the switch next to Show battery percentage to enable it.
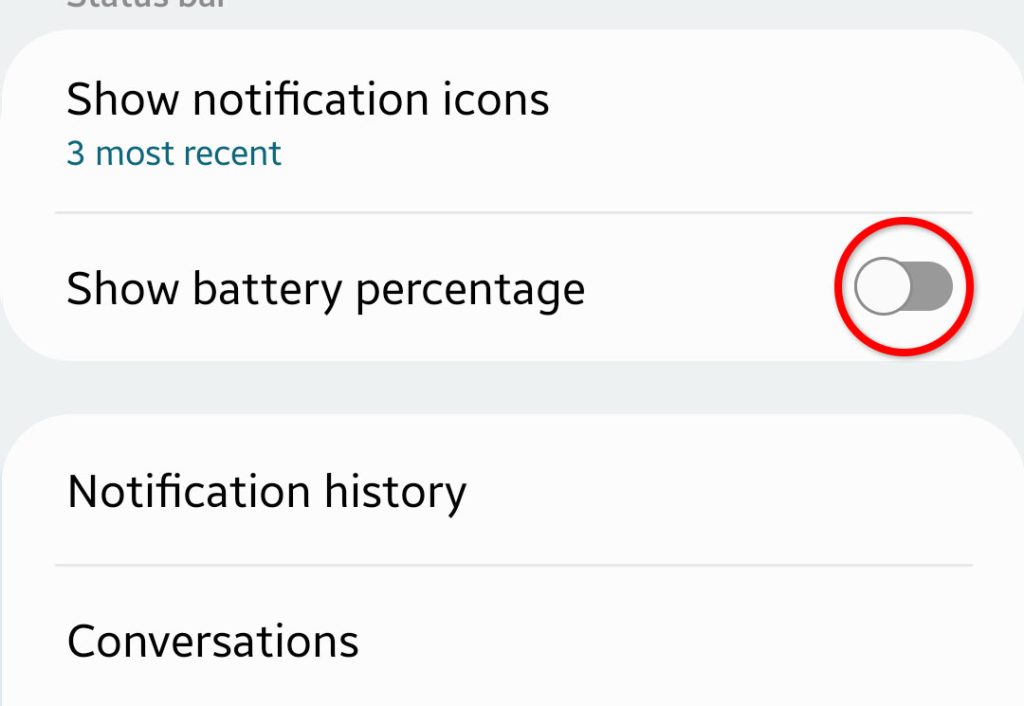
Immediately after doing that, the battery level will be displayed beside the battery icon on the Status bar.
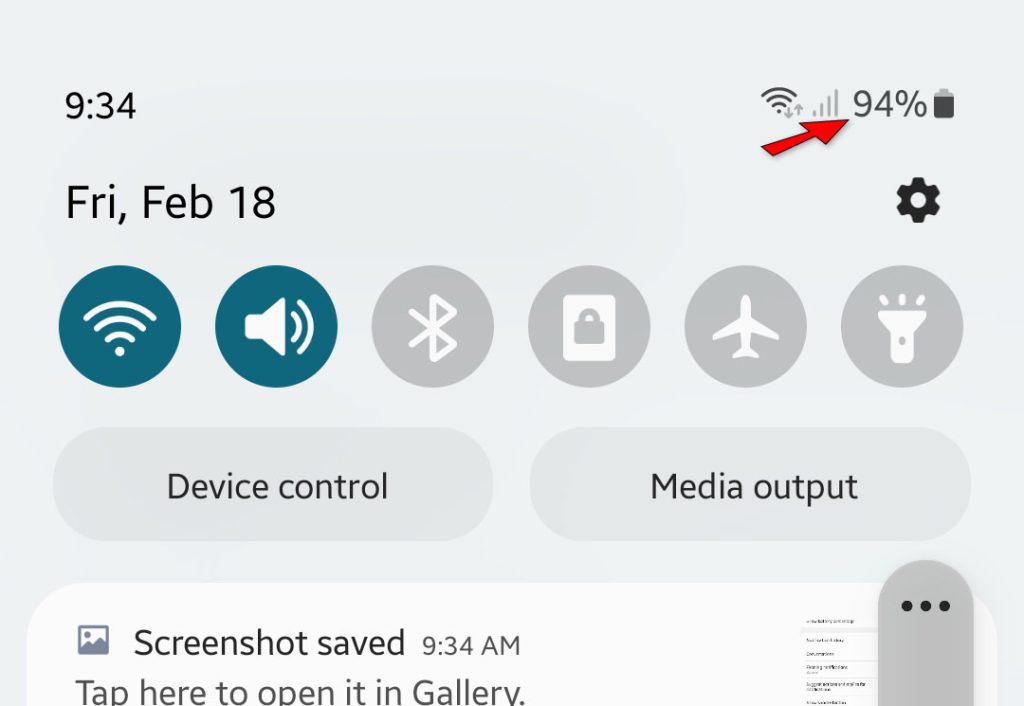
If you’re only looking to display the specific level of the battery, then this is all you need to do. However, if you’re actually looking for ways to maximize your phone’s battery, then try the next method as it will give more control of the battery.
Enable Battery Percentage & Manage Battery
Your Samsung phone has some hidden features (not so hidden, actually) that allows you to manage your battery pretty well.
At least, it has a lot of options for you to enable to know more about the battery and what things to do to make it last a little longer.
Here’s the second method in enabling the battery percentage on your Galaxy S22:
Step 1: Pull the App drawer up and then tap Settings.
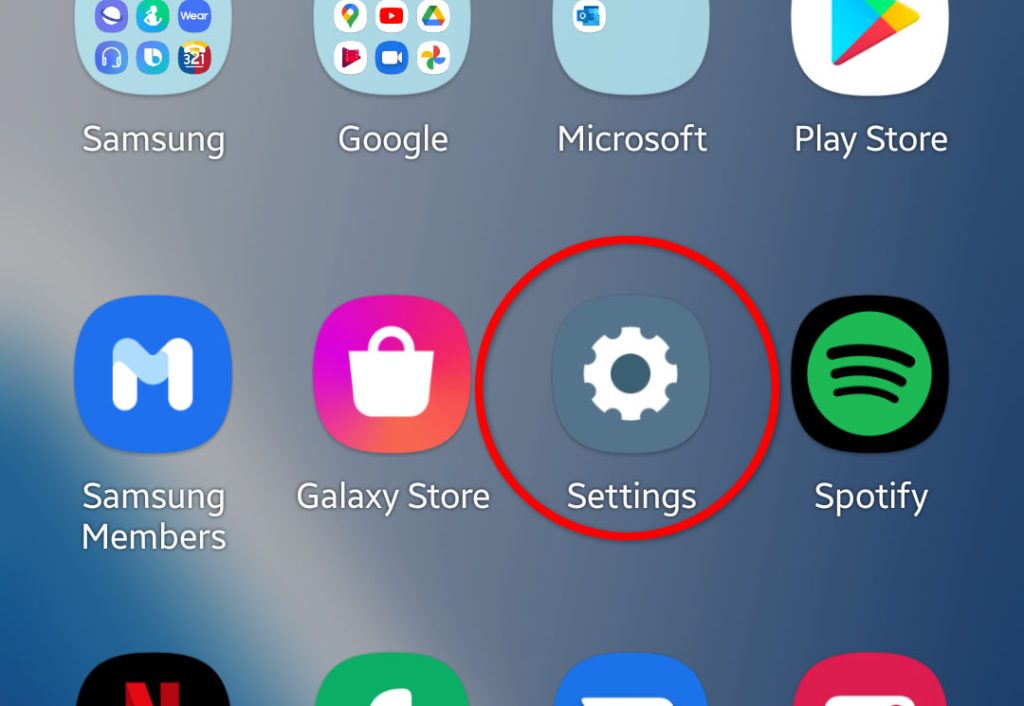
Step 2: Scroll down to find Battery and device care and once found, tap on it.
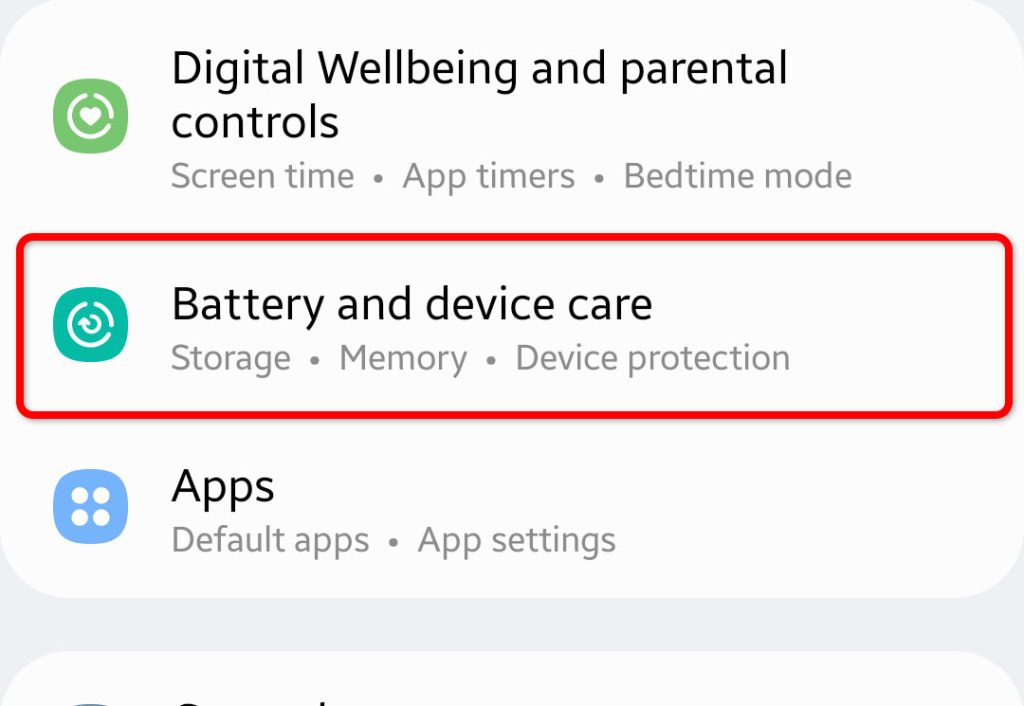
Step 3: Tap Battery to proceed.
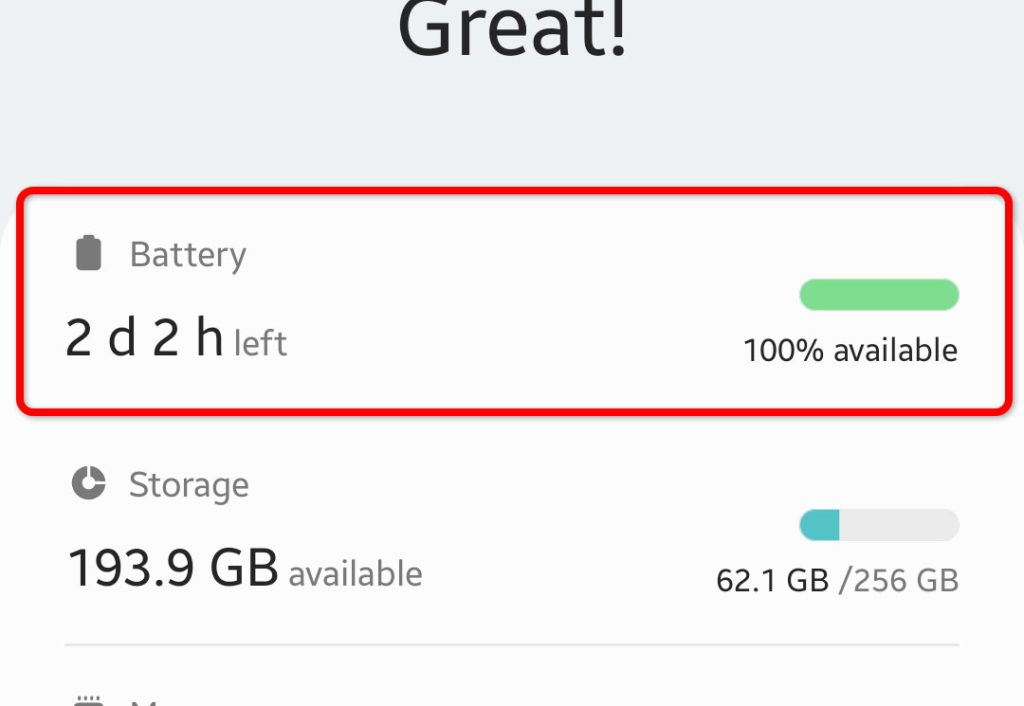
Step 4: Scroll down a bit and then tap More battery settings.
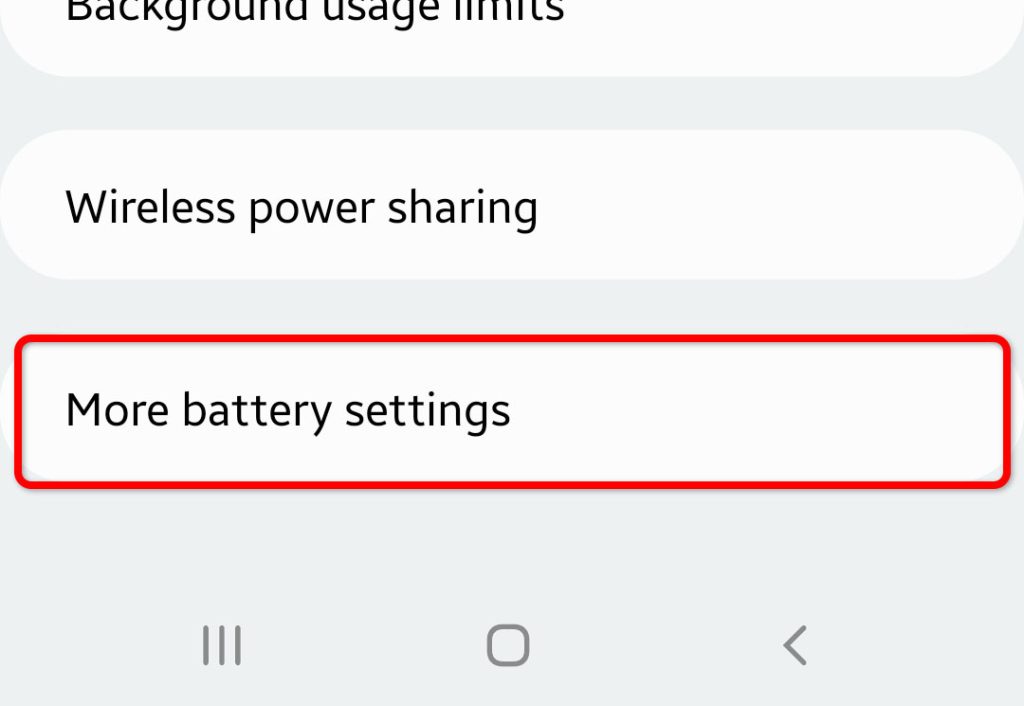
Step 5: Tap the switch next to Show battery percentage to enable it.
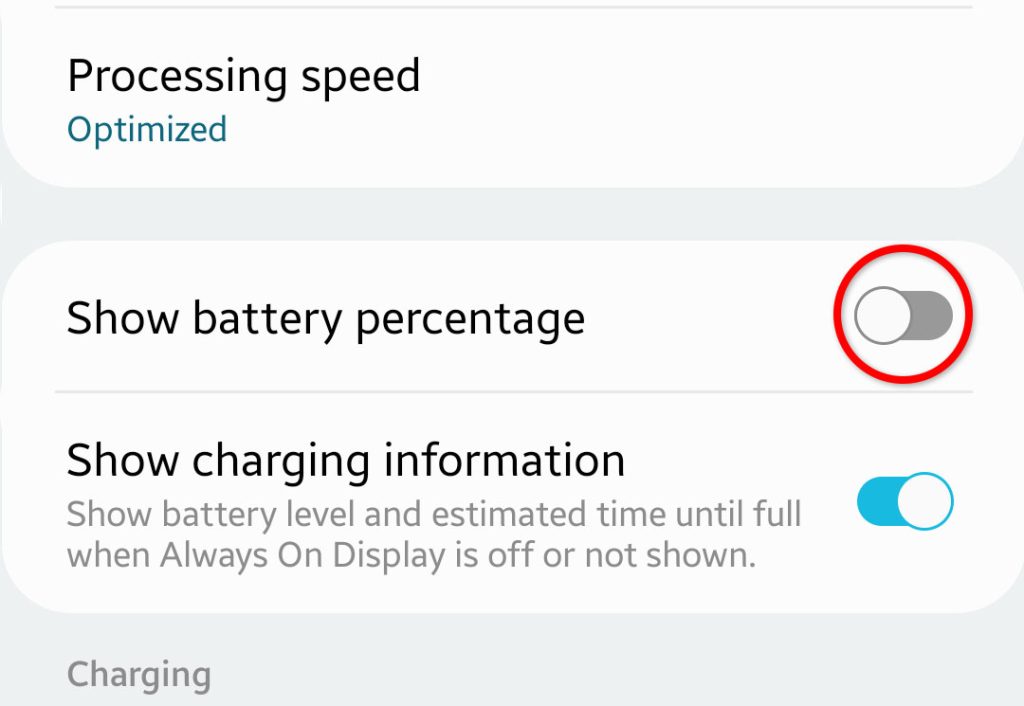
This has the same effects as the previous method.
Step 6: If you want your phone’s battery to last a little bit longer, enable Adaptive battery by tapping on the switch next to it.
Step 7: Tap Processing speed, and choose Optimized.
Step 8: Depending on your needs, you might need to enable Fast charging features, so enable the switch of the charging feature you want to enable.
If you often charge your phone overnight, there’s no need to enable the fast charging features.
Step 9: If you want your battery to be protected, enable the feature Protect battery.
This actually extends the lifespan of your battery by limiting the maximum charge to 85%.
Step 10: Tap the back key to go back to the previous screen, and then tap the switch next to Power saving if it’s not enabled yet.
This, of course, depends on whether you’re currently need to conserve your battery. The power saving feature of your Galaxy S22 is often enough to make the battery lasts longer.
And as far as enabling the battery percentage is concerned, these two methods are all you need to learn.
We hope that this guide can help you.
Thanks for reading!