How To Display Battery Percentage on Google Pixel 6
Knowing the battery percentage of your Google Pixel 6 allows you to better manage your phone batter life. With this setting turned on you can decide whether to charge your phone right now or do it later. In this short tutorial we will be showing you how to display this information on your phone.
The Google Pixel 6 is one of the latest Android smartphone models to hit the market that provides the stock Android experience. It’s also one of the two phones that uses the in-house Tensor chip which greatly aids in the AI functionality of the device. Some of its best features include a 6.4 inch AMOLED display protected by Corning Gorilla Glass Victus, Google Tensor chipset, and a 4614 mAh battery just to name a few.
How do I get my battery percentage to show on my screen?
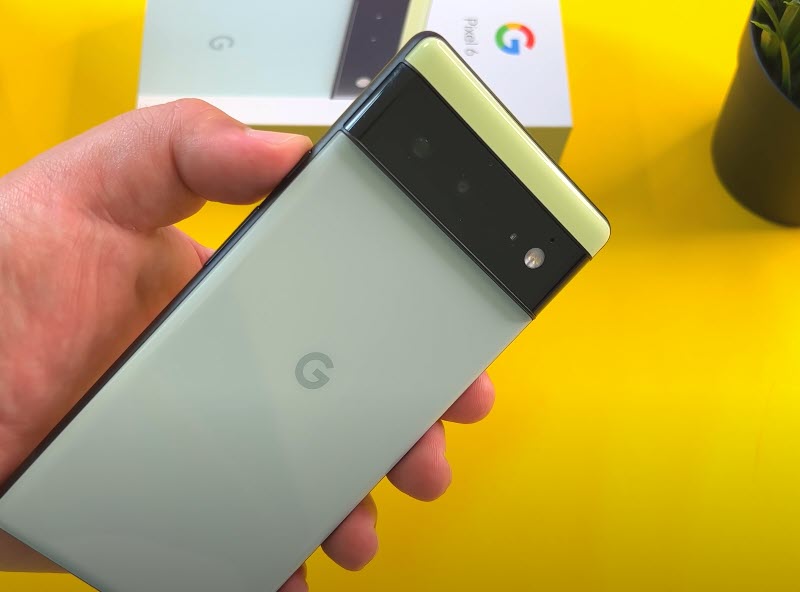
One information you would like to immediately know when looking at your Pixel 6 is how much remaining battery life is left. This allows you to decide whether to charge the phone now or at a later time.
In order to get this information you will need to turn on the battery percentage feature of the phone. This will display how much battery life is left allowing you to easily manage your device.
Here’s how to enable this feature on the Pixel 6.
Showing battery percentage on status bar

You will be able to see how much battery life is left on your phone. If the Pixel 6 is charging, you will be able to see how long until the battery will be fully charged.
Open your phone’s Settings app.
Tap Battery.
Turn on Battery percentage.
You can see the battery percentage in the status bar.
Checking battery usage on Google Pixel 6
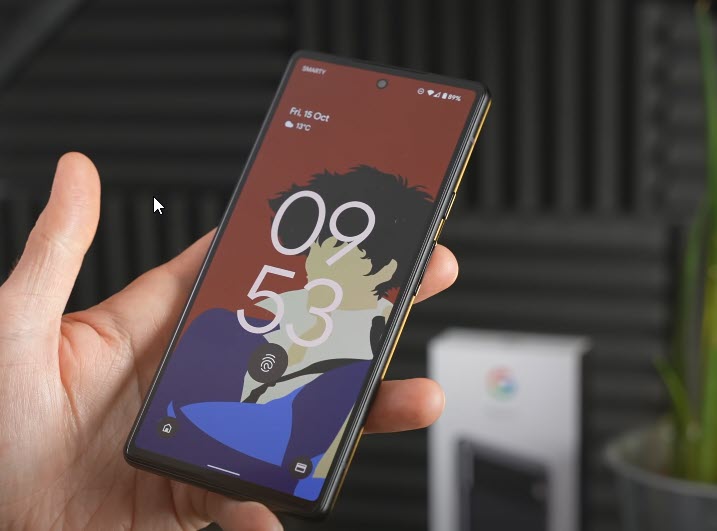
You can also check the battery usage of specific apps running in your phone.
Open your phone’s Settings app.
Tap on Battery.
Tap on Battery usage.
You will see a list of app usage for the past 24 hours.
Improving your Google Pixel 6 battery life

If the battery level of your Pixel device seems to decrease rapidly then here are some battery saver tips to extend battery life.
Turn on Adaptive battery setting
This feature allows the phone to adjust its performance based on your usage. When this setting is enabled it will go a long way in saving the battery life of your Pixel 6.
Open your phone’s Settings app.
Tap Battery and then Adaptive Battery.
Turn on Adaptive Battery.
Turn off Adaptive connectivity
Adaptive Connectivity is a feature that automatically switches between Wi-Fi and mobile data networks.
Open your phone’s Settings app.
Tap Network & internet and then Adaptive connectivity.
Turn Adaptive connectivity off.
Change the screen display
Making some changes on your phone display settings can greatly improve your phone battery life.
Reduce screen brightness
Swipe down with two fingers from the top of your screen.
At the top of the screen, move the slider left.
Turn on Dark theme
Open your phone’s Settings app.
Tap Display and then Dark theme.
Turn off your screen when you’re not using it
Open your phone’s Settings app.
Tap Display and then Lock screen.
Turn off Always show time and info.
Let your screen turn off sooner
Open your phone’s Settings app.
Tap Display and then Screen timeout.
Pick a time, such as 30 seconds.
Turn off Smooth Display
Open your phone’s Settings app.
Tap Display And then Smooth Display.
Turn off Smooth Display.
Have screen brightness change automatically
Open your phone’s Settings app.
Tap Display And then Adaptive brightness.
Turn on Adaptive brightness.
Turn off keyboard sound & vibration
Having the keyboard vibrate and make a sound while typing will use up considerable charge. You should turn this feature off.
Open your phone’s Settings app.
Tap Sound & vibration.
Turn a sound and vibration off.
Enable the Extreme Battery Saver mode
If you would like to get the most usage time on your phone then you should enable the extreme battery saver mode. Take note that your phone will be running on limited functionality with this mode enabled.
Tap the Settings icon.
Select Battery.
Select Battery Saver.
Select Extreme Battery Saver.
From here you can select the when to use options which are Ask every time, Always use, Never use.
Feel free to visit our YouTube channel for additional troubleshooting guides on various devices.