Different Ways to Unlock a Samsung Galaxy A51
For starters, unlocking a smartphone simply means freeing it from any restrictions put in place by the manufacturer or service provider. This allows you to use your device with any carrier that it is compatible with. The methods for unlocking a smartphone can vary, depending on the type of lock and the specific model of the device. In this article, we will teach you how to unlock a Samsung Galaxy A51.
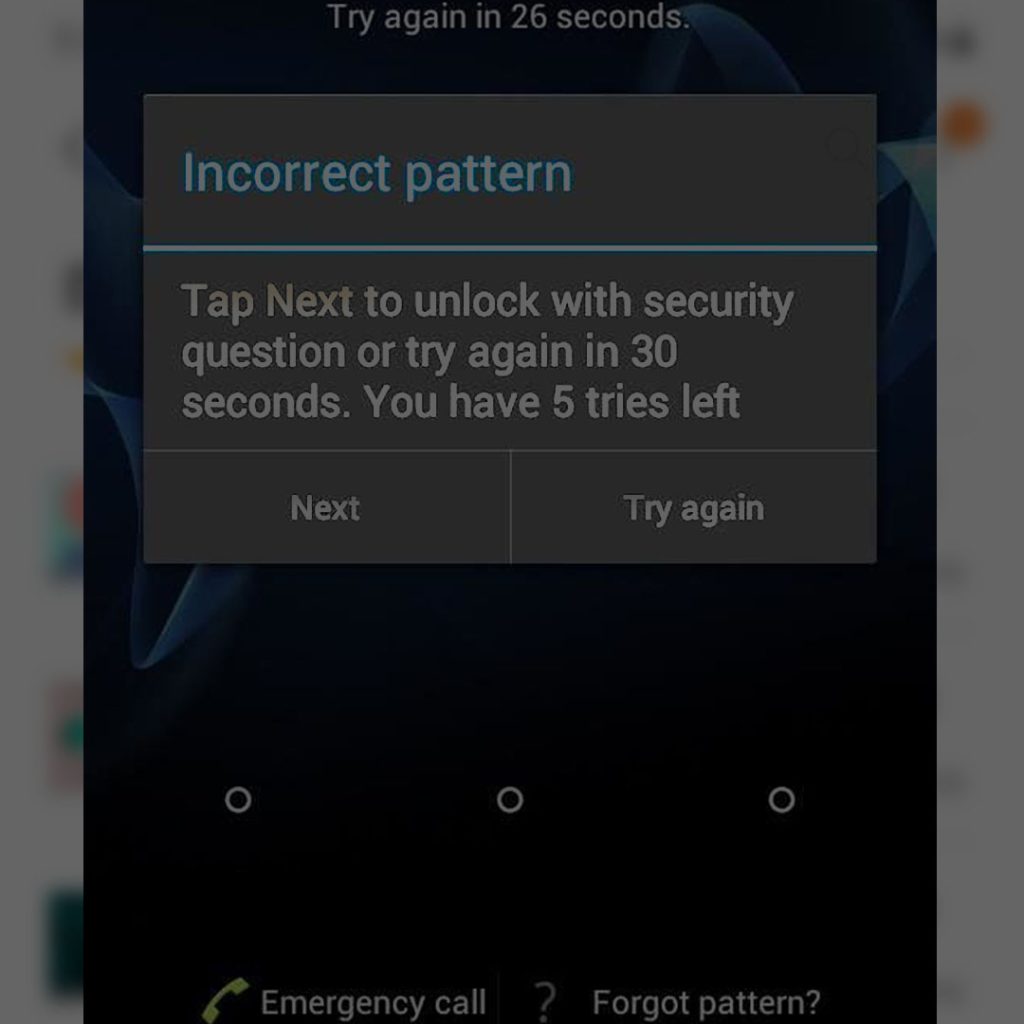
When a smartphone is locked, it usually displays a message on the lock screen saying, “Try again in 30 seconds,” “Forgot pattern,” and the like. This message denotes that you’ve previously entered the wrong pattern, password or PIN several times. Entering incorrect security PIN, pattern or password will prompt the device to lock itself to prevent unauthorized access. This is when unlocking the device is needed.
There are different ways for you to unlock the Galaxy A51. You can use the Find My Mobile application, a factory reset, or the Google account that’s associated with the device.
Unlocking Galaxy A51 using Google Account
The easiest and quickest way to unlock an Android device like the Galaxy A51 is using the Google account that is linked to it.
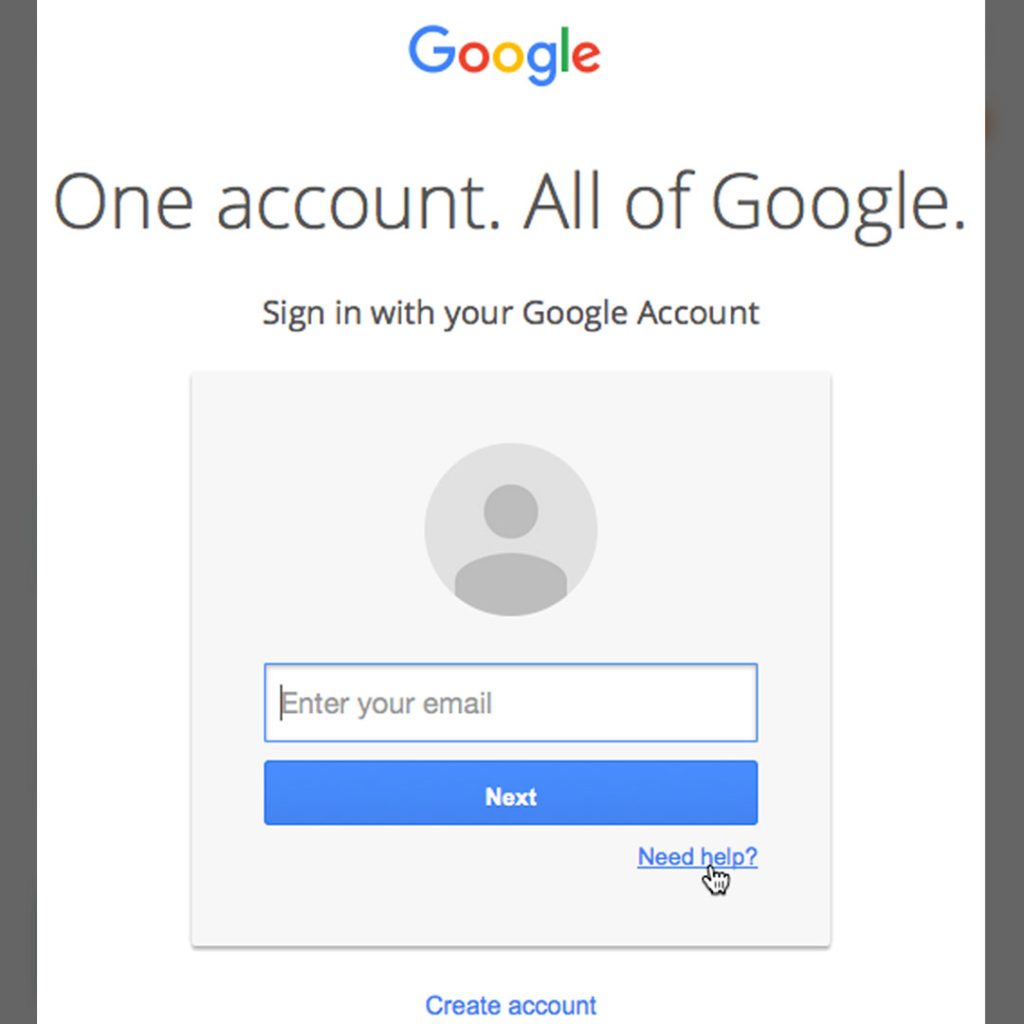
Just follow these steps whenever you’re all set to unlock your device using your Google account:
Step 1: First, verify and ensure that you have a Google account that’s linked to your Samsung Galaxy A51.
Also make sure that your device is connected to the internet, either through a Wi-Fi or mobile data network. Once you’ve got all the prerequisites met, you can start unlocking your device by going to the lock screen.
Step 2: While in the lock screen, tap on the “Forgot pattern” or “Forgot password” button.
Doing so will take you to another screen, prompting you to enter the Google account credentials associated with your device. Oftentimes, the Google account credentials are the same account you used when setting up the device.
Step 3: To proceed, simply enter your Google (Gmail) email address and password, and then tap Sign In.
If your account is verified, you will be prompted to reset the password, pattern or PIN. Just enter a new password, pattern, or PIN and then tap Confirm.
Your device will be unlocked, and you will be taken to the home screen. By then, you should already be able to access your device and change the password, pattern or PIN accordingly.
Unlocking Galaxy A51 using Find My Mobile
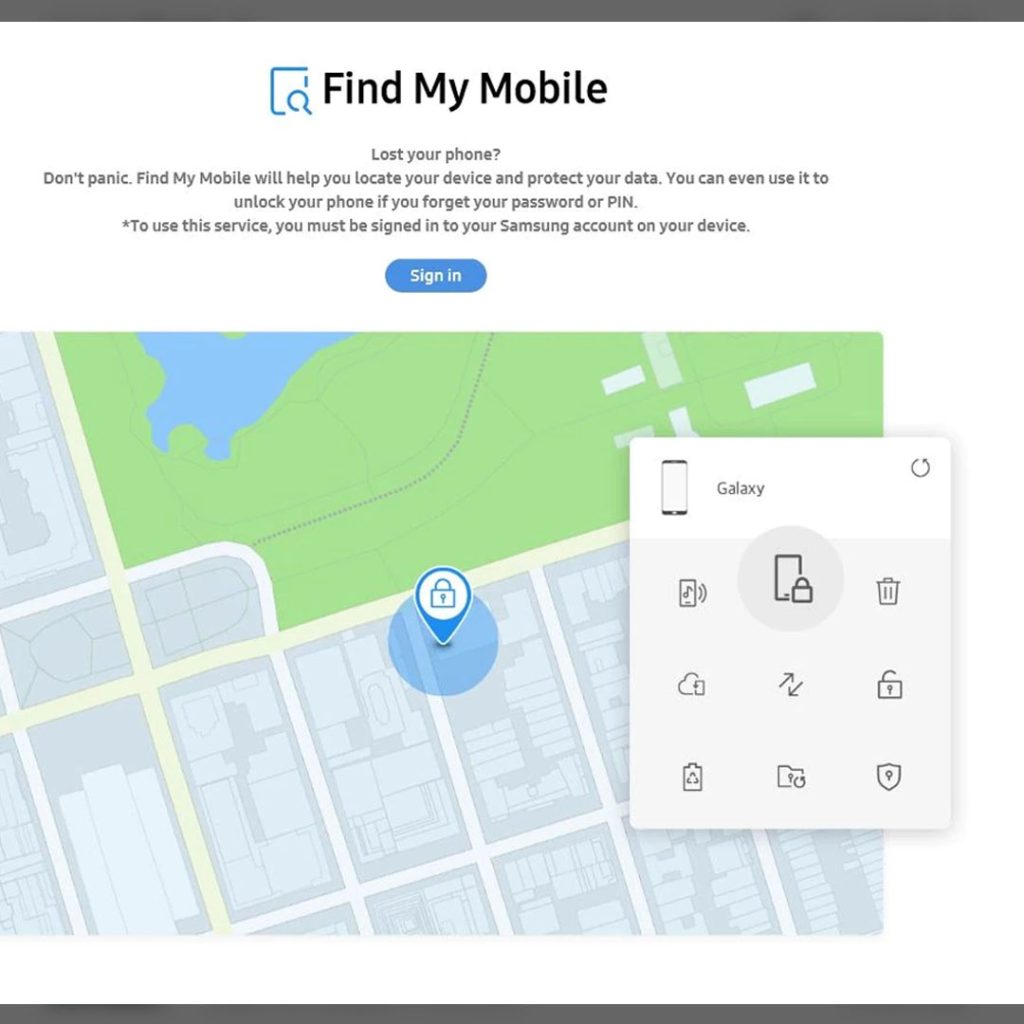
With Find My Mobile, you can remotely locate, lock or unlock your lost or stolen Samsung device. That being said, you can use this app to unlock your phone and protect your personal data whenever you’ve lost it.
In order to get this done, you will need to secure an online computer, a tablet or another smartphone to access the Find My Mobile service platform to unlock your Galaxy phone.
Once you’ve got everything set, you may proceed with these steps:
Step 1: To get started, launch a browser app on your device then go to the Find My Mobile website.
Simply type in or enter https://findmymobile.samsung.com/ in the address bar and then hit enter to get to the site.
Step 2: If prompted, login using your Samsung account credentials.
Be sure to enter the correct information to access the service successfully.
Step 3: In the Find My Mobile screen, find and select your Samsung Galaxy A51.
You can find this information by navigating to the Device list.
Step 4: Click the Unlock my screen option to proceed.
If you don’t see the Unlock my screen, just find any other relevant option. This label may change following new updates.
Step 5: Follow the on-screen instructions to unlock the device.
You may have to answer a series of questions or follow certain instructions to unlock your device remotely.
Note: This method is only applicable if you have a Samsung account and Find My Mobile service enabled on your Galaxy A51.
Unlocking Galaxy A51 via Factory Reset (Master Reset)
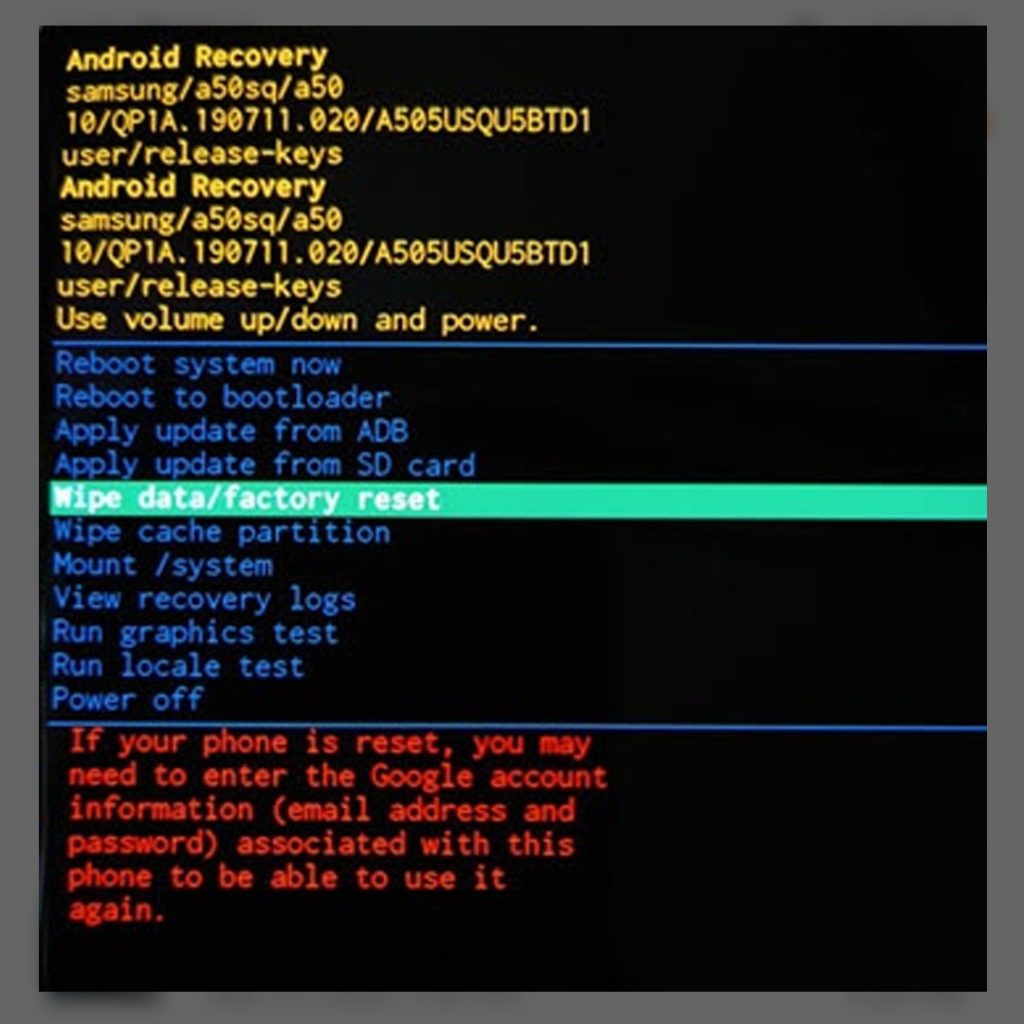
If the above methods failed and you still couldn’t get to unlock your Galaxy A51, wiping the device via factory data reset or master reset can be considered as the last resort. However, you have to keep in mind that this method will erase all data from the device.
Should you wish to proceed, you will need to carry out a factory data reset via Android recovery. And here’s how you do it:
Step 1: The first thing you should do is to power off your device.
To do so, simply press and hold the power button until the power menu appears, then tap Power OFF from the given options. Alternatively, you can long-press the Power button until the phone shuts down.
Step 2: Enter Android Recovery using the specific hardware key combination.
To do this, simply press and hold the volume up button and the power button simultaneously until the Samsung logo appears. Then, release both buttons and immediately press and hold the volume down button until you see the Android Recovery screen.
While you’re inside the Android recovery mode, use the Volume buttons to navigate the menu and the power button to select an option.
Step 3: Press the Volume buttons to highlight Wipe data/factory reset from the given options then press the Power button to select it.
You may have to press the Volume Down/Up button several times depending on the cursor’s current location.
Step 4: Confirm your selection by selecting Yes and then wait for the process to complete.
Again, you will need to use the Volume Up/Down button to navigate and highlight Yes and the Power button to confirm selection.
The factory reset process may take several minutes to complete. Once finished, the device will automatically restart and load everything in the system as new.
And that’s it!
Unable to power off phone as it requires a forgotten password!