How to Fix Deliver Us Mars Crashing Issues
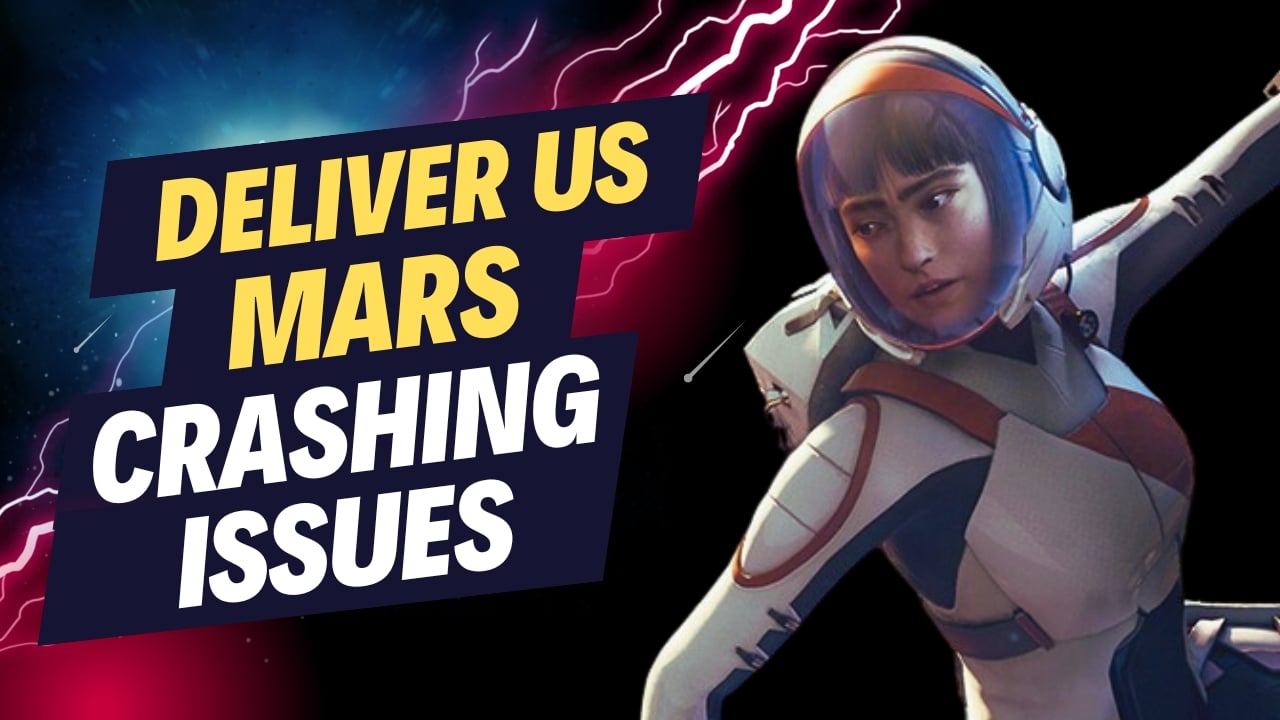
There are various reasons why Deliver Us Mars is crashing. Some of these include outdated graphics card drivers, missing or corrupted game files, performance problems, insufficient system requirements, or compatibility problems. To resolve these crashes, a series of troubleshooting steps must be taken.
Deliver Us Mars is a thrilling sci-fi adventure game that takes players on a mission to recover the stolen ARK colony ship, which were taken by the enigmatic Outward. It is a sequel to the award-winning game Deliver Us The Moon. In the game, players assume the role of Kathy Johanson, an astronaut sent on a high stakes mission mission to save humanity. Boarding the Zephyr spaceship, players will travel from Earth to Mars to uncover the truth behind the mysterious Outward motives and recover the ARK colony ships stolen. Throughout their journey, players will face both mental and physical challenges, using their intelligence and strength to overcome them. The game offers a captivating and polished narrative, accompanied by music from award-winning composer Sander Van Zanten. The graphics are stunning, featuring real-time ray traced shadows and reflections powered by Unreal Engine. Overall, Deliver Us Mars offers an immersive and emotional experience filled with suspense and engaging gameplay.
Fixing Delivers Us Mars Game Crashes
If you encounter crashing issue while playing Deliver Us Mars on your PC, it can be a frustrating experience that disrupts your gameplay. To resolve this problem, you will need to follow some troubleshooting steps.
Fix #1 Check System Requirements
For an optimal gaming experience, it’s important to make sure your PC meets the necessary system requirements for running Deliver Us Mars. If your hardware does not meet these requirements, you may experience Delivers Us Mars crashing issue. To prevent this, it’s recommended that your PC either meets or exceeds the required specifications.
Minimum Requirements
Requires a 64-bit processor and operating system
OS: Windows 10 64bit
Processor: Intel i5-4590 / AMD FX-8350
Memory: 8 GB RAM
Graphics: NVIDIA GeForce GTX 970 / AMD Radeon R9 390
DirectX: Version 11
Storage: 14 GB available space
Recommended System Requirements
Requires a 64-bit processor and operating system
OS: Windows 10/11 64bit
Processor: Intel i7-7700 / AMD Ryzen 5 2600
Memory: 16 GB RAM
Graphics: NVIDIA GeForce GTX 1080 / AMD RX 5600 XT
DirectX: Version 12
Storage: 14 GB available space
Fix #2 Update Graphics Card Driver
An outdated graphics driver can often cause the Deliver Us Mars game to crash. To avoid this issue, it’s important to keep your graphics driver up to date. Having the latest graphics driver installed on your computer can resolve bugs and improve stability, potentially fixing any crashing issues you may be experiencing in the gam because of outdated drivers.
Updating graphics card drivers
Step 1: Simply type Device Manager in the search bar on your desktop and then click the Device Manager icon that appears in the results. This will open device manager.
Step 2: Click the Display adapters icon. The list of display adapters will be expanded.
Step 3: Right-click the dedicated graphics card you are using to play the game and then select Update driver. This will allow you to update your driver.
Step 4: Choose Search automatically for drivers. This will search online for any new drivers, automatically download it and install it on your computer.
After you have updated your graphics card drivers, try to check if it fix Deliver Us Mars crashing issue.
Fix #3 Close Background Process
Running too many programs and applications in the background can consume a significant amount of resources from your CPU and memory, causing Deliver Us Mars to crash. To resolve this, you can close these unnecessary programs by using the Task Manager. This will free up resources and help the game run smoothly without issues.
Closing background programs
Step 1: Right click on the Start button. This can be found on the left pane of the screen.
Step 2: Select Task Manager.
Step 3: On the pop up window, Click processes tab. This will allow you to show the running program.
Step 4: Right-click on the running program then select end task. This will allow you to close unused program.
By following these steps, you should be able to close unnecessary programs and free up resources for the game, fixing any crashing issue.
Fix #4 Windows Update
Having the latest Windows system updates installed is crucial to avoid compatibility issues with Deliver Us Mars. Keeping your operating system up to date can help ensure that the game runs smoothly and prevents any compatibility issues that could cause the game to crash.
Installing Windows Update
Step 1: Press Windows logo key on your keyboard.
Step 2: Select Settings.
Step 3: Select Update & Security.
Step 4: Select Windows Update tab.
Step 5: Select Check for updates.
Try to check if you still experience Deliver Us Mars crashing issue.
Fix #5 Power Options
Setting your computer to High Performance power plan can help improve the performance of Deliver Us Mars and reduce the chances of game crashes. By using this power plan, you can allocate more resources to the game, leading to improved performance and stability. Here’s how you can set your computer to High Performance power plan:
Setting Power Option
Step 1: On the search bar on your desktop, type Power & Sleep Settings and click it from the search result.
Step 2: Click Additional Power Setting.
Step 3: Choose High Performance.
Fix #6 Disable Antivirus
the game to crash. To resolve this issue, you need to check if the game is being blocked by the antivirus by temporarily disabling it. If the game runs without crashing after disabling the antivirus, you can add the game to the exception list of your Windows antivirus to prevent it from being blocked in the future. Here’s how to do it:
Turning off Antivirus
Step 1: Press Windows Start menu key.
Step 2: Click Settings.
Step 3: Click update & security.
Step 4: Click Windows Security.
Step 5: Click Virus & Threat protection.
Step 6: Click Manage settings.
Step 7: Turn off real-time protection.
Adding the Game to the Antivirus Exclusion List
Step 1: Press the Start Menu button.
Step 2: Click Settings.
Step 3: Click Update & Security.
Step 4: Click Window Security.
Step 5: Click Virus & threat protection.
Step 6: Click Manage settings.
Step 7: Click Add or remove exclusions.
Step 8: Click Add an exclusion.
Step 9: Click Folder.
Step 10: Locate and select the game folder.
Fix #7 Adjust Graphics Settings
One of the common causes of the crashing issue in Deliver Us Mars is playing the game at ultra-high graphic settings, which can cause performance issues even on computers with high-end systems. To resolve this issue, you need to decrease the quality of the graphic settings in the game. Here’s how to do it:
Adjusting Graphics Settings
Step 1: Open the game’s settings menu.
Step 2: Look for the option to adjust the graphic settings.
Step 3: Decrease the quality of the graphic settings, for example, by lowering the resolution or turning off advanced effects like shadows, reflections, etc.
Step 4: Test the game to see if it runs without crashing.
By reducing the quality of the graphic settings, you can free up resources for your computer to run the game smoothly and prevent crashing issues.
Fix #8 Verify Integrity of Game Files
Another solution to resolve the crashing issue in Deliver Us Mars is by verifying the integrity of game files. This can be done through the Steam client. Verifying the integrity of game files can resolve any issues caused by missing or corrupted game files, which can result in crashes. By validating the files, Steam will make sure that the game is running on the latest version and with all necessary files, ensuring the best performance and preventing crashing issues.
Verifying Game Files
Step 1: Open Steam client.
Step 2: In your Steam launcher, click Library.
Step 3: Find the game then right-click the game in your Library and select Properties.
Step 4: Choose the Local Files tab and click Verify integrity of game files. This will let you verify the game.