Days Gone Crashing on PC? Here Are 5 Troubleshooting Tips to Try
Days Gone is an exciting open world action game, but many PC players experience constant crashing which interrupts gameplay. Fortunately, there are several methods you can try to stop Days Gone crashing on PC so you can enjoy smooth, uninterrupted play on your computer.

1. Update Your Graphics Drivers
Keeping your graphics drivers up-to-date is crucial for avoiding crashes in graphics-intensive games like Days Gone. Outdated drivers can cause conflicts that lead to repeated crashes.
To update:
- Open Device Manager and find your Display Adapter.
- Right-click on your graphics driver and select Update Driver.
- Choose to search automatically and follow the prompts.
- Restart your PC when finished.
2. Enable DirectX 11
Days Gone requires DirectX 11, but an updated Windows 10 version may default to DirectX 12 instead, causing crashes. Force the game to use DX11 with these steps:
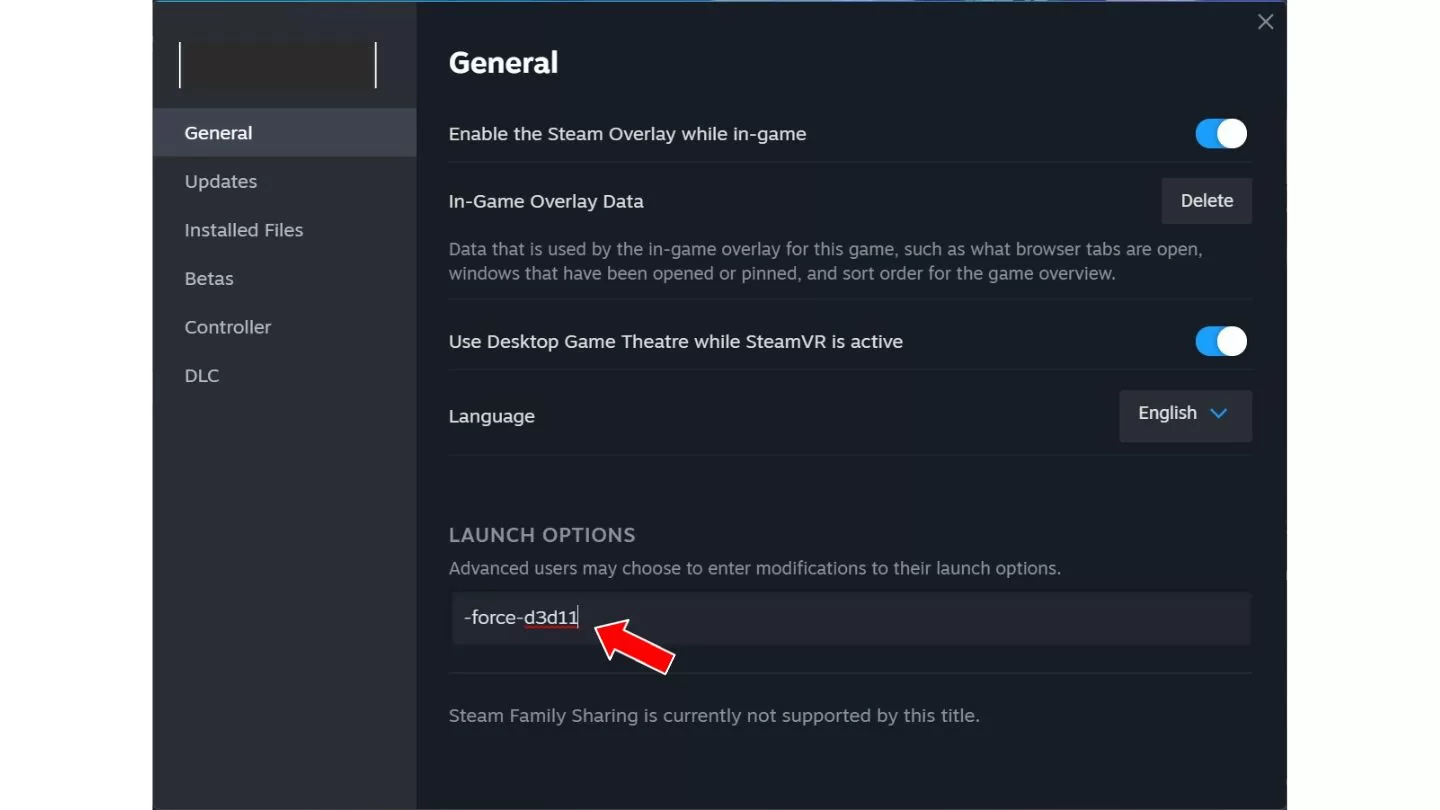
- Open Steam Library and right-click Days Gone.
- Select Properties then Set Launch Options.
- Type “-force-d3d11” and click OK.
Now the game will use the correct DirectX version.
3. Run in Windowed Mode
Running Days Gone in full screen taxes your PC’s resources, potentially triggering crashes. Reduce the load by launching in windowed mode:
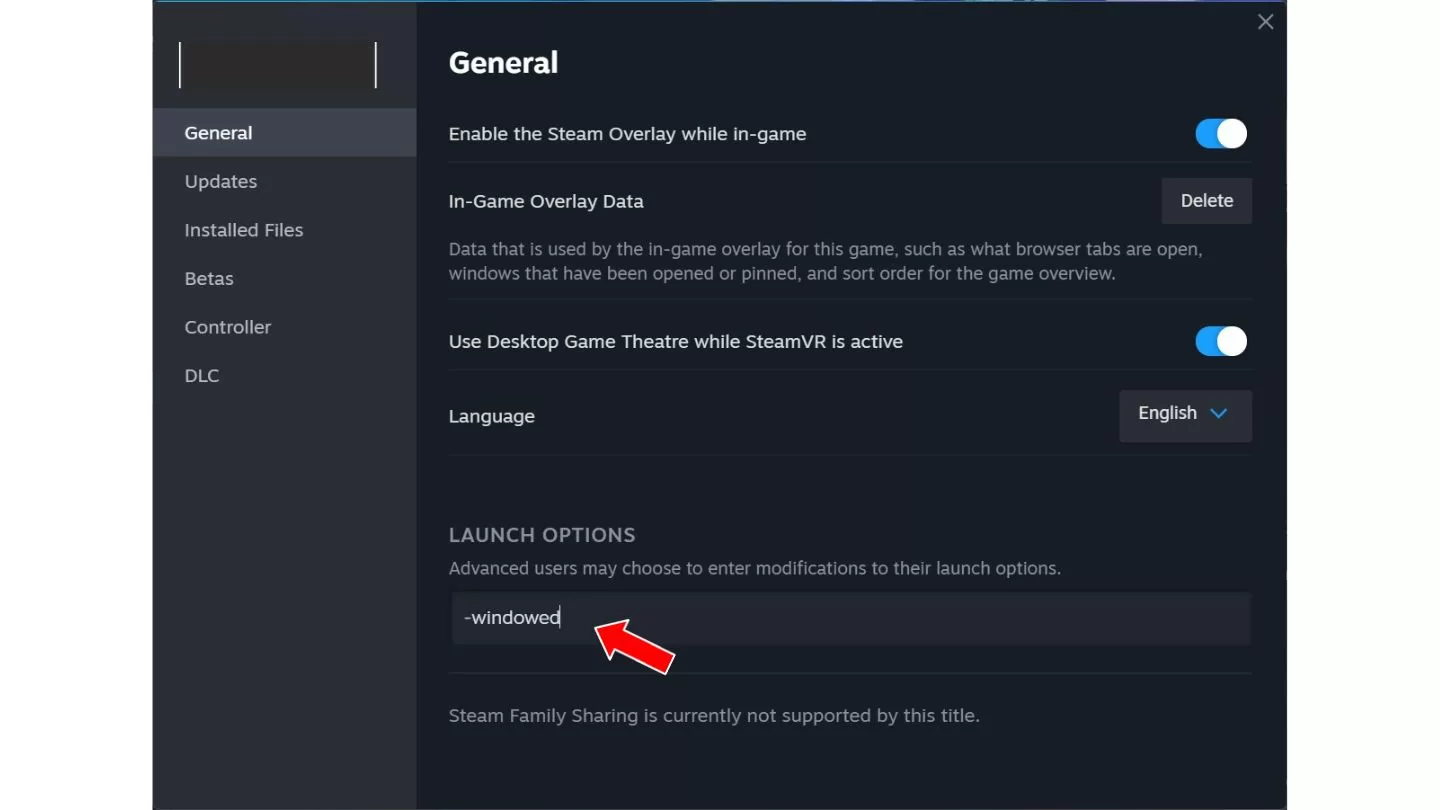
In Steam:
- Go to your Steam library and right-click Days Gone.
- Select Properties then Set Launch Options.
- Type “-windowed” and OK.
This stabilizes performance by lowering resource demand.
4. Allow Through Firewall
Your firewall may misidentify Days Gone files as threats and block or crash the game. Add Days Gone to the firewall exceptions list to prevent this.
- Open Windows Defender Firewall settings and allow Days Gone through on both Private and Public networks.
- Click Allow Another App and browse to DaysGone.exe to add it.
- With the game allowed, crashes should stop.
5. Verify Integrity of Game Files
Corrupted or missing game files often cause crashes. Use Steam’s validation tool to scan for problems and restore any compromised data.
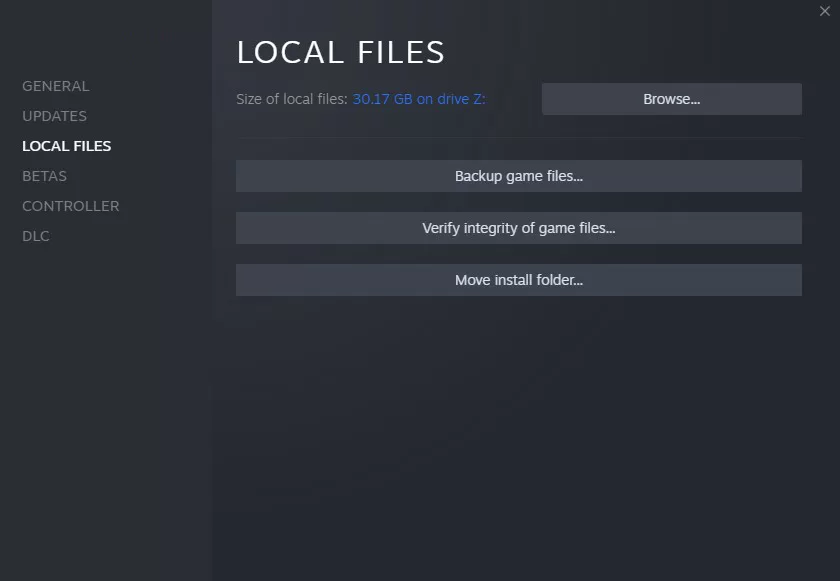
- Open your Steam library and right-click Days Gone.
- Select Properties.
- Go to Installed Files.
- Click on Verify Integrity of Game Files.
Steam will check for issues and replace affected files. Try launching the game again after verification completes.
Regularly updating drivers, using the right DirectX version, launching in windowed mode, allowing the game through your firewall, and verifying game file integrity should get Days Gone running smoothly without constant crashes interrupting your enjoyment. Follow these steps and you can spend more time riding the broken roads and battling freakers rather than troubleshooting crashes.