How to Customize Font on Galaxy S22 | Changing Font Size and Font Styles
The default font style on your Samsung Galaxy S22 is often enough for most users. However, there are users who want to display more of their personality through themes, wallpapers and even fonts.
That’s the reason why Samsung gives you an option to actually change the font style on your phone as well as it’s size.
Out of the box though, your Galaxy S22 has the SamsungOne, Gothic Bold and HarmoniaSansCondensed as preinstalled fonts ready for you to use.
But aside from that, you can actually download fonts from the Galaxy store if the preinstalled ones do not meet your preference.
The good thing about all this is that you can actually try several fonts until you can find that one that best fits your preference. After all, you just revert back to the default font style if you don’t like all the others.
Change font style and size on Galaxy S22
Following the steps below will help you in changing the font face and its size on your phone. There’s nothing to worry about your files, data and apps as none of them will be deleted.
In fact, this procedure is easy to follow and pretty straightforward.
Here’s how it’s done:
Step 1: Swipe up from the bottom of the screen to pull up the Apps drawer.
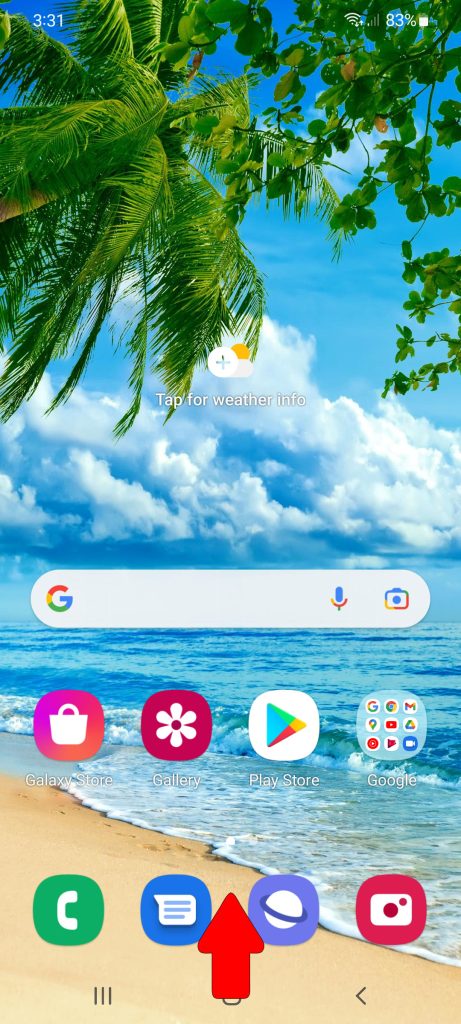
Step 2: Look for the Settings icon and then tap on it to open Settings app.
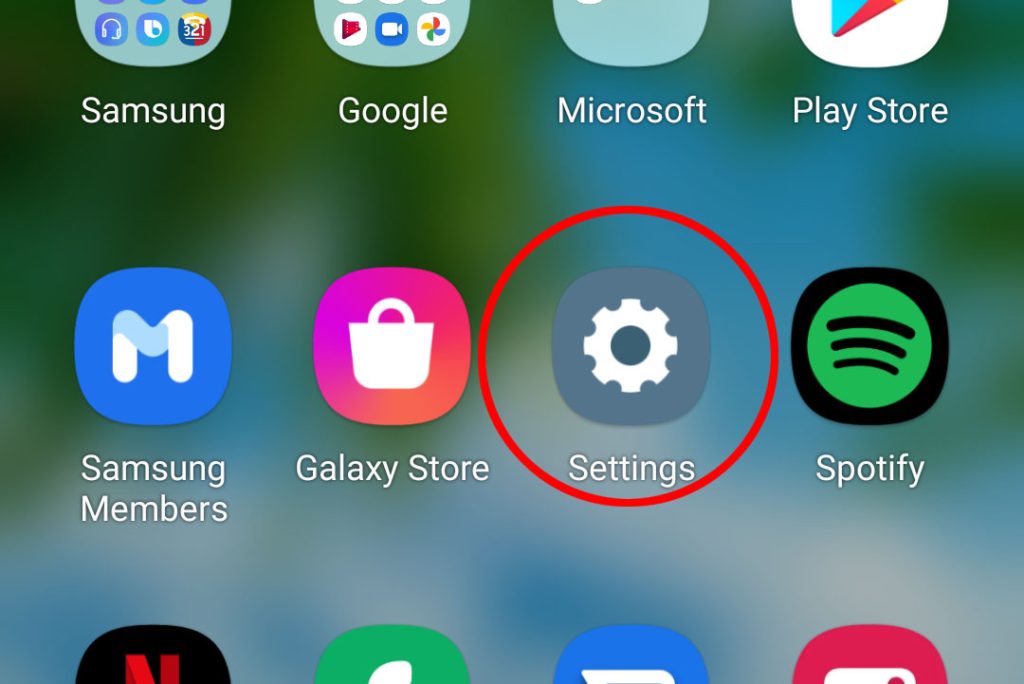
Doing so will launch the main settings menu of your phone. Here, you will see a list of all the basic and advanced features you can activate and manage.
Step 3: Find and tap Display.
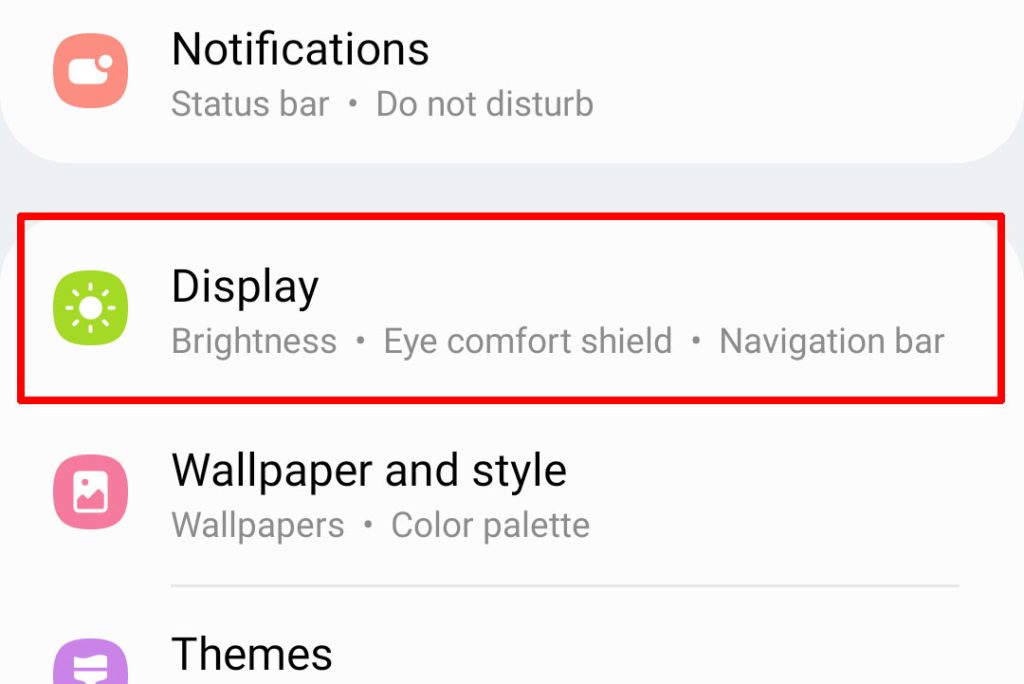
Another screen will show up showing you the display settings on your phone.
Step 4: Scroll down a little bit and tap Font size and style.
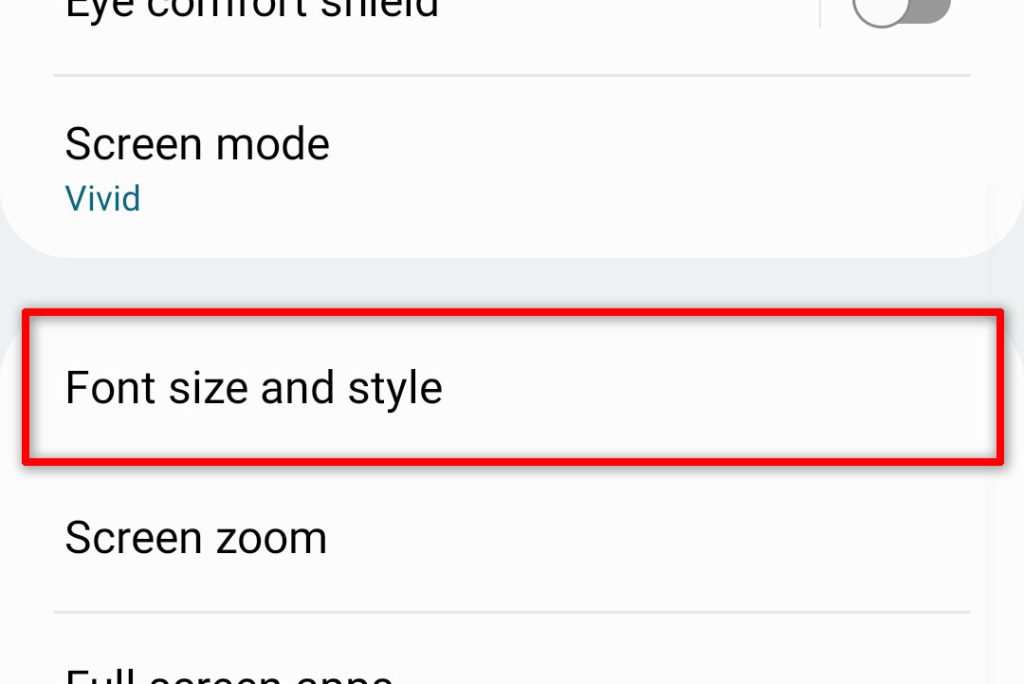
Step 5: Tap Font style to try and change it.
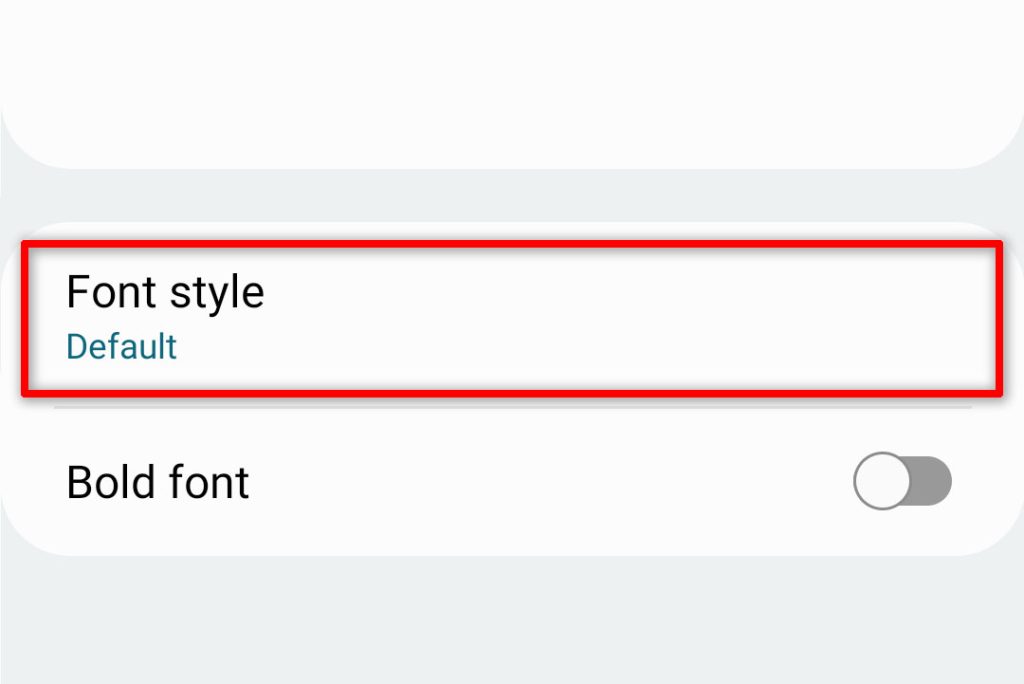
Step 6: Tap on the font you want to try out and see if that’s the kind of style you want.
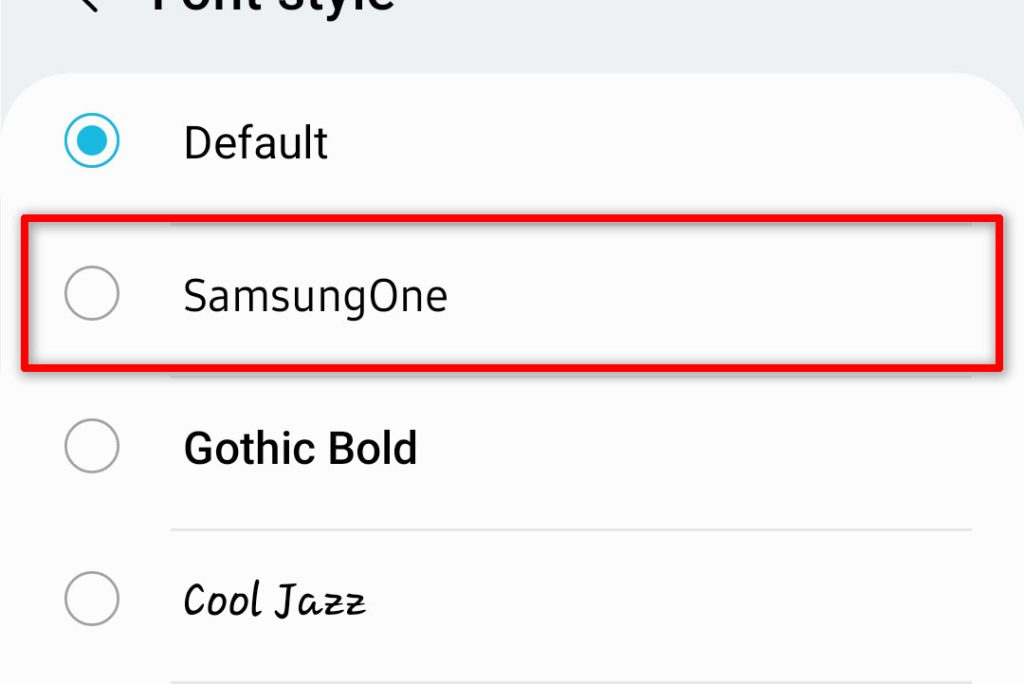
Step 7: To download a different font, tap Download fonts.
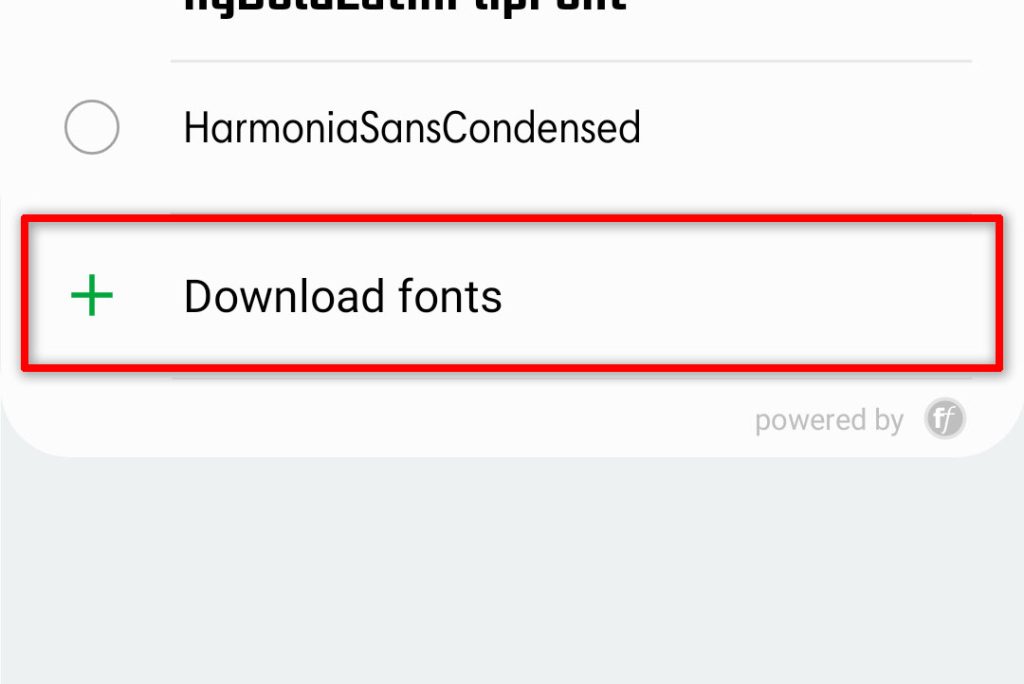
This will launch the Galaxy store so make sure you have an active Internet connection.
Step 8: Find a font style you like and then tap the Download icon to the right of the selected font.
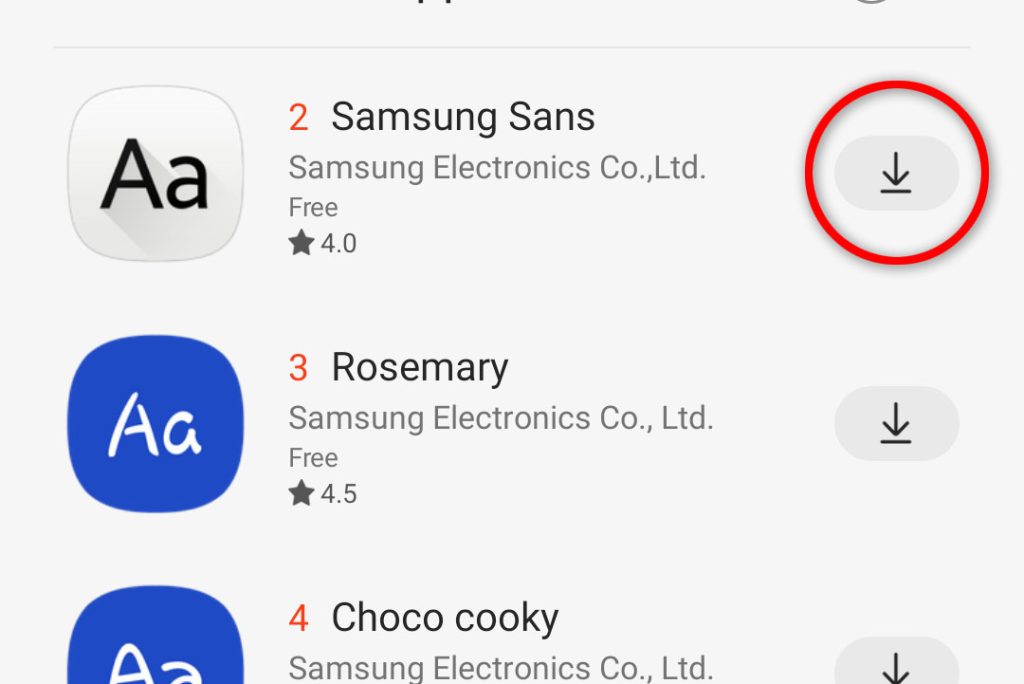
It will only take a few seconds to download and install the new font.
Step 9: Tap the Back key to go back to the Font settings screen. From there, you can see the new font you’ve just downloaded.
Step 10: Tap on the new font to enable it.
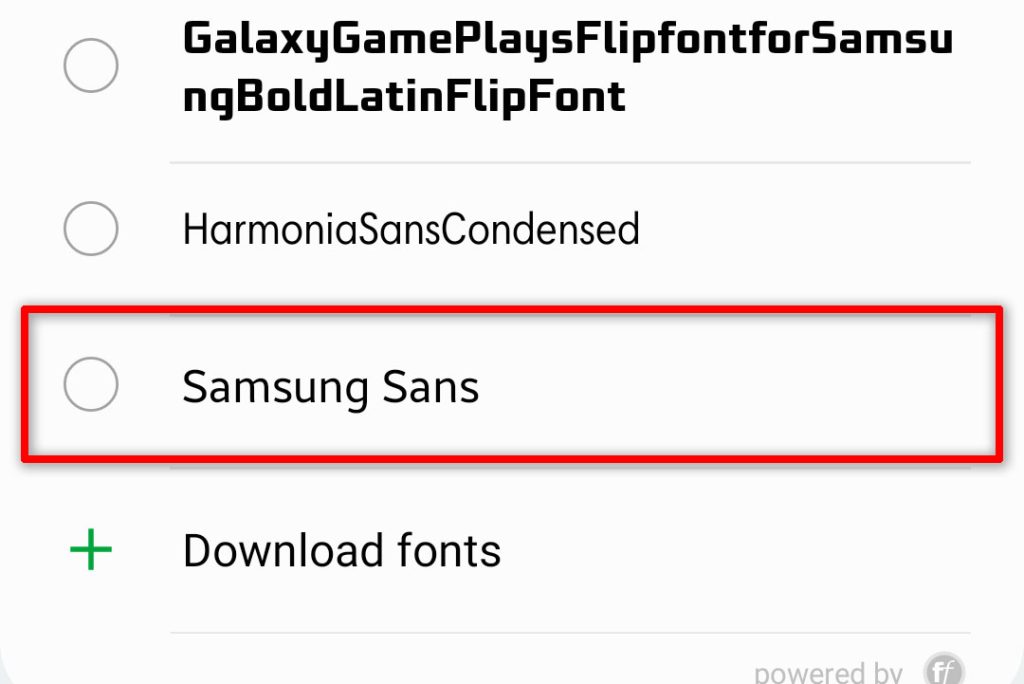
Doing so will bring you back to the previous settings screen.
Step 11: To change Font size, drag the slider to the right to make it bigger, or to the left to make it smaller.
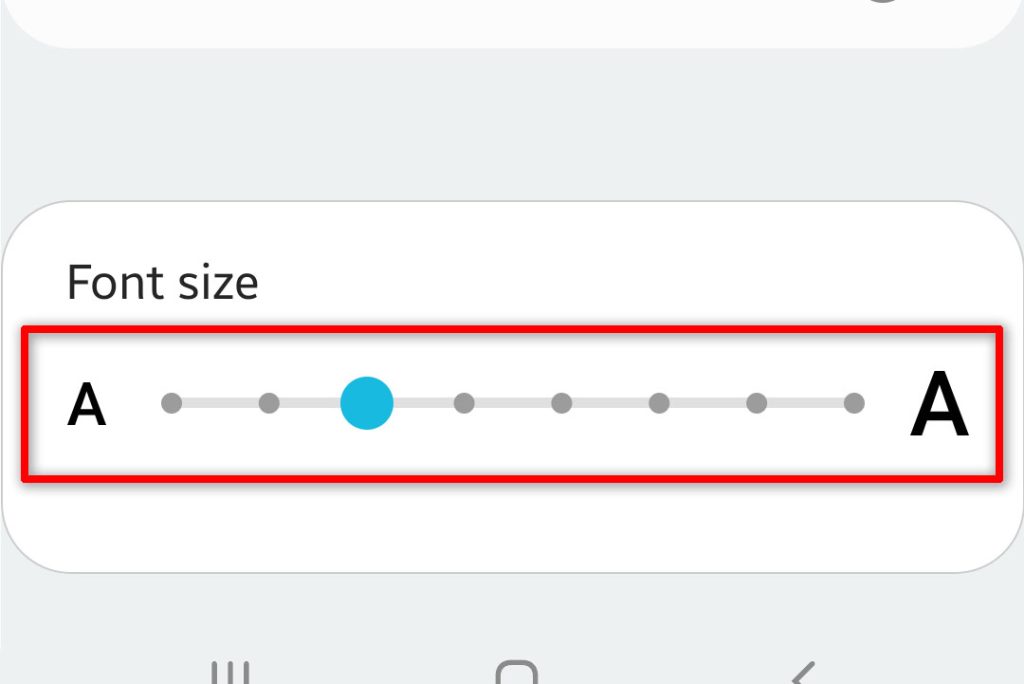
If you want, you can also enable Bold font just to have a little bit of a contrast to the font against a light background or vice versa.
However, if you’re looking for high contrast fonts, there isn’t one. But you can actually enable high contrast keyboard in case you’re having difficulty seeing the letters properly when typing.
You can download new fonts from the Galaxy store just to have more font options in case you want to have a new font style in the future.
And that’s how you change the font style and size on your Galaxy S22.
We hope that this simple tutorial can help you one way or the other.