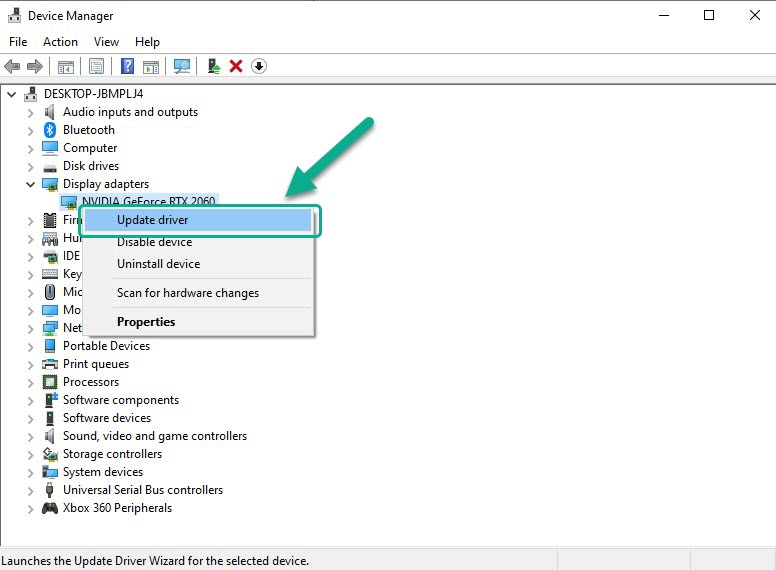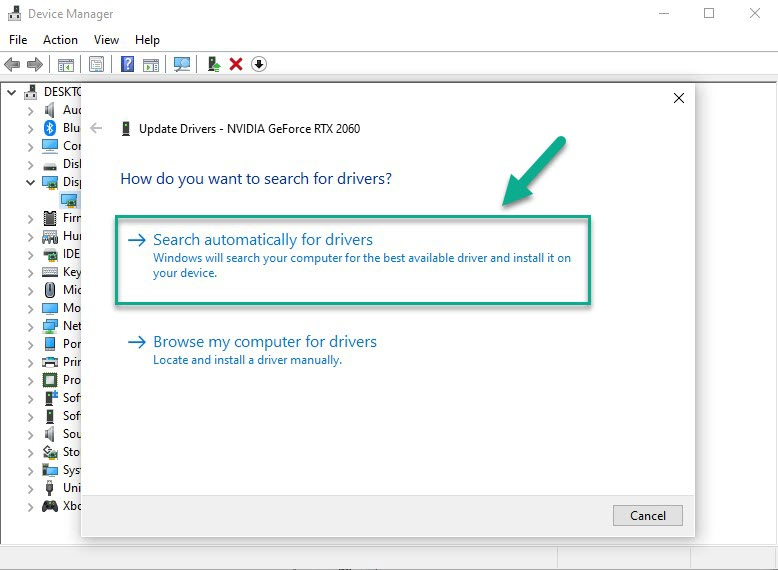How to Fix Core keeper Won’t Launch
The core keeper game won’t launch issue on your computer could be caused by several factors. Corrupted game files, hardware issues, or outdated graphics drivers could all be to blame for the PC players’ problems. You’ll need to go through various troubleshooting methods to fix this.
Core Keeper is a Steam-exclusive early access online adventure casual co-op game. The game, which is a blend of Minecraft, Stardew Valley, and Terraria, sold 100,000 copies in its first two days. You take on the role of an adventurer who wakes up in an ancient tunnel filled with monsters, resources, and treasures. Players are stranded deep underground and must explore an endless cavern full with monsters, mine artifacts, and resources in a sandbox adventure that may be played with up to 7 other players or solo. To grow a variety of plants, put seeds you find on your travels in your crops. Find the perfect fishing spot and catch a wide range of fish. Combine the fruits of your agricultural and fishing labors in the kitchen to create delectable recipes. Create new clothing, armor, and equipment for your character to help you explore deeper into the caves.
Core keeper game unable to launch? Here’s how to fix it

One of the difficulties you may face while playing this adventure casual game is that it will not launch. Even though it’s in early access, there’s no reason for this game to fail all the time. This might be a frustrating issue because it usually interferes with your gaming experience.
Here’s how to fix the Core Keeper early access game won’t launch problem.
Fix #1 Core Keeper system requirements
Core Keeper is a game that does not require the use of a high-end computer. Even a desktop or laptop with average specifications will sufficient to play the game. However, before you start playing, make sure your computer meets the game’s minimum system requirements.
Windows
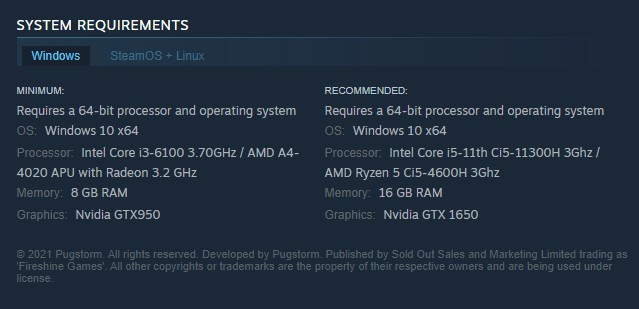
Minimum Requirements:
- OS: Win10 x64
- Processor: Intel Core i3-6100 3.70GHz / AMD A4-4020 APU with Radeon 3.2 GHz
- Memory: 8 GB RAM
- Graphics: Nvidia GTX950
Recommended System Requirements:
- OS: Win 10 x64
- Processor: Intel Core i5-11th Ci5-11300H 3Ghz / AMD Ryzen 5 Ci5-4600H 3Ghz
- Memory: 16 GB RAM
- Graphics: Nvidia GTX 1650
SteamOS + Linux
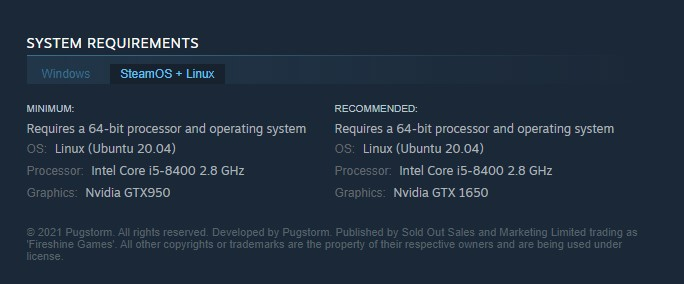
Minimum Requirements:
- OS: Linux (Ubuntu 20.04)
- Processor: Intel i5-8400 2.8 GHz
- Graphics: Nvidia GTX950
Recommended Requirements:
- OS: Linux (Ubuntu 20.04)
- Processor: Intel i5-8400 2.8 GHz
- Graphics: Nvidia GTX 1650
Fix #2 Update driver of GPU
The use of outdated graphics card drivers is one of the causes of Core Keeper’s failure to launch. Make sure your computer’s drivers are up to date, as these will contain various improvements that will improve your chances of successfully running the game. Follow the procedures below to upgrade your dedicated GPU or integrated graphics driver.
Time needed: 2 minutes.
Updating graphics driver
- Simply type Device Manager in the search bar on your desktop and then click the Device Manager icon that appears in the results.
This will open the device manager.
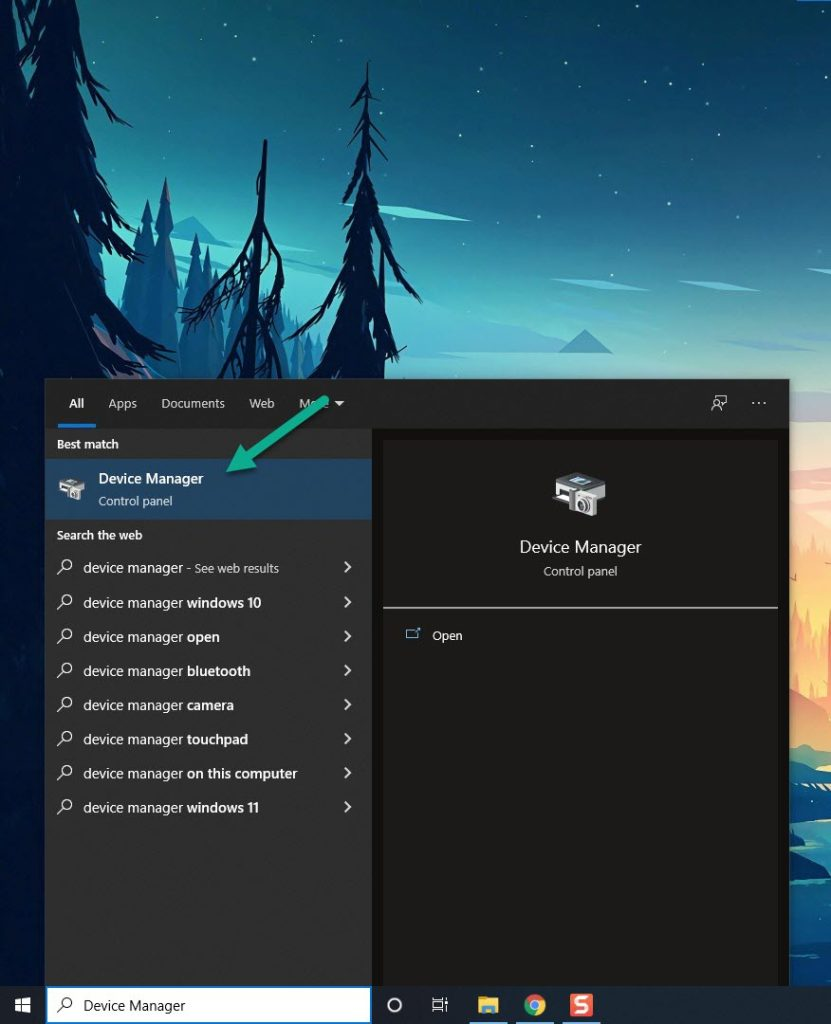
- Click the Display adapters icon.
The list of display adapters will be expanded.

- Right-click the dedicated graphics card you are using to play the game and then select Update driver.
This will allow you to update your driver.

- Choose Search automatically for drivers.
This will search online for any new drivers and install it on your computer.

After you have installed the latest version of graphics drivers on your dedicated GPU, try to launch the game if it solves the launch issue when you update driver.
Fix #3 Repair Core keeper game files
If you have corrupted or missing game files, your Core Keeper game will not start. To repair this, you’ll need to use the Steam client to check the verify integrity of the game file. Any missing or corrupted files will be promptly replaced by new ones retrieved from the servers.
Verifying integrity of game files
Open Steam launcher.
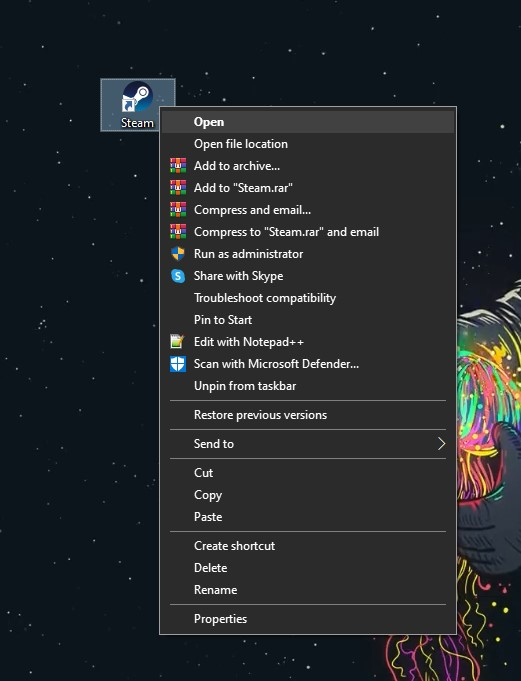
Select Library.
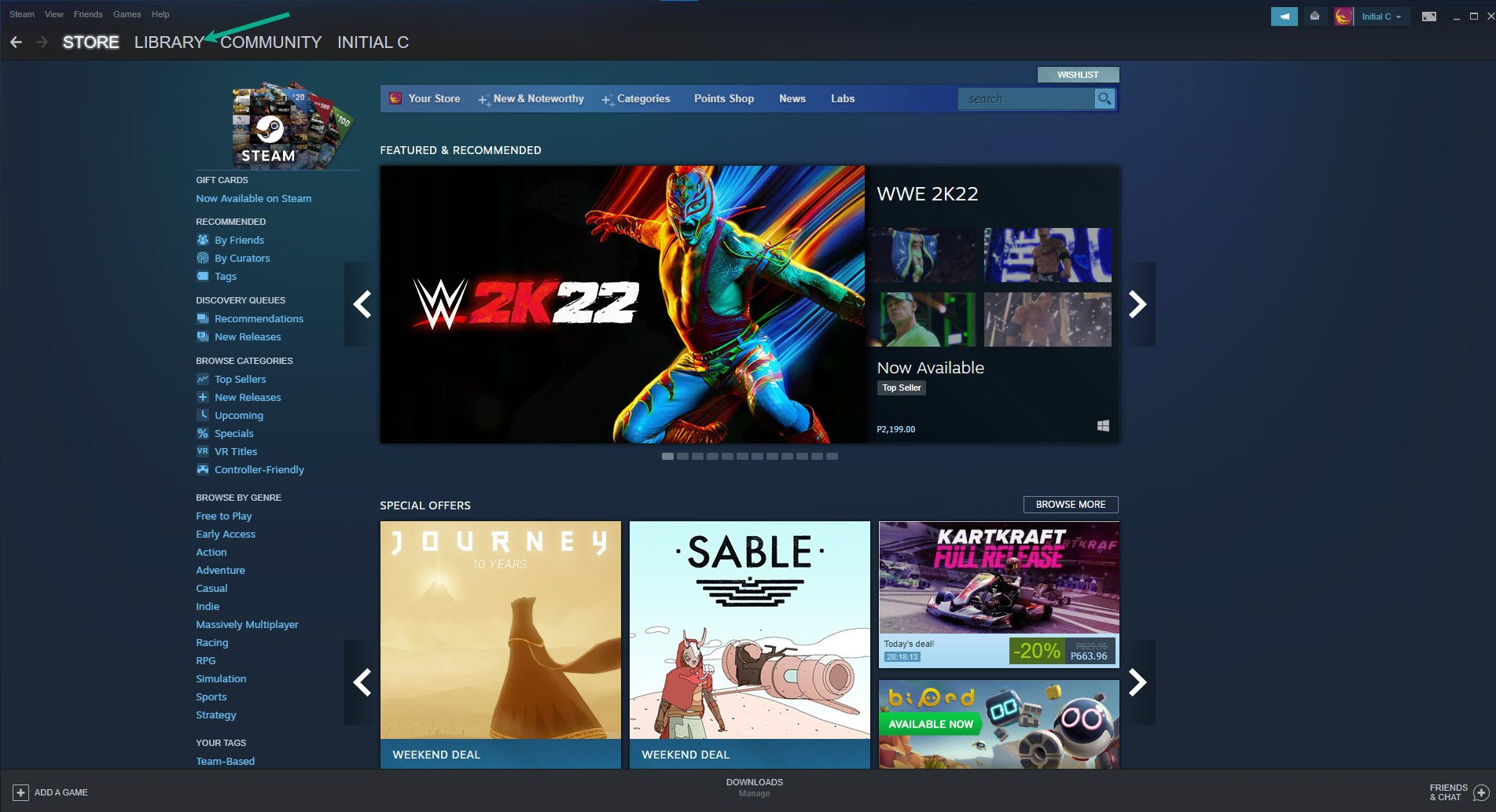
Right-click Core Keeper in your Library and select Properties.
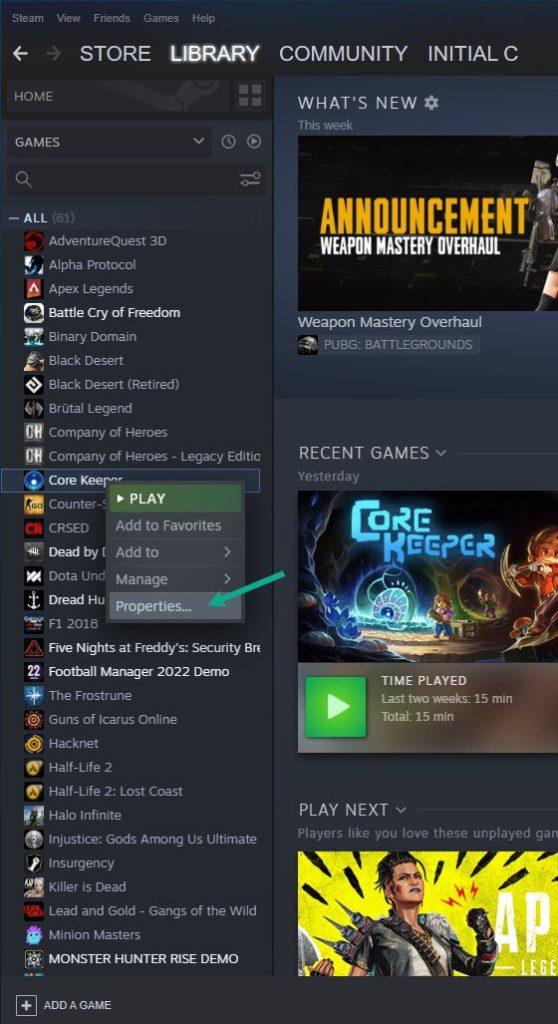
Choose the Local Files tab and Select the Verify integrity of game files.
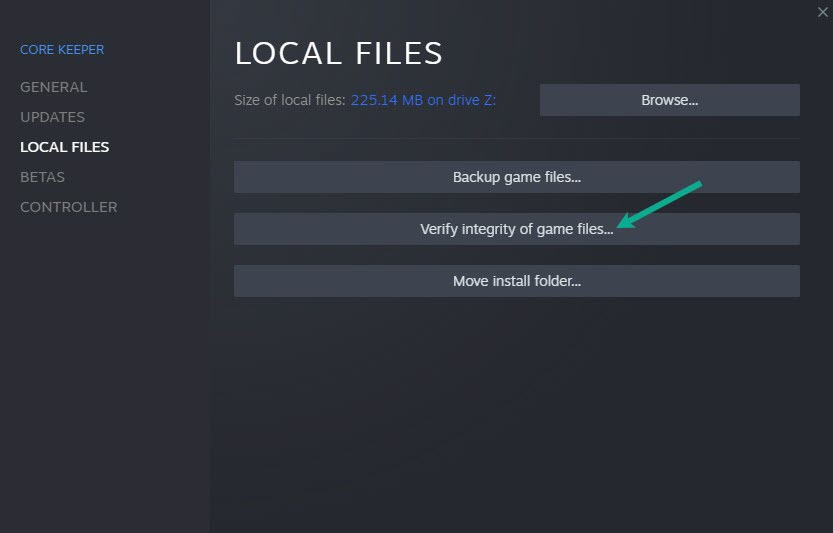
After Steam has verify the game file, Try open Core Keeper and see if launching issue is fixed.
Fix #4 Update Windows operating system
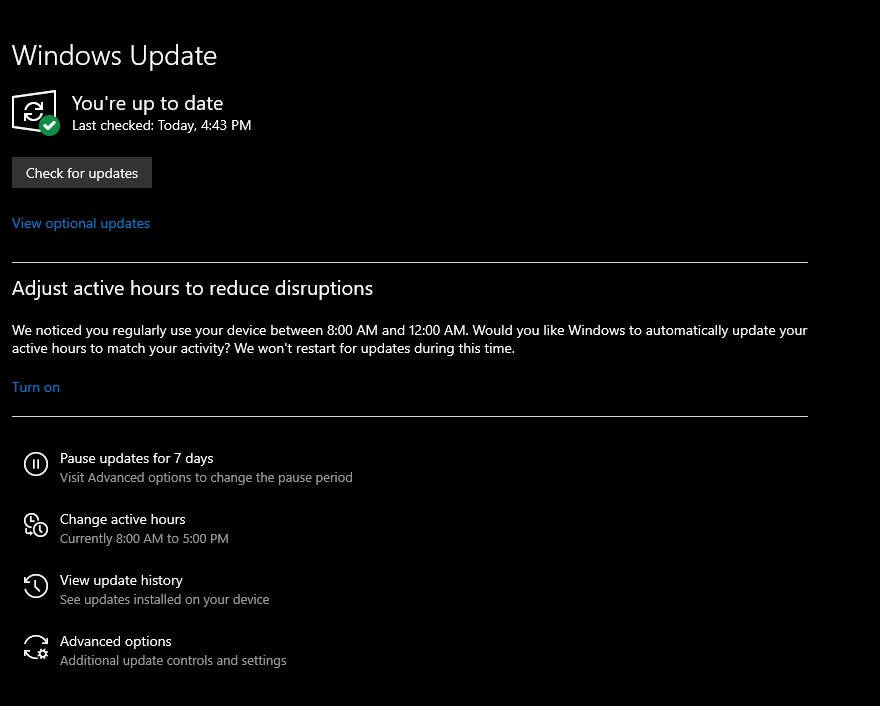
To ensure that your system has all of the essential components to run Core Keeper, make sure it has the most recent Windows updates. The current version includes a number of bug patches, such as a crash issue, that will enhance your Core Keeper gameplay. Follow the instructions below to update to the newest Windows latest version to fix the Core Keeper launching issue:
Updating Operating System
- Right click the Start button.
- Select Settings.
- Select Windows Update found on the bottom left side of the new windows that appears which will take you to the Update section.
- Select Check for updates.
Fix #5 Disable antivirus software and Windows defender firewall
If your computer’s anti-virus and firewall software, such as Windows security and Windows firewall, flag or block Core Keeper as a security risk, the game will not launch. For a few minutes, turn off your antivirus software and firewall to see if the problem goes away. Add Core Keeper to the list of exceptions if this fixes the launching issue.
Turning off Windows Security real time protection
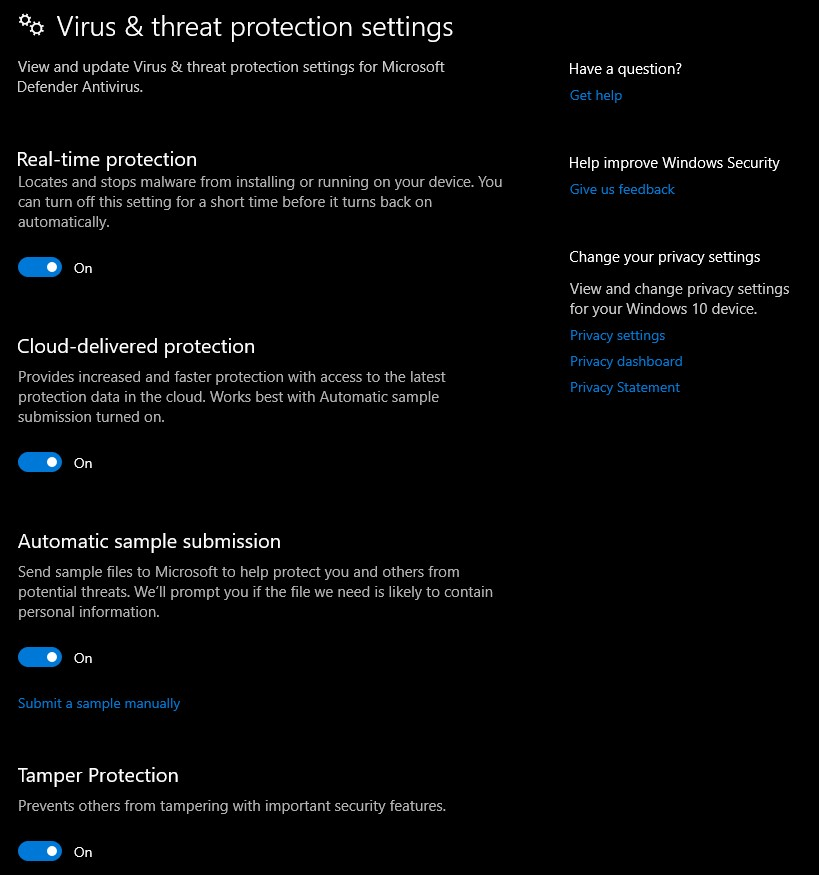
- Press Windows logo.
- Click Settings.
- Click update & security.
- Click Window Security.
- Click Virus & Threat protection.
- Click Manage settings.
- Turn off real-time protection.
Turning off Avast
- On the taskbar, look for the Avast icon.
- Right-click Avast icon.
- Select Settings.
- Select disable option from Avast Shields.
Turning off AVG
- Right-click the AVG symbol in the system tray.
- Select Disable AVG Protection temporarily.
Turning off McAfee
- In the system tray, double-click the McAfee antivirus icon.
- In the upper right corner, click the Navigation link.
- Select Real-Time Scanning and then turn it off
Adding the games to the exception list
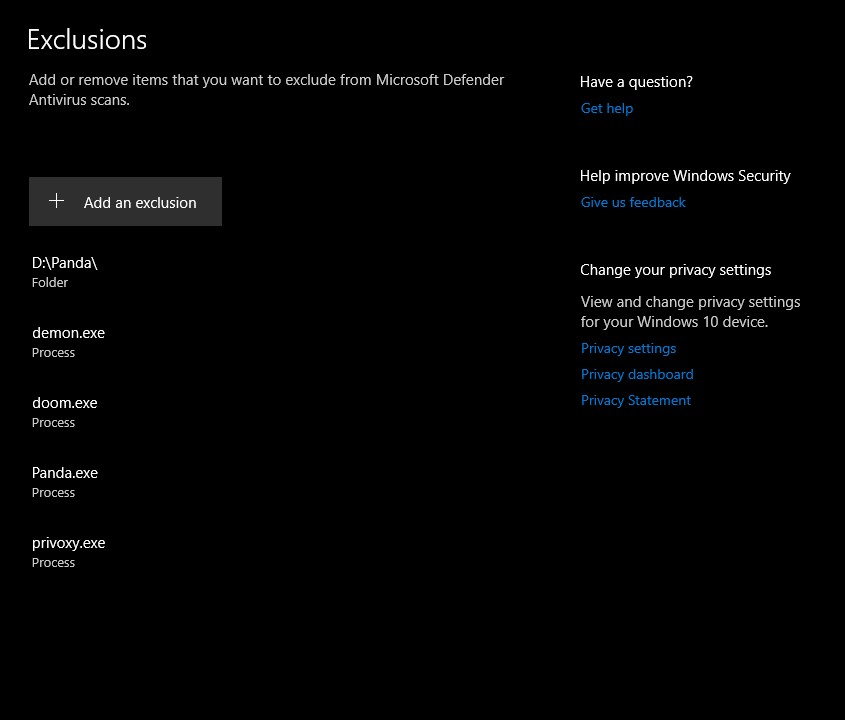
- Click the Start Menu button.
- Click Settings.
- Click Update & Security.
- Click Window Security.
- Click Virus & threat protection.
- Click Manage settings.
- Click Add or remove exclusions.
- Click Add an exclusion.
- Click Folder.
- Locate and select the game folder.
Adding as an Exception through Windows Firewall
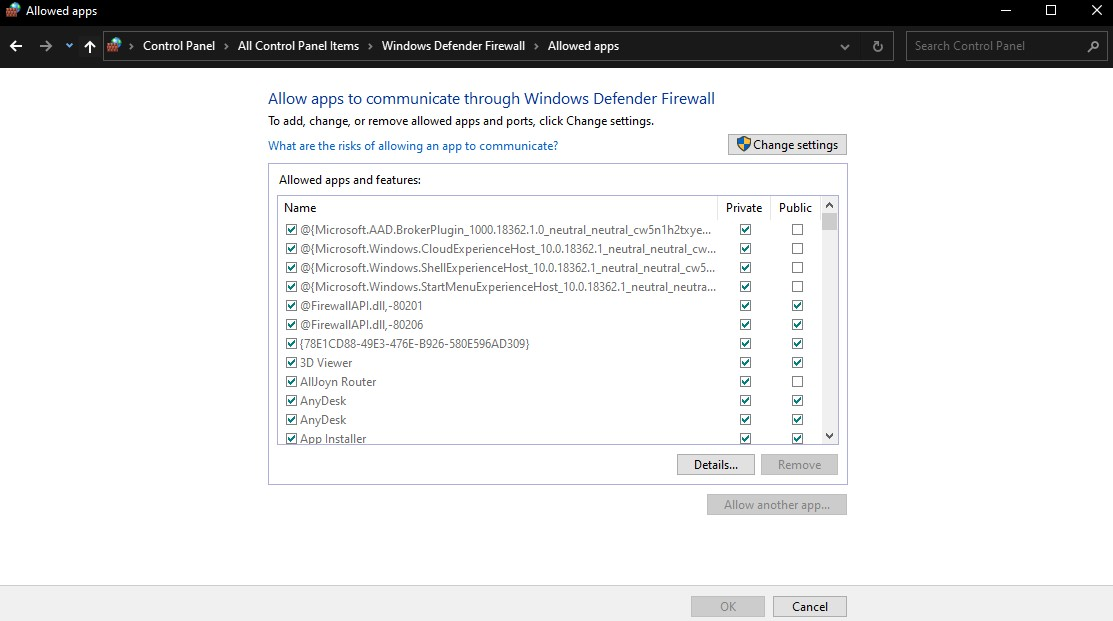
- Type Windows Firewall in the search bar on your desktop and then click the icon that appears in the results.
- Choose Allow an app or feature through Windows Defender Firewall.
- Scroll down until you find the game, then check all boxes.
- Click the OK button.
Fix #6 Disable overlay apps
Core keeper will not open because overlay apps like Steam overlay consume a lot of system resources and run in the background. Any active in-game overlays should be deactivated, since they could be causing the Core keeper startup issue.
Disabling Steam overlay
- Open the Launcher.
- Click on Steam found on the upper left side of the client.
- Click Settings.
- Click In-Game.
- Uncheck Enable the Overlay while in-game box.
- Click OK.
Disable Xbox game bar
- Click the Start button.
- Select Settings.
- Click Gaming.
- Turn off the switch for Xbox Game Bar.
Disable NVIDIA Geforce Experience overlay
- Open NVIDIA Geforce Experience.
- Select the Settings or the gear icon.
- Turn off In-game overlay of GeForce Experience Overlay.
Fix #7 Run the game with administrator privileges
There’s a chance Core Keeper game won’t launch because it can’t access certain Windows components. Try running the game as an administrator to ensure it has full access to the components it needs. Follow the steps below to run Core Keeper with admin privileges.
Running with administrator privileges
- Right-click on the Core Keeper exe file from its installation folder.
- Select Properties.
- Select the Compatibility tab.
- Make sure to mark the Run this program as an administrator box.
- Select Apply then Ok.
Fix #8 Close background processes
Other apps running in the background may cause a conflict with Core keeper, preventing it from starting. These other programs may be using up too much of your computer’s resources, preventing the game from starting properly. Close these unneeded applications in the task manager to fix Core Keeper launching issue.
Closing background apps
- Open Task Manager by pressing Ctrl + Shift + Esc keys.
- Choose the Processes tab and select tasks that are unnecessarily running in the background and consuming resources.
- Click End Task to close it.
Fix #9 Turn off overclock
Core Keeper performance can be improved by overclocking your GPU, CPU, and RAM. Overclocking hardware above the manufacturer’s suggested settings, on the other hand, might result in a range of problems, including game launching issues. For the game to work properly and for launching issues to be resolved, disable overclocking tools such as MSI afterburner.
Fix #10 Reinstall game
If the launching issue of Core Keeper persist after attempting all of the fixes listed above, the game may be corrupted. Core Keeper must be uninstalled and then reinstalled to fix the launching issue.
Uninstalling Core Keeper
- Open the launcher.
- Go to the library tab.
- Right-click on Core Keeper then click on manage then uninstall.
- Click uninstall again to uninstall Core Keeper.
Installing Core Keeper
- Open the launcher.
- Go to the Library tab.
- Right-click on Core Keeper then click on install.
- Click next to proceed with the installation.
Try playing the game again after reinstalling it to see it fix core keeper startup problem has been resolved. The startup issue should be resolved once you reinstall the game and have tried all of the fixes provided above.
Feel free to visit our YouTube channel for additional troubleshooting guides, discussion and support on various devices and gadgets.