How to Fix High on life Won’t Launch on PC
This article can assist you in fixing the High on Life won’t launch issue. This problem may be brought on by a number of things, including out-of-date graphics card drivers, missing game files, or corrupted game files.
When an alien cartel that wants to profit off humans invades Earth right after you graduate from high school with no job and no ambition, you really don’t have much going for you. Now it’s up to you and a group of charming talking firearms to heed the hero’s call and turn into the most lethal intergalactic bounty hunter the universe has ever seen. The newest adventure from Justin Roiland features travel to many biomes and locales across the galaxy, combat with the evil Garmantuous and his gang of goons, loot collection, meeting interesting characters, and more.
Fixing Squanch Games High on Life Game Won’t Launch Issue
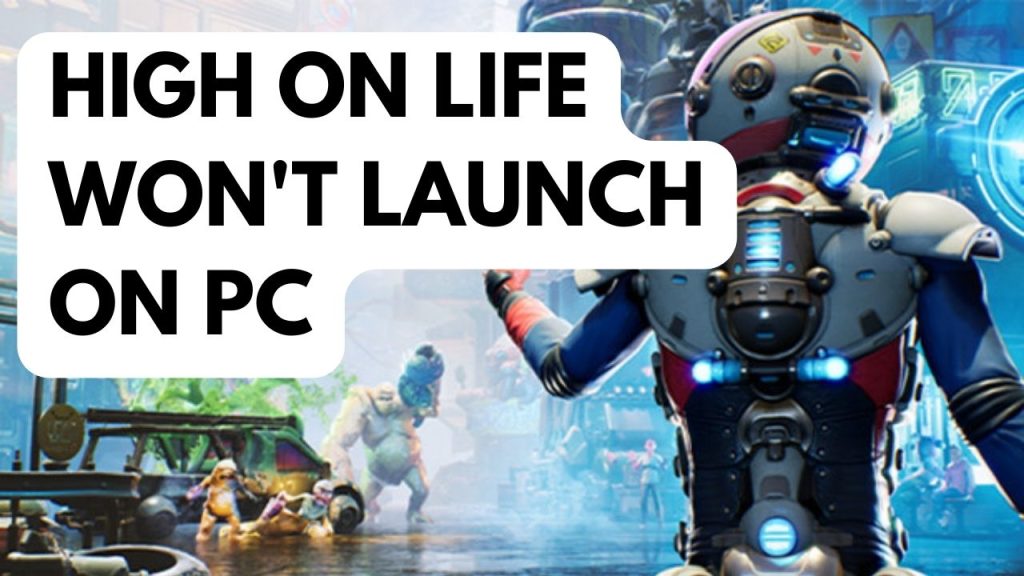
One of the problems you could run into when playing High on Life is that nothing happens when you try to start the game or click the shortcut to it.
Here’s how to fix High on Life game launch issue.
Fix #1 Check System Requirements
When a game won’t launch, the first thing you ought to do is see if your computer is capable of running High on Life. Your launch issue may be caused by your computer not having at least the minimum system requirements.
Minimum Requirements
Operating System: Windows 10 64-bit
Processor: Intel(R) Core(TM) i5-4430K CPU @ 3.00GHz (4 CPUs)
Memory: 8 GB RAM
Graphics: NVIDIA GeForce GTX 1060 (3GB)/AMD Radeon R9 290x (4GB)
DirectX: Version 11
Storage: 50 GB available space
Recommended system Requirements
Operating System: Windows 10 64-bit
Processor: Intel(R) Core(TM) i5-6402p CPU @ 2.80GHz (4 CPUs) / AMD Ryzen 5 2600 (3.4 GHz)
Memory: 8 GB RAM
Graphics: NVIDIA GeForce RTX 2060 (6GB)/AMD RX 5600 XT (6GB)
DirectX: Version 12
Storage: 50 GB available space
Fix #2 Update Dedicated GPU Drivers
One of the reasons why High on Life won’t launch is outdated graphics card drivers. Make sure your GPU is running on the most recent drivers. The performance and bug improvements for the game are frequently included in these drivers.
Updating Graphics Driver
Step 1: Simply type Device Manager in the search bar on your desktop and then click the Device Manager icon that appears in the results.
Step 2: Click the Display adapters icon. The list of display adapters will be expanded.
Step 3: Right-click the dedicated graphics card you are using to play the game and then select Update driver. This will allow you to update your driver.
Step 4: Choose Search automatically for drivers. This will search online for any new driver and install it on your computer.
If you are using an NVIDIA graphics card, you can also use the NVIDIA GeForce experience app to update your driver and if you are using AMD GPU then you can also use the AMD Radeon software to update your graphics card driver.
You should also make sure that the dedicated GPU is your preferred graphic processor when playing the game.
Changing preferred graphic processor for nvidia user
- Open the NVIDIA Control Panel.
- Navigate to 3D settings > Manage 3D settings.
- Open the Program settings tab and select your game from the dropdown menu.
- Select Preferred graphics processor for this program from the second dropdown menu. Your NVIDIA GPU should appear as “High-performance NVIDIA processor”
- Save your changes.
For AMD users you can use the switchable graphics application settings. You just need to open Radeon settings then go to preferences, then additional settings, then power and then switchable graphics application settings.
Fix #3 Temporarily Disable Anti-Virus
High on Life’s launching issues might occasionally be caused by an antivirus product or firewall that continues blocking the game. Disable your antivirus program for a while to see if that resolves the problem. If the game may be played, you must add it to your antivirus program’s list of exceptions.
Turning Off Antivirus Software
Step 1: Press Start menu key.
Step 2: Click Windows Settings.
Step 3: Click Update & Security.
Step 4: Click Windows Security.
Step 5: Click Virus and Threat protection.
Step 6: Click Manage settings.
Step 7: Turn off real-time protection.
Adding the Game to the Antivirus Exclusion List
Step 1: Press the Windows Start Menu button.
Step 2: Click Settings.
Step 3: Click Update & Security.
Step 4: Click Window Security.
Step 5: Click Virus & threat protection.
Step 6: Click setting.
Step 7: Click Add or remove exclusions.
Step 8: Click Add an exclusion.
Step 9: Click Folder.
Step 10: Locate and select the folder.
Fix #4 Run the Game as an Administrator
If it is unable to access specific Windows components because of limitations, you will experience launching problems. Run the game as an administrator to ensure that it has access to these resources.
Running as an Administrator
Step 1: Right-click on Ixion executable file from the installation folder.
Step 2: Select Properties.
Step 3: Click on the Compatibility tab.
Step 4: On the Compatibility tab, make sure to place a checkmark on the Run this program as an administrator.
Step 5: Click on Apply then Ok.
Fix #5 Disable Overlay Apps
Overlay apps will need resources to run in the background and may cause performance problems if your computer does not have the resources to run both the overlay and the game at once. After disabling it, you can try to launch the overlay.
Disable Steam Overlay
Step 1: Open the Steam client.
Step 2: Click on Steam found on the upper left side of the client.
Step 3: Click Settings.
Step 4: Click In-Game.
Step 5: Uncheck Enable the Steam Overlay while in-game box.
Step 6: Click OK.
Fix #6 Update Windows System
The next step to do is to update Windows System. These updates will usually have improvements, security patches, DirectX updates, and bugs fixe that will resolve the High on Life won’t launch issue.
Updating Windows system
Step 1: Right click the Start button.
Step 2: Select Settings.
Step 3: Select Update & Security.
Step 4: Select Check for updates to update. This will update Windows.
Fix #7 Choose High Performance Mode
Try to check performance modes that your computer is using if it is in balanced mode, power saver mode or high performance plan. If it is not set to high performance plan then you must choose it in order to not have launching issue.
Choosing High Performance
Step 1: On the search bar on your desktop, type Power & Sleep Settings and click it from the search result.
Step 2: Click Additional Power Setting.
Step 3: Choose High Performance.
Fix #8 Verify Game Files in Local Files Tab
High on Life will not launch if any one of the game files in the folder are corrupted. What you need to do is to use the repair tool from the Steam client to repair the game files.
Verifying Game Files
Step 1: Open Steam.
Step 2: In your Steam launcher, click Library.
Step 3: Find High on Life then right-click and select Properties.
Step 4: Choose the Local Files tab and click Verify integrity of game files.