How to Fix Core Keeper Keeps Crashing Issue on PC
The Core Keeper game keeps crashing issue that many players have encountered might be caused by several factors. Core Keeper is in early access game release, a software problem caused by an outdated graphics card or a corrupted game file is usually the source of this problem, just to name a few. To fix core keeper crashing issue, you’ll need to use one of the recommended fixes listed below.
Core Keeper is an online adventure casual co-op game available on Steam as an early access game. With 100,000 sales in the first 2 days of its release, The game is a mix of Minecraft, Stardew Valley, and Terraria. In this game, you are an explorer who awakens in an ancient cavern of creatures, resources, and trinkets. Trapped deep in the underground, players will need to explore an endless cavern full of creatures, mine relics, and resources in a sandbox adventure for online play up to 7 other players or play alone. Plant seeds found on your journeys into your crops to grow a variety of plants. Find the ideal fishing spot and catch a variety of species. Combine the fruits of your labors in farming and fishing in the kitchen to create delectable recipes. Customize your character and craft new items, armor, and equipment to venture further into the caves.
Fix Core Keeper crashing on Steam
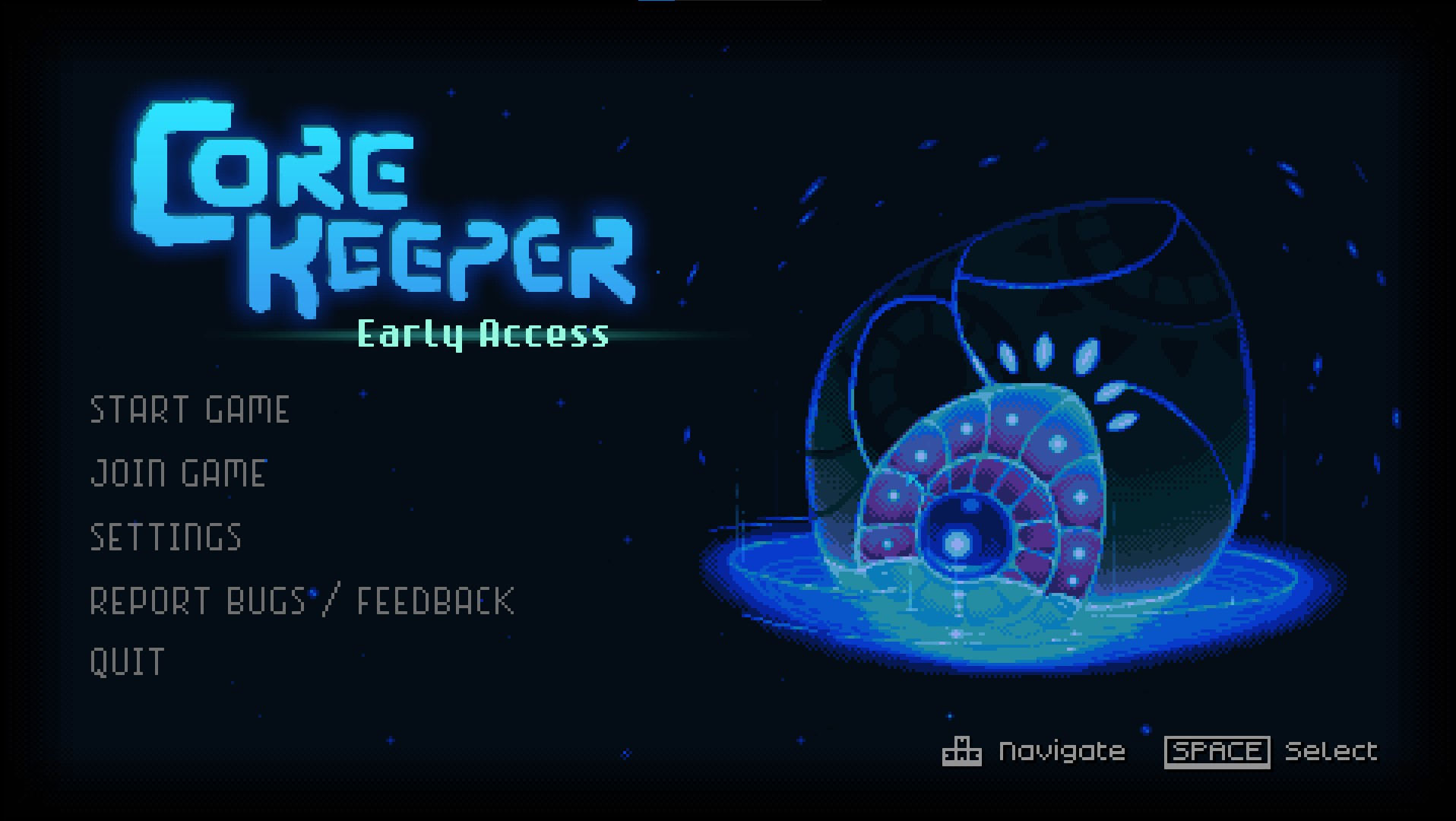
When playing this adventure casual game, one of the challenges you may have is that it crashes frequently. There’s no reason for this game to crash all the time, even though it’s in early access. This can be a frustrating problem because it usually affects your gaming experience.
Here’s what you need to do to fix Core Keeper crashing issue.
Method #1 Ensure your computer meets the Core Keeper system requirements
Core Keeper does not require high-end computer technology to play. You can play the game even if you’re using a desktop or laptop with medium specs. You should, however, check to see if your computer satisfies the game’s minimum requirements.
Windows
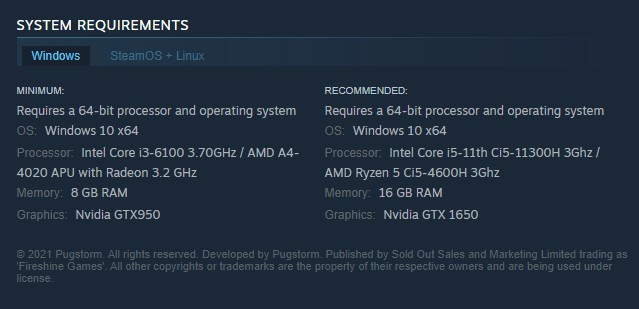
Minimum System Requirements:
OS: Windows 10 x64
Processor: Intel Core i3-6100 3.70GHz / AMD A4-4020 APU with Radeon 3.2 GHz
Memory: 8 GB RAM
Graphics: Nvidia GTX950
Recommended System Requirements:
OS: Windows 10 x64
Processor: Intel Core i5-11th Ci5-11300H 3Ghz / AMD Ryzen 5 Ci5-4600H 3Ghz
Memory: 16 GB RAM
Graphics: Nvidia GTX 1650
SteamOS + Linux
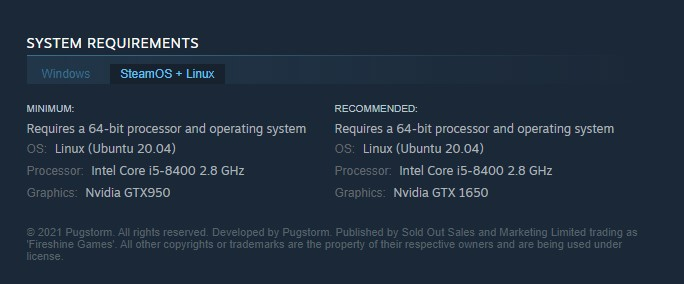
Minimum System Requirements:
OS: Linux (Ubuntu 20.04)
Processor: Intel Core i5-8400 2.8 GHz
Graphics: Nvidia GTX950
Recommended System Requirements:
OS: Linux (Ubuntu 20.04)
Processor: Intel Core i5-8400 2.8 GHz
Graphics: Nvidia GTX 1650
Method #2 Update Windows operating system
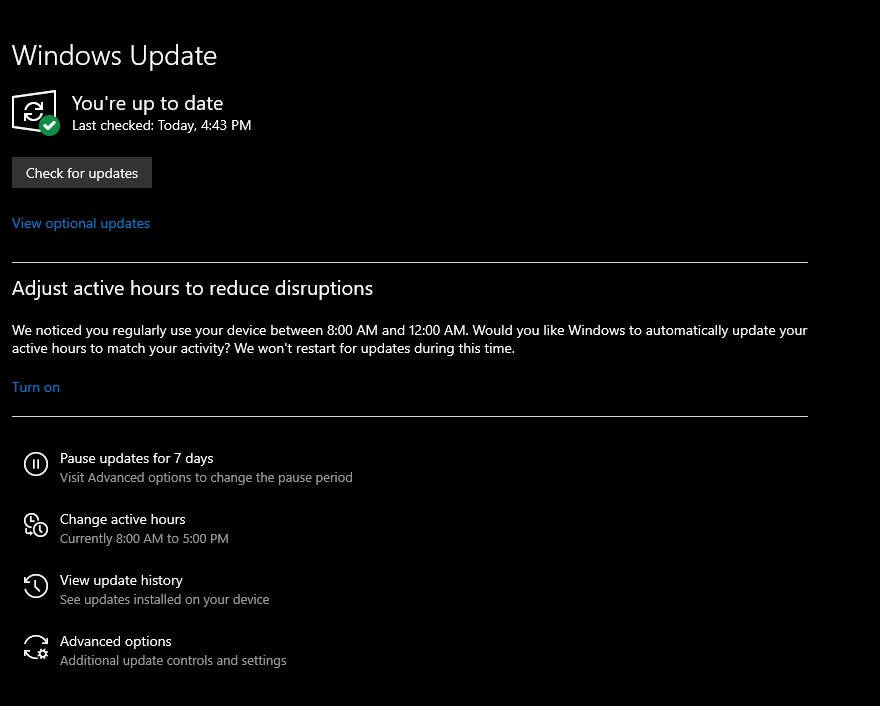
Make sure your system has the most recent updates updated to guarantee that it has all of the necessary components to run Core Keeper and fix Core Keeper crashing issue. The latest version features various fixes such as crash issue, that will improve your Core Keeper gameplay experience. To resolve Core Keeper crash issue, follow the steps below to update to the latest version:
Updating Operating System
- Right click the Start button.
- Select Settings.
- Select Windows Update found on the bottom left side of the new window that appears which will take you to the Update section.
- Select Check for updates.
Method #3 Update graphics card
One of the causes of a Core Keeper crashes is an out-of-date graphics card driver. You should install the most recent drivers on your computer since these will include different speed improvements as well as bug patches that will solve the crashing issues and performance issues you are experiencing.
Updating graphics card
Simply type Device Manager in the search bar on your desktop and then select the Device Manager icon that appears in the results.
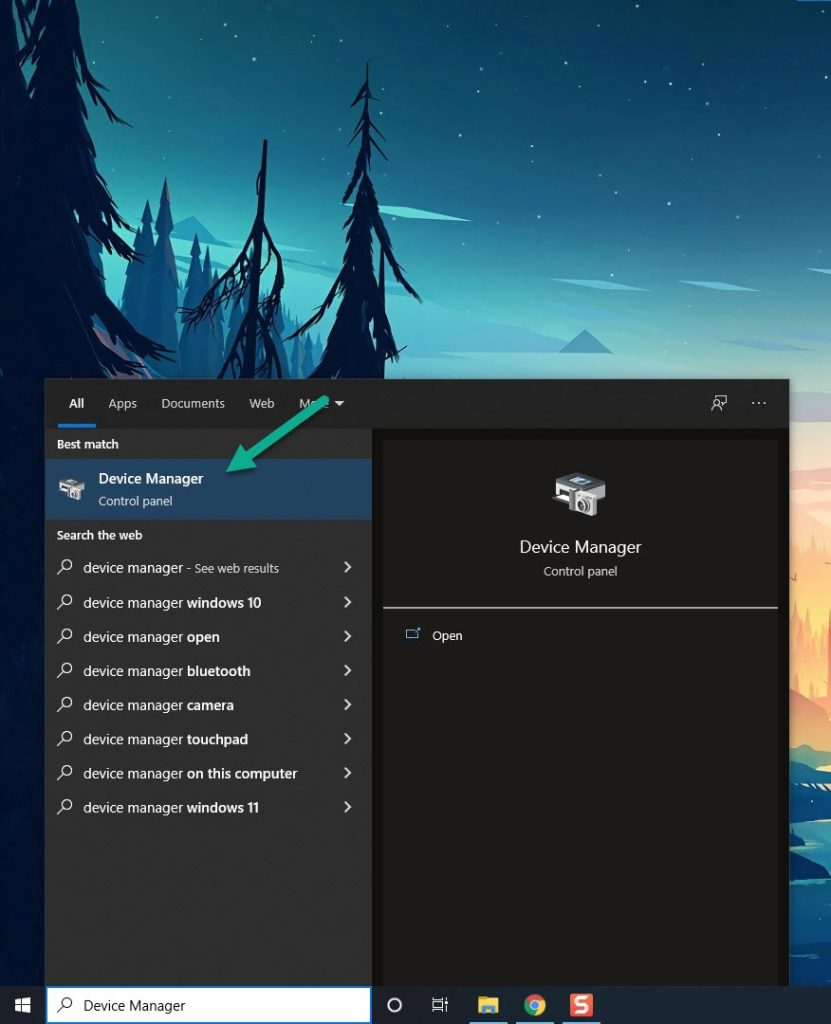
Select the Display adapters icon.
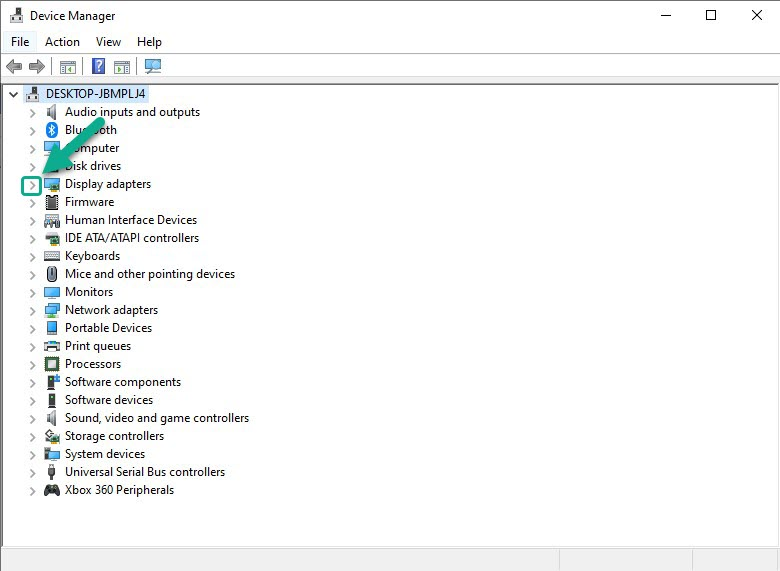
Right-click the graphics processor you are using and then select Update driver.
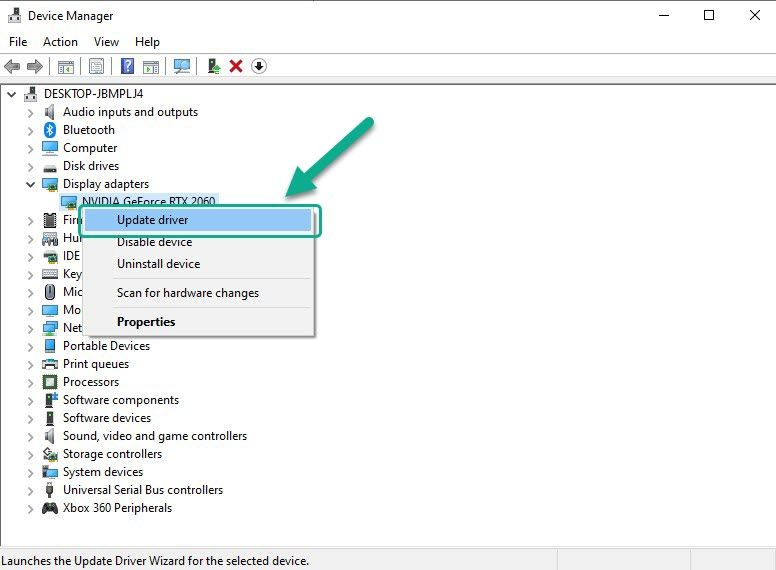
Choose Search automatically for drivers.
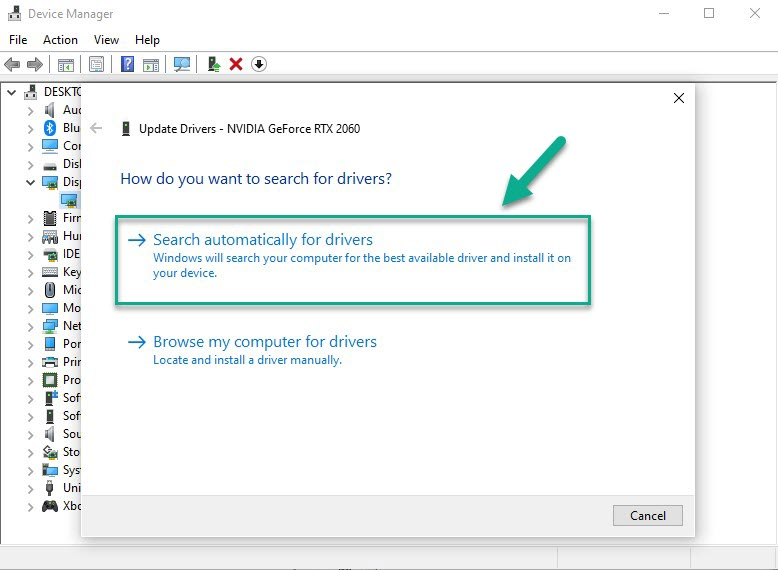
After you have downloaded and installed the drivers, check if the Core Keeper crashing issue is fixed.
Method #4 Verify integrity local game files
If you have corrupted or missing files in your Core Keeper game, it may crash. To resolve this, use the Steam client to verify the integrity of the game files. Any missing or corrupted files will be restored promptly with new ones acquired from the servers.
Verifying integrity all the files
Open Steam launcher.
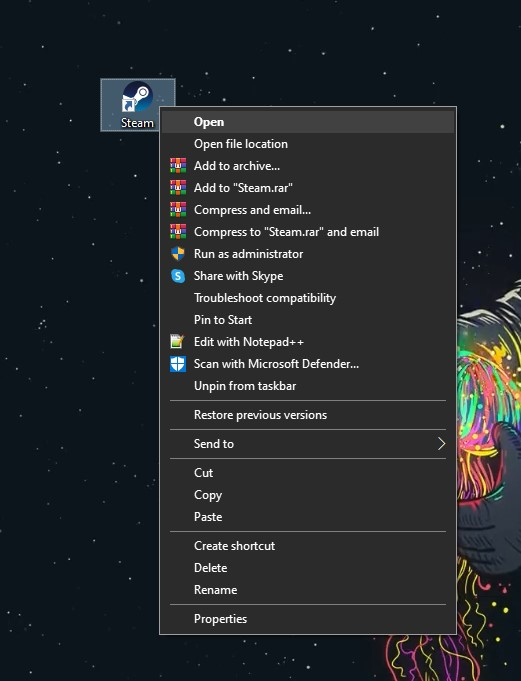
Select Library.
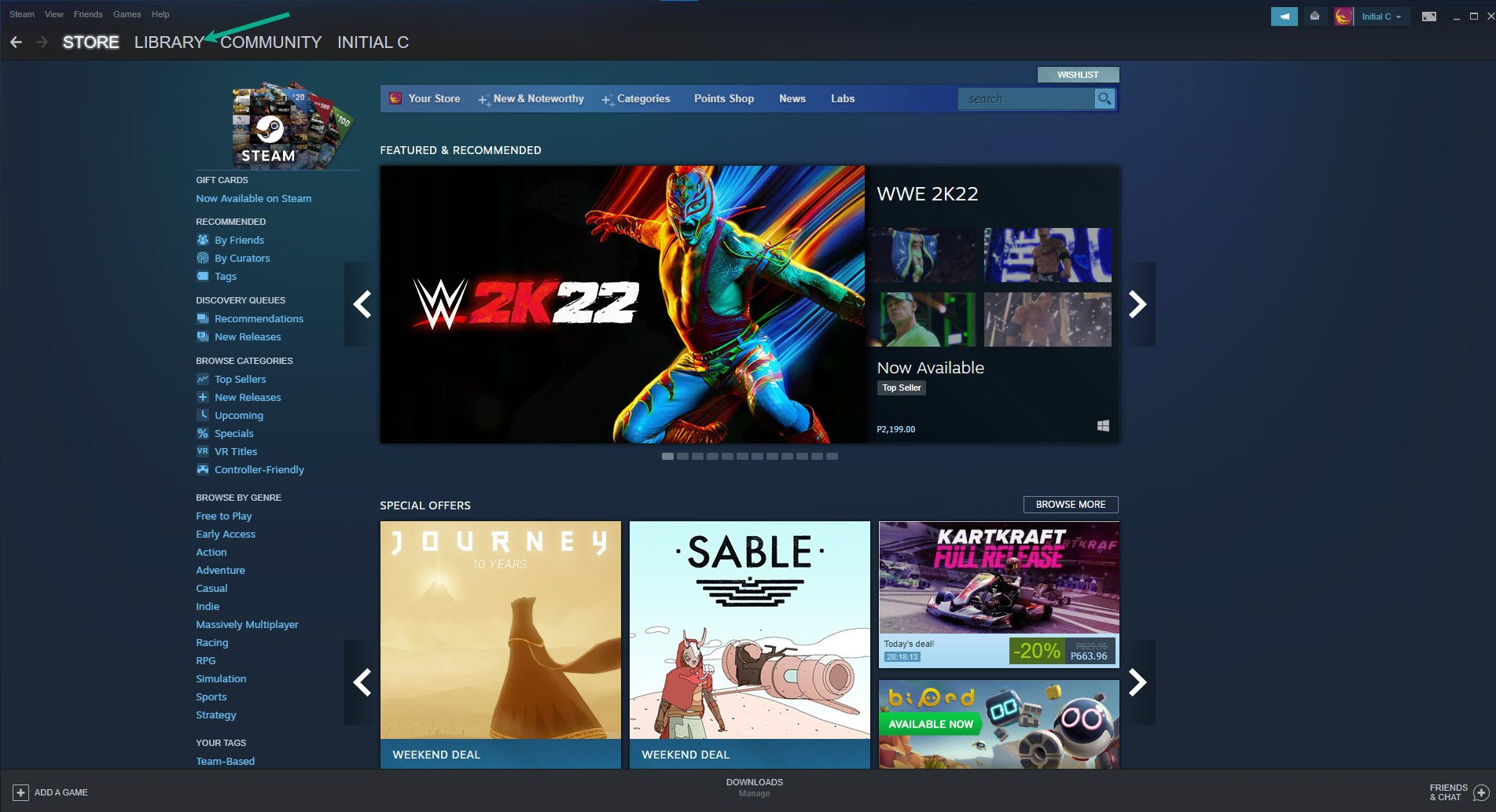
Right-click Core Keeper in your Library and select Properties.
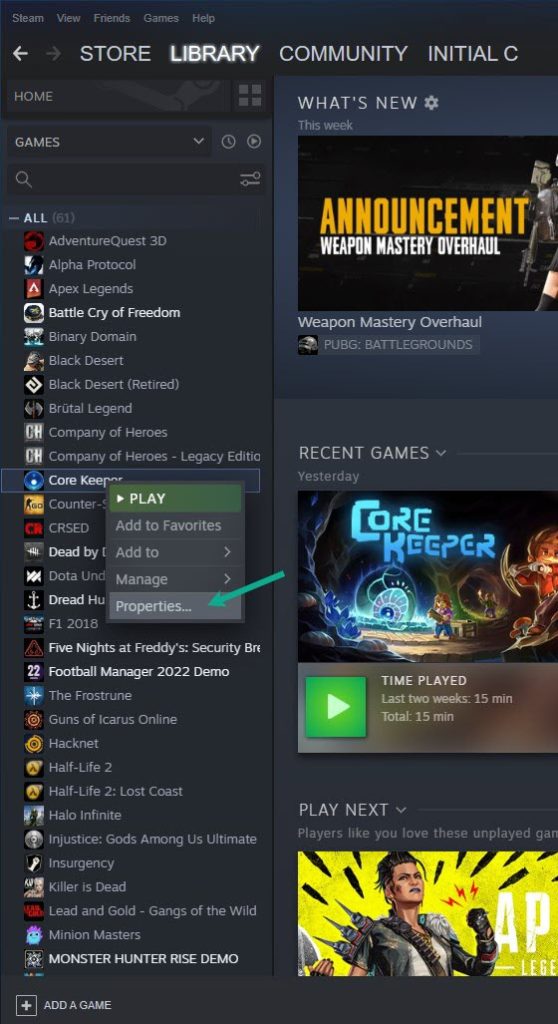
Choose the Local Files tab and Select the Verify integrity of game files.
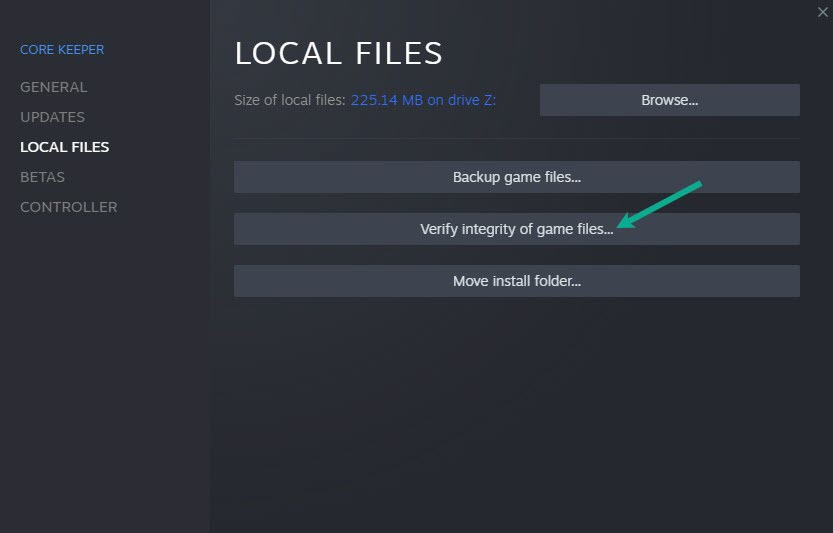
After Steam has verify the game file, Try open Core Keeper and see if crash issue is fixed.
Method #5 Run Core Keeper as an administrator
Core Keeper may be crashing because it lacks the permissions it needs to access specific system components. If the crashing issue still exists, you should try running the game as an administrator.
Running as an administrator
- Right-click on the Core Keeper exe file from its installation folder.
- Select Properties.
- Select the Compatibility tab.
- Make sure to mark the Run this program as an administrator box.
- Select Apply then Ok.
Method #6 Close other applications running in the background
When playing Core Keeper, it’s always a good idea to close any other open programs, such as your browser. This will provide Core Keeper with the most system resources, such as RAM, CPU, and GPU, allowing it to run faster.
Closing applications
Right-click on the Start button then select Task Manager.
Make sure to select More details found at the bottom left part of the window if it appears.
Select the Processes tab.
Right-click on the apps running and select End task. Do this for all apps except Core Keeper and the Steam client.
Method #7 Disable Antivirus
Performance issues are common when your Windows Defender program is constantly checking Core Keeper files. You can put this to the test by disabling your antivirus software and then run Core Keeper. If the problem is resolved when the antivirus software is turned off, it must be added to the exception list.
Method #8 Reinstall Core Keeper
If the given solution does not work, the Core Keeper may be corrupted. To resolve the issue, you must first uninstall Core Keeper and then reinstall it.
The solutions listed above are the most effective method for correcting the problem you’re experiencing; once completed, you’ll be able to fix Core Keeper issue.
Feel free to visit our YouTube channel for additional troubleshooting YouTube videos guides and fixes on various devices.