How to Fix Core Keeper FPS Drop Issue on PC
Many players have reported FPS drops in Core Keeper, which could be caused by some issues. It could be a hardware problem, an issue with your graphics settings, or a problem with the game’s files. To resolve this, you’ll need to employ several troubleshooting techniques.
Core Keeper is an early access online adventure casual co-op game available on Steam. The game is a mix of Minecraft, Stardew Valley, and Terraria, and it sold 100,000 copies in the first two days of its release. You play as an explorer who awakens in an ancient cavern full of monsters, resources, and treasures. Players are trapped deep beneath and must explore an unending cavern full of monsters, mine relics, and resources in a sandbox adventure for multiplayer play with up to 7 other players or play alone. Plant seeds you find on your travels in your crops to grow a variety of plants. Discover the best fishing spot and catch a variety of fish. In the kitchen, combine the results of your labors in farming and fishing to create delightful dishes. Customize your character by crafting new gear, armor, and equipment to help you go further into the caves.
Why does my Core Keeper game has FPS drops?
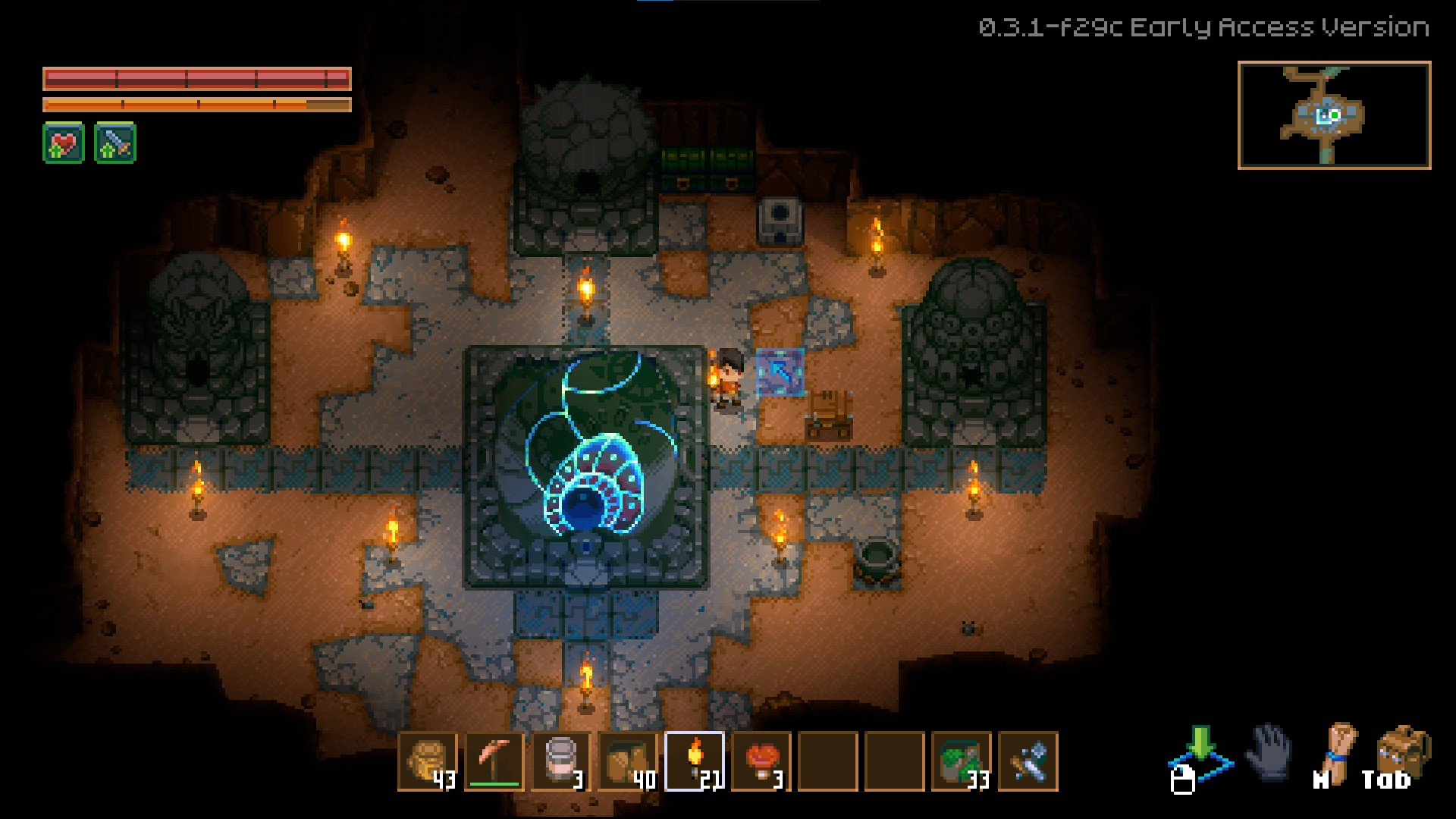
When playing Core Keeper, one of the issues you may encounter is stuttering or a drop in frame rate. These performance issues can have an impact on your gameplay, especially if you’re playing online.
Here’s what you need to do to get these issues fixed.
Fix #1 Core Keeper system requirements
When having low fps drops in Core Keeper, the first thing you should do is make sure your computer meets the game’s system requirements. Your computer should at the very least fulfill the minimum system requirements specs, but it’s preferable to aim for the recommended system requirements specs for smoother gameplay.
Windows
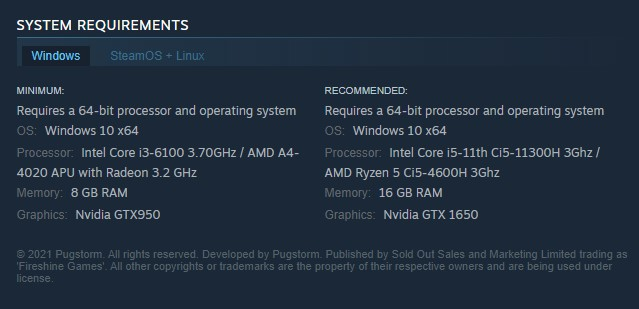
Minimum System Requirements:
- OS: Win 10 x64
- CPU: Intel Core i3-6100 3.70GHz / AMD A4-4020 APU with Radeon 3.2 GHz
- Memory: 8 GB RAM
- GPU: Nvidia GTX950
Recommended System Requirements:
- OS: Win 10 x64
- CPU: Intel Core i5-11th Ci5-11300H 3Ghz / AMD Ryzen 5 Ci5-4600H 3Ghz
- Memory: 16 GB RAM
- GPU: Nvidia GTX 1650
SteamOS + Linux
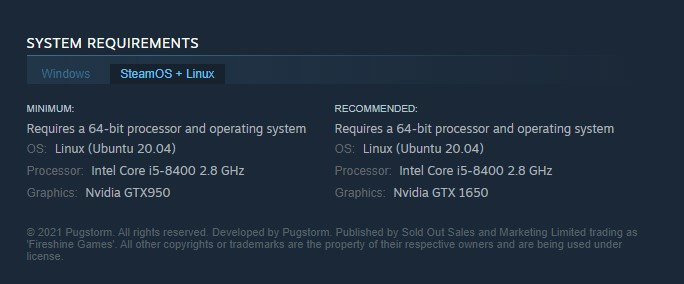
Minimum System Requirements:
- OS: Linux (Ubuntu 20.04)
- Processor: Intel Core i5-8400 2.8 GHz
- GPU: GTX950
Recommended System Requirements:
- OS: Linux (Ubuntu 20.04)
- Processor: Intel Core i5-8400 2.8 GHz
- GPU: GTX 1650
Fix #2 Update graphics card driver
Outdated driver are a common cause of fps drop-in games. You must ensure that your graphics card has the most recent graphics drivers installed since these will include various performance advancements to help games run more smoothly, as well as bug patches that may avoid frame rate drops and performance issues. Update driver using the steps below:
Updating graphics card
Simply type Device Manager in the search bar on your desktop and then select the Device Manager icon that appears in the results.
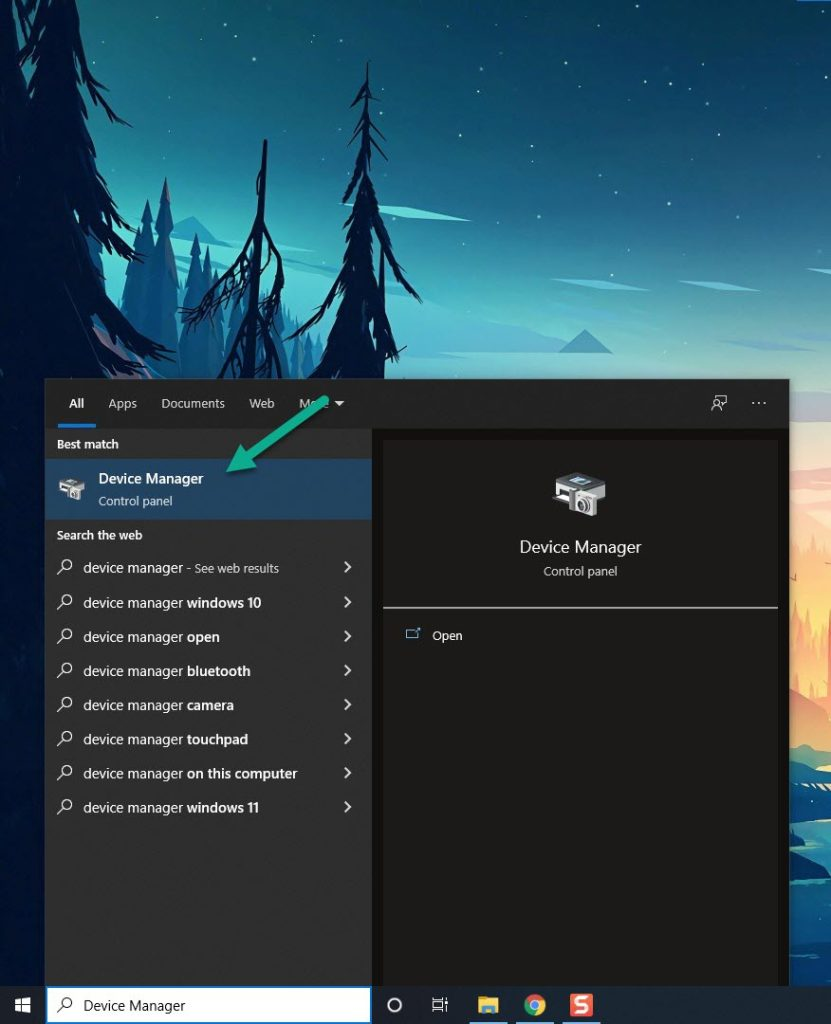
Select the Display adapters icon.
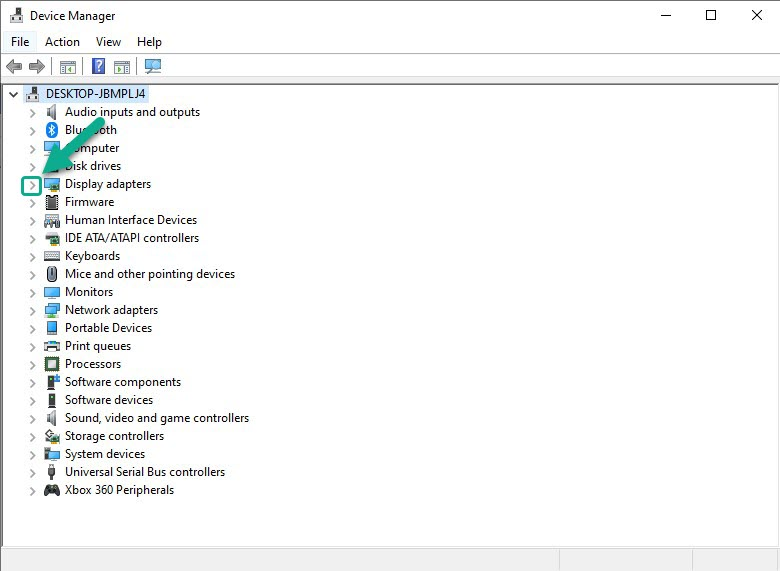
Right-click the graphics processor you are using and then select Update driver.
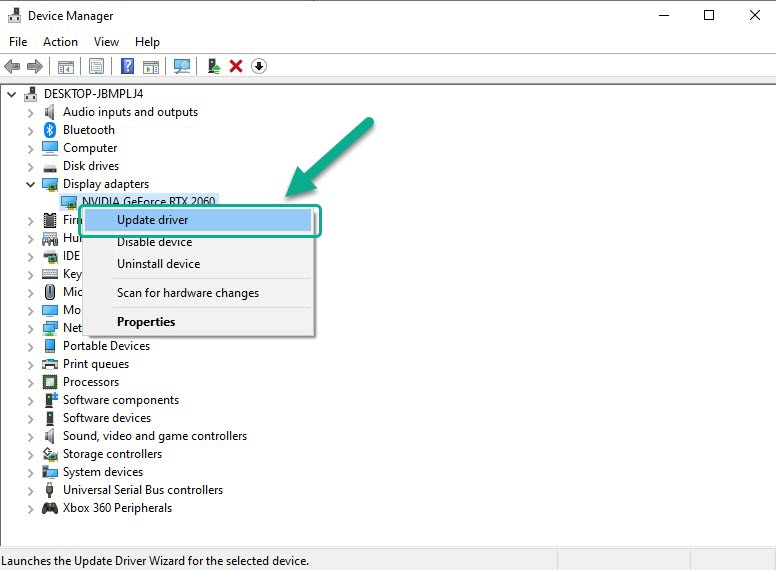
Choose Search automatically for drivers.
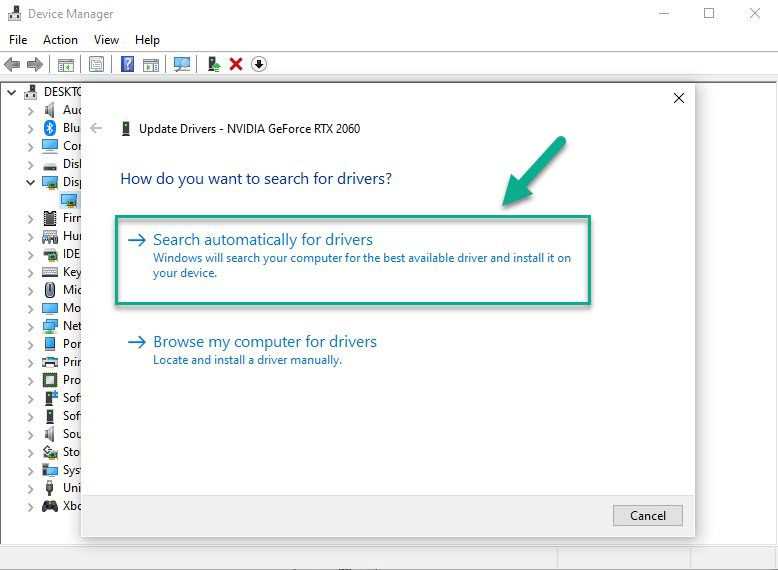
Check to see if the Core Keeper low fps issue has been resolved after downloading and installing the latest update of driver.
Fix #3 Update Operating system
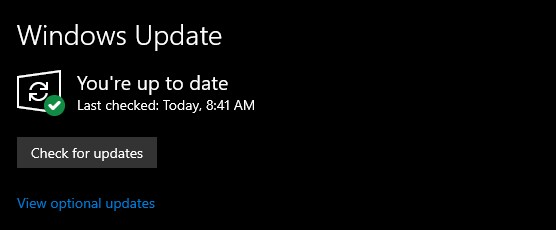
Check that your system has the most recent OS updates to ensure that it has all essential components to run Core Keeper and resolve the Core Keeper FPS drops issue. The latest OS version will include several bug fixes that will enhance your Core Keeper gameplay experience.
Updating OS
- Right click the Start button.
- Select Settings.
- Select Windows Update found on the bottom left side of the new window that appears which will take you to the Update section.
- Select Check for updates.
Fix #4 Adjust graphics settings
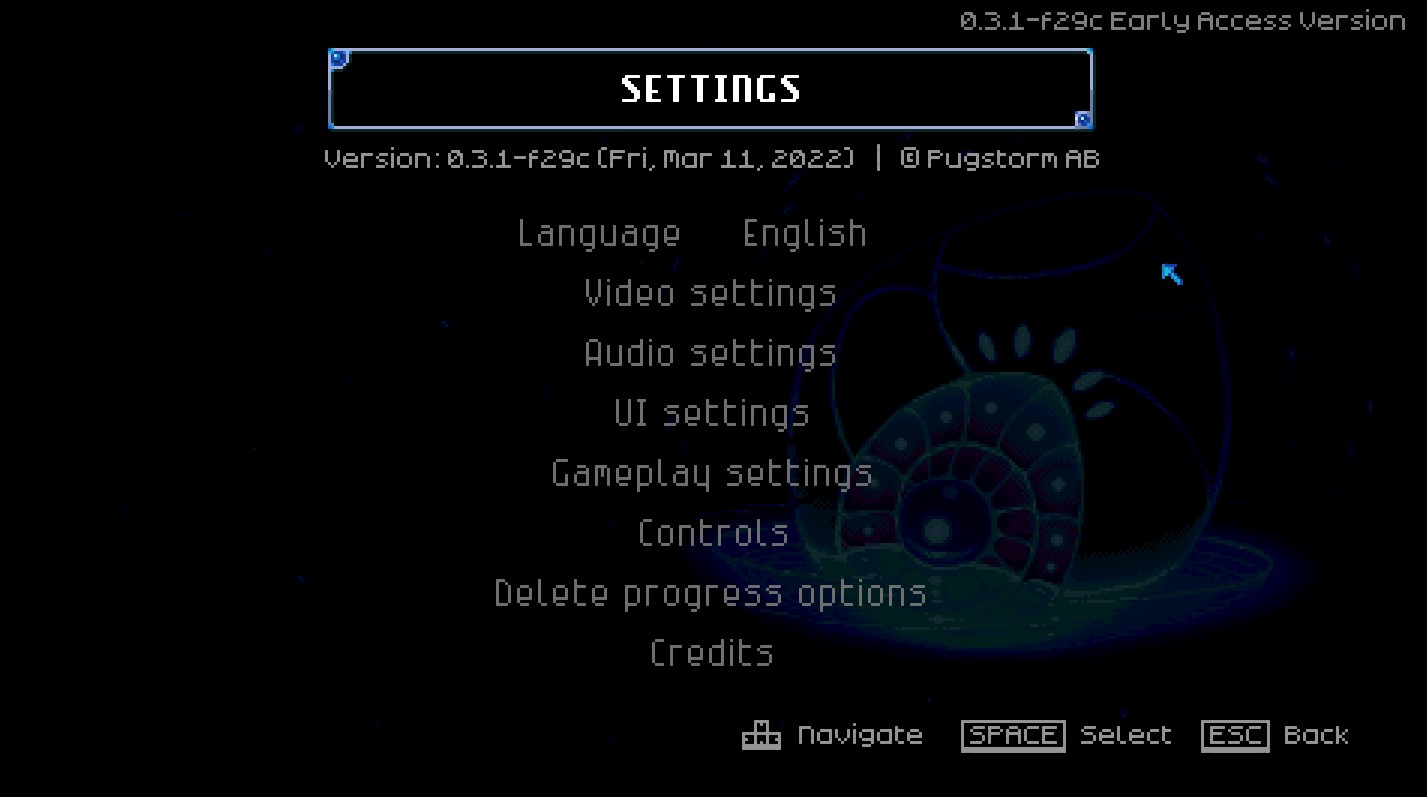
One of the most typical reasons for stuttering or fps drop in your game is you are using the best graphical settings possible and your computer is having trouble rendering the visuals.
Reducing the graphics settings will help you get more frames per second.
Adjusting video setting
- On the main menu, click Settings.
- On the Settings window, click Video.
- Window mode: windowed.
- Light quality: low.
- Reflections: off.
Adjusting UI setting
- On the main menu, click Settings.
- On the Settings window, click UI settings.
- Show key hints: off
- Show damage numbers: off
- Show character names: off
Fix #5 Close background application
Close any other apps that are running while playing Core Keeper to allow the game to make the best use of its CPU, GPU, and RAM usage. This will enhance your game experience by fixing the FPS drop. You can close these applications by using the task manager.
Closing applications
- Open Task Manager by pressing Ctrl + Shift + Esc keys.
- Choose the Processes tab and select tasks that are unnecessarily running in the background and consuming resources.
- Click End Task to close it.
Fix #6 Disable overlay app
Overlay apps consume system resources and run in the background, resulting in a drop in FPS in some games. Any overlays that are now active should be turned off, since they may be the source of the Core Keeper frame rate drop issue.
Disabling Steam overlay
- Open the Launcher.
- Click on Steam found on the upper left side of the client.
- Click Settings.
- Click In-Game.
- Uncheck Enable the Overlay while in-game box.
- Click OK.
Disable Xbox game bar
- Click the Start button.
- Select Settings.
- Click Gaming.
- Turn off the switch for Xbox Game Bar
Disable NVIDIA overlay
- Open NVIDIA Geforce Experience.
- Select the Settings or the gear icon.
- Turn off In-game overlay.
Fix #7 Disable overclock

Overclocking your GPU, CPU, and RAM will enhance Core Keeper performance. Overclocking hardware above the manufacturer’s recommended settings, on the other hand, can cause a variety of issues, including a low frame rate when playing games. Disable overclocking software for the game to operate correctly and for FPS issues to be solved.
Fix #8 Verify Core Keeper game files
The low FPS issue could be caused by corrupted Core Keeper game files. To fix this, you’ll need to utilize the Steam client to check the integrity of the game files. Replacing any missing or corrupted files, the new game files will be downloaded from the official server.
Verifying game files
- Open Steam client.
- On your launcher, click the Library tab.
- Click on Core Keeper and right-click then click Properties.
- Click the Local Files tab.
- Click Verify integrity of game files.
Fix #9 Power option
Check your computer’s power choices to see if it is in high power plan performance mode or balanced mode. Set the power management mode to High power plan performance mode to boost performance, and reduce FPS drop.
Setting power option
- On the search bar on your desktop, type Power & Sleep Settings and click it from the search result.
- Click Additional Power Settings.
- Choose High Performance.
Fix #10 Check antivirus and Windows firewall
If your computer’s antivirus program and windows firewall, such as Windows security and Windows defender firewall, identifies the game or game file as a security risk, the game will have issues. To start, briefly turn off your antivirus program and Windows firewall see if this resolves the issue. If this resolves the issue, consider adding the game to the exemption list.
Turning off Antivirus
- Press Window logo.
- Click Settings.
- Click update & security.
- Click Window Security.
- Click Virus & Threat protection.
- Click Manage settings.
- Turn off real-time protection.
Turning off Avast
- On the taskbar, look for the Avast icon.
- Right-click Avast icon.
- Select Settings.
- Select disable option from Avast Shields.
Turning off AVG
- Right-click the AVG symbol in the system tray.
- Select Disable AVG Protection temporarily.
Turning off McAfee
- In the system tray, double-click the McAfee antivirus icon.
- In the upper right corner, click the Navigation link.
- Select Real-Time Scanning and then turn it off
Adding the games to the exception list
- Click the Start Menu button.
- Click Settings.
- Click Update & Security.
- Click Window Security.
- Click Virus & threat protection.
- Click Manage settings.
- Click Add or remove exclusions.
- Click Add an exclusion.
- Click Folder.
- Locate and select the game folder.
Adding as an Exception through Windows Firewall
- Type Windows Defender Firewall in the search bar on your desktop and then click the icon that appears in the results.
- Choose Allow an app or feature through Windows Defender Firewall.
- Scroll down until you find the game, then check all boxes.
- Click the OK button.
Fix #11 Reinstall game
If the FPS issue persist after attempting all of the fixes listed above, the game may be corrupted. Core Keeper must be uninstalled and then reinstalled.
Uninstalling Core Keeper
- Open the launcher.
- Go to the library tab.
- Right-click on Core Keeper then click on manage then uninstall.
- Click uninstall again to uninstall Core Keeper.
Installing Core Keeper
- Open the launcher.
- Go to the Library tab.
- Right-click on Core Keeper then click on install.
- Click next to proceed with the installation.
After reinstalling the game, try play it again to determine whether the frame rate is still dropping. When you reinstall the game and have attempted all of the fixes listed above, the FPS issue should be fixed.
Feel free to visit our YouTube channel for additional troubleshooting guides, discussion and support on various devices and gadgets.