How To Fix Call Of Duty “Unable to Access Online Services” Error
The “unable to access online services” error in Call of Duty is a common issue that prevents players from connecting to the game’s online services. This frustrating error can be caused by various factors like server outages, network connectivity issues, bugs, and more.
In this comprehensive guide, you will learn how to fix the “Unable to Access Online Services” error and solve server and connectivity issues. Whether you play Call Of Duty on PC, PlayStation or Xbox, you’ll find fixes that will get you back in the game in no time.
Check Call Of Duty Server Status
The first thing you should do when encountering this error is to check if the Call Of Duty servers are actually up and running. Server outages are a common cause of connectivity issues.
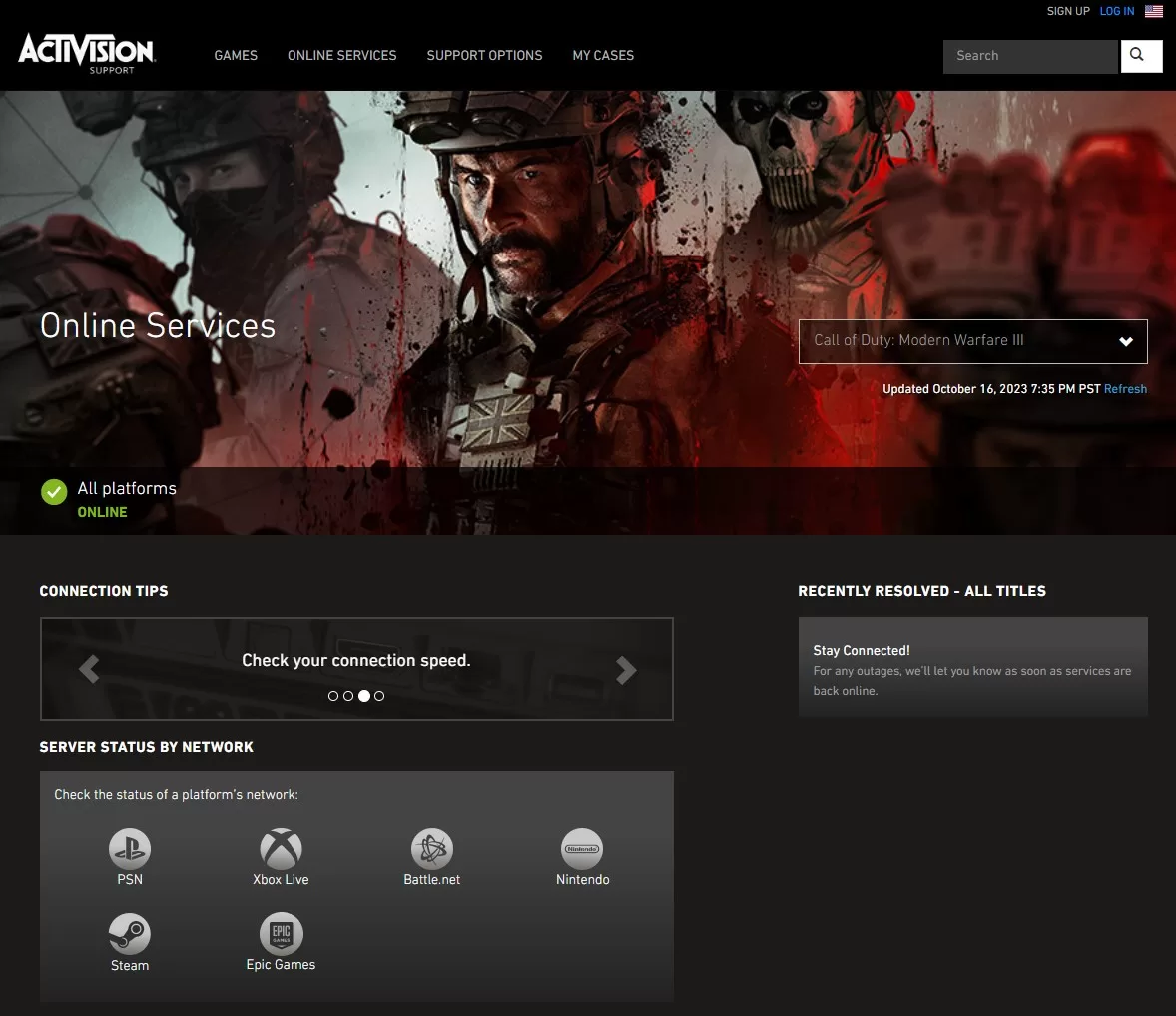
To check the server status:
- Go to the Activision Support website
- Select Call of Duty: Call Of Duty from the game dropdown menu
- Check the server status for your platform (PC, PlayStation, Xbox) under the Server Status section
If the servers show as offline or degraded performance, there’s nothing much you can do except wait for Activision to get them back up.
However, if the servers are online and you still can’t connect, move on to the next solutions below.
Restart Your Devices
Before troubleshooting your network settings or game files, try restarting your gaming device and router:
Restart Your PC
- Press Windows key + R to open the Run dialog box
- Type “shutdown /r /t 0” and press Enter to restart your PC immediately
Restart Your Game Console
- For PlayStation: Press and hold the power button on your PS4/PS5 until it completely shuts down. Then disconnect the power cable for 30 seconds before reconnecting it and turning it back on.
- For Xbox: Press and hold the Xbox button on your console for 10 seconds until it shuts down. Unplug the power cable and wait 30 seconds. Then plug it back in and turn on your Xbox.

Restart Your Router
- Locate your router and disconnect the power cable for 30 seconds
- Reconnect the power cable to turn your router back on
Restarting these devices often resolves temporary glitches, bugs, and connectivity issues. Now try launching Call Of Duty again to see if the error persists.
Disable Background Apps and Processes
Background applications and processes running on your PC or console can sometimes interfere with your internet connection. Close any non-essential apps before launching Call Of Duty:
On PC
- Press Ctrl + Shift + Esc to open Task Manager
- Go to the Processes tab
- Right click on any non-essential background apps and select End task
- Apps like web browsers, Skype, Discord etc should be closed
On PS4
- Press the PS button on your controller
- Go to Settings > Application Saved Data Management > Saved Data in System Storage
- Select Upload to Online Storage or Delete for apps you want to close
On Xbox One
- Press Xbox button and open the guide tab
- Go to My games & apps > See all > Games
- Select non-essential apps and choose Quit
Now try connecting to Call Of Duty without these apps running in the background.
Connect Using a Wired Connection
If you are playing Call Of Duty over WiFi, try using a wired ethernet connection instead for more stable connectivity:

- Connect your PC or console to your router via an ethernet cable
- Go to your network settings and make sure Wired/Ethernet is enabled
- Disable WiFi so internet traffic goes through the wired connection
A wired connection eliminates issues like weak signal, interference and bandwidth congestion.
Troubleshoot Your Network Connection
Run the Network troubleshooter on Windows to diagnose and fix any network issues:
- Type “troubleshooting” in the Windows search box and select Troubleshooting
- Click on Additional Troubleshooters
- Run the Internet Connections troubleshooter
- Follow the on-screen instructions to complete troubleshooting
This scans your network components like WiFi, ethernet, DNS etc to identify and resolve problems.
Flush Your DNS Cache
A corrupted DNS cache can prevent connectivity to the game servers. Flushing it clears out this cached data:
On Windows
- Press Windows key + R to open the Run command
- Type “cmd” and press Ctrl + Shift + Enter to open the command prompt as admin
- Type the following commands and press Enter after each one:
ipconfig /flushdns
ipconfig /registerdns
ipconfig /release
ipconfig /renew
netsh int ip reset
netsh winsock reset
On Mac
- Go to Finder > Applications > Utilities and open Terminal
- Type the following commands and press Return after each one:
sudo killall -HUP mDNSResponder
sudo dscacheutil -flushcache
sudo killall -HUP mDNSResponder
This will flush your DNS cache and register the DNS entries again.
Change Your DNS Server
Using custom DNS servers like Google or Cloudflare often resolves connectivity issues:
On Windows
- Go to Control Panel > Network and Internet > Network and Sharing Center
- Click Change adapter settings
- Right click your active network and select Properties
- Double click Internet Protocol Version 4 (TCP/IPv4)
- Select Use the following DNS server addresses
- Enter 8.8.8.8 and 8.8.4.4 and click OK
On Mac
- Click the Apple icon and go to System Preferences > Network
- Select your wired connection and click Advanced
- Go to the DNS tab and click the + icon
- Enter 8.8.8.8 and 8.8.4.4 and click OK
On Consoles
- On PS4, go to Settings > Network > Set Up Internet Connection. Select Custom > Manual setup and enter 8.8.8.8 as your primary DNS and 8.8.4.4 as secondary.
- On Xbox One, go to Settings > Network > Advanced settings. Select DNS settings and enter 8.8.8.8 as your primary DNS and 8.8.4.4 as secondary.
This will switch your DNS servers to Google’s public DNS which is often faster and more reliable.
Forward Ports for Call Of Duty
If you have access to your router’s settings, forwarding the correct ports can help establish a stable connection to Call Of Duty.
- Sign in to your router’s admin page (192.168.0.1)
- Go to Port Forwarding/Virtual Servers settings
- Create new rules to forward the following ports:
On PC
- TCP Ports: 3074, 27014-27050
- UDP Ports: 3074, 3478, 4379-4380, 27000-27031, 27036
On PS4
- TCP Ports: 1935, 3478-3480
- UDP Ports: 3074, 3478-3479
On Xbox One
- TCP Port: 3074
- UDP Ports: 88, 500, 3074-3075, 3544, 4500
Refer to your router manual for exact steps. Once configured, save settings and restart your router.
Switch to Public Matches
Some ISPs block certain types of connections used by Call Of Duty. Switching to Public Matches instead of Private may avoid this:
- Launch Call Of Duty and access Multiplayer
- Press R1/RB to open Social menu
- Select Triangle/Y to edit Match Settings
- Change Matchmaking to Public instead of Private
- Try finding a match now
This resolves connectivity issues for some players caused by strict NAT environments.
Scan and Repair Game Files
Corrupted or missing game files can also prevent connecting to online services. Scan and repair to restore any damaged files:
On Steam:
- Open Steam.
- Go to your game library.
- Right-click on the game you want to verify.
- Select “Properties.”
- Go to the “Local Files” tab.
- Click “Verify Integrity of Game Files.”
On Battle.net
- Open Battle.net and go to Call Of Duty
- Click Options next to Play button
- Select Scan and Repair – this checks files and re-downloads any missing ones
On Consoles
- On PS4/PS5, go to Call Of Duty in dashboard, press Options and select Check for Update to scan and repair
- On Xbox, go to My Games & Apps > Call Of Duty > Manage > Uninstall All. Then reinstall the game.
This will restore any corrupted or missing files that may be causing issues.
Contact Activision Support
If you still can’t resolve the issue after trying all fixes, reach out to Activision Support:
- Go to Activision Support and sign in to your account
- Select Call of Duty: Call Of Duty as the game you need help with
- Choose your platform – PC, PlayStation or Xbox
- Select Connectivity as the category and Multiplayer Connection as the topic
- Explain the “unable to access online services” issue in detail
- Provide your gamertag/ID, region, and any troubleshooting steps you tried
Activision agents will analyze your case and respond with specialized troubleshooting tips.
Though frustrating, the “unable to access online services” error can usually be resolved with some patience and troubleshooting. We hope these solutions help you get back in the game and battling in Verdansk. Let us know in the comments if you have any other fixes that worked for you!