How To Cast Macbook To Samsung TV
Do you own a Samsung Smart TV and Macbook device? If you have these devices, then you might want to cast Mac to Samsung TV.
Hey guys! Welcome to The Droid Guy. In this post, we’ll teach you how to cast Mac to Samsung TV. If you are interested to learn how, then scroll down and continue reading.
Apple devices can now be used with many Smart TVs ( A lot of Samsung TVs support Airplay). They naturally support wireless Mac screen mirroring as well as a variety of other Apple devices.
The drawback is that not all TVs support Apple. If your TV is incompatible, you can still mirror your Mac to the device via a cable or an external program.
While it might appear straightforward at first, if your TV does not support AirPlay, your odds of a solid connection reduced. If you possess a MacBook or an iMac, you definitely are aware of the problem of connecting one to your Samsung TV. But no worries, we’ll help you connect your Mac to Samsung smart TV.
Cast Macbook To Samsung TV

AirPlay
AirPlay is a proprietary wireless communication protocol suite established by Apple Inc. that enables the streaming of audio, video, photographs, device displays, and related metadata between devices. Its original name was AirTunes, and it was only ever used for audio in Apple’s software and hardware. Since then, Apple has granted licenses for the AirPlay protocol stack to companies that create solutions that are interoperable with its devices.
Generally speaking, you can stream films, pictures, music, and more from Apple devices to your Apple TV, beloved speakers, and well-liked smart TVs using AirPlay. AirPlay can be used with just a tap on any device, including an iPhone, iPad, or Mac. You may play, pause, fast-forward, and rewind videos as well as change the volume on your TV by utilizing the controls that are located on the iOS app you’re using, in the control center of your smartphone, and even on the lock screen.

Airplay 2
On June 5, 2017, Apple released information about AirPlay 2. In comparison to the first version, AirPlay 2 has improved buffering, added stereo speaker streaming, allowed audio to be sent to multiple devices in different rooms, and can be controlled by Control Center, the Home app, or Siri. Previously, this functionality was only available using iTunes under macOS or Windows. It was supposed to be released alongside iOS 11 in the third quarter of 2017, but it wasn’t until June 2018.
Most people have numerous smart speakers and other gadgets in their homes, and AirPlay 2 enables you to set up a multi-room streaming system. More devices are compatible with AirPlay 2 including smart TVs from Samsung, LG, and Sony as well as smart speakers like the Google Nest Hub Max and Amazon Echo. The AirPlay control panel will display it if you are using an AirPlay 2 supported device.
So, what’s the difference between bluetooth and Airplay 2? AirPlay and AirPlay 2, which operate through a Wi-Fi connection instead of Bluetooth, can broadcast audio at a greater quality. Additionally, you may exchange video information, which Bluetooth cannot.
Since Bluetooth can have issues passing through walls and has a shorter range than AirPlay and AirPlay 2, you typically need to be in the exact room as your speaker for it to function.
Additionally, AirPlay 2 enables simultaneous streaming to many speakers, enabling the creation of multiform streaming systems without the requirement for more sender devices. Bluetooth and the first generation of AirPlay, in comparison, only support streaming to one device.
Using AirPlay 2 is simple if you have the best Samsung TV and are an iOS user. With the help of your Wi-Fi network, this tiny wonder makes it simple to cast TV shows, movies, music, and even your photos directly from screen to screen.
The Apple TV app and AirPlay 2 were first made available by Samsung in May 2019, putting it the first non-Apple firm to offer these functionalities. Therefore, if you have a favorite MacBook or Mac or own one of Apple’s other devices, you can now get them to work well with Samsung device. Now, that’s awesome!
Since Samsung led the path, many of the leading brand of TVs now allow you to reflect and cast what is happening on the screen of your Apple device without the need to purchase the fairly pricey Apple TV 4K . You can transmit audio to several rooms with AirPlay 2, in addition to just one.

Screen Mirroring And Screen Casting
You may be unsure of the distinction between casting and mirroring as AirPlay enables you to mirror your screen to a specific smart TV.
With the help of a technology called screen mirroring, you may project what’s on your phone onto a bigger screen. You cannot perform any other task using this functionality, such as switching to a different app or checking your messages, without having those actions also appear on the screen you are mirroring.
In Screen casting you have the option to share online content in real time, including photos, video, and voice. Only the content that you are sharing will be seen on the screen when you cast, allowing you to use your phone for other purposes without interfering with the video being played on the device you are casting to. Now, that’s nice.

Using Airplay On Samsung Smart TV
Make sure that your Samsung Smart TV’s wifi is turned on and connects to the same network as your Apple device if you’re ready to start sharing video via AirPlay.
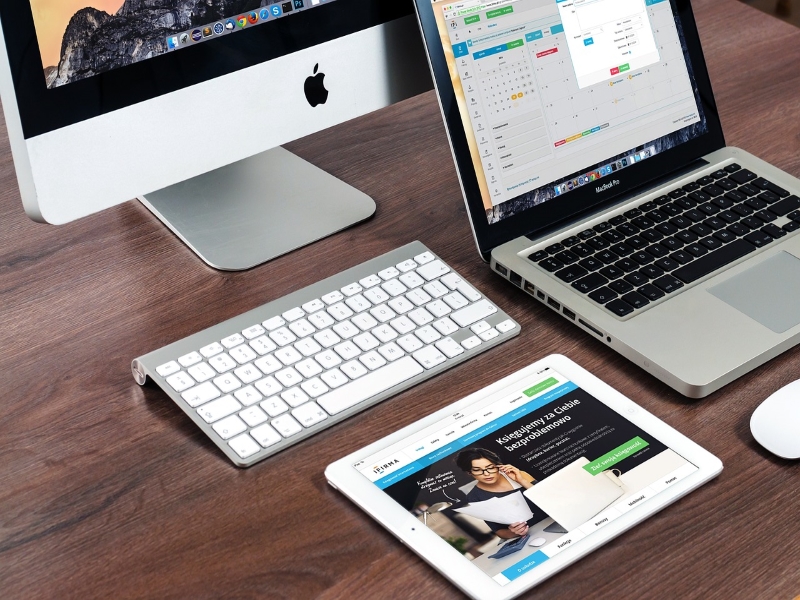
Via Mac
- Ensure that your Mac and Samsung TV are connected to the same wi fi network.
- Choose your TV, then look for the AirPlay status in your Mac’s menu bar.
- And that’s it. To stop the casting, you can simply tap on the Airplay icon and then turn it off.
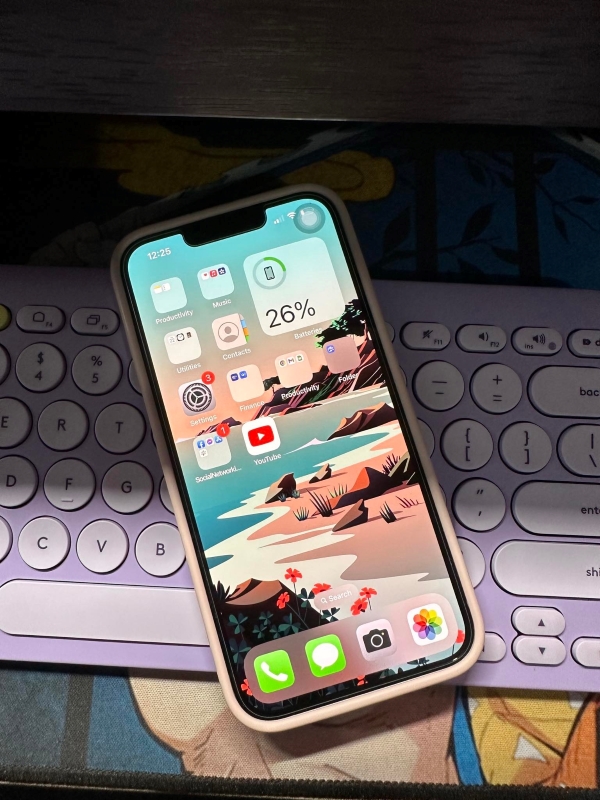
Via iPad or iPhone
Here’s How it’s Done
- Search for the music or video you want to share to your screen.
- Next, you will see the AirPlay icon on the bottom of the screen. Tap on it. It has a tiny triangle on the bottom and resembles a TV. You won’t need to look for AirPlay because the majority of well-known apps, including Netflix, BBC iPlayer, and Amazon Prime Video, is compatible with it.
- Once you’ve chosen a Samsung TV that matches, you’re all set. Your video will be displayed on your TV screen. However, if a code is visible, you must enter it before your video or audio can begin to play on the screen.
- You have the option to access the control center on your iPhone or iPad by swiping down from the top edge of the screen. Here, you can modify the volume and access other features like play, pause, rewind, and fast forward.
- Closing the movie or music app or opening the AirPlay app and unchecking the TV from the list are alternate ways to discontinue casting.

Samsung TVs That Support Airplay 2
AirPlay 2 is now available on several Samsung models from the years 2018, 2019, 2020, and 2021, making it simpler than ever to stream music and videos from your iPhone, iPad, and Mac directly to your Samsung Smart TV.
Among the Samsung models that are compatible are the Samsung Smart Full HDTV N5300 (2018), Samsung QLED 4K (2018), Samsung Frame TV (2018), Samsung Frame and Serif and 4K UHD TV 2019; Samsung Crystal UHD TVs; Samsung Premiere Projector; Samsung Frame and Serif TV; Samsung 8K and 4K QLED TVs; Samsung 32″ M7 Smart Monitor; and Samsung 27″ and 32″ M5 Smart Monitors.
You might not be able to use AirPlay 2 on an older version of Samsung Smart TV. In this specific case, your Mac won’t immediately identify the TV.
Though, you have the option to either use an HDMI cable or third-party apps that would be required to reflect your screen. In general, using a cable to mirror is less convenient but more stable than using an app.
Generally speaking, it’s challenging to get a free app that offers reliable seamless mirroring. The primary issue is that there is some lag between the TV and the computer. While that might not be a major deal for streaming films, it is problematic if you require a larger screen for work.

Connect Mac To Samsung TV Via HDMI
An HDMI cable is something you should think about getting if you want to employ the easiest and most reliable method. Although the cable won’t work with the majority of Mac devices immediately, you can utilize an adapter.
Here’s How It’s Done
- Ensure that the HDMI cable is connected into the Mac’s internal HDMI adapter.
- Next, plug the other end of HDMI cable into the Smart TV.
- Then, access “System Preferences”, by going to your Apple device.
- After that, choose the Display Tab.
- Rather than using your monitor, choose the Samsung TV.
- Next, click Mirror display.
- You may now mirror your Mac on your tv, and be able to watch movies.
Connect Macbook To Samsung Using MirrorMeister
You also have the option to use MirrorMeister, an all-in-one program for mirroring movies, music, and images, if you don’t have an HDMI cable available. You can count on MirrorMeister to cast everything from zoom meetings to movies and clips, regardless of whether you own an iMac, Mac Mini, MacBook Air, or MacBook Pro.
Here’s How It’s Done
- On your iOS devices, particularly MacBook, download and install MirrorMeister.
- Keep in mind that your Samsung TV and your device must be connected to the same Wi-Fi network.
- Next, launch the application on your computer.
- Then, click the Mirror icon.
- Direct content streaming to your Samsung TV is now enabled.
Connect Samsung TV Via AirBeam
Watch movies, sports, TV shows, video calls, and more instantly on the big screen with the AirBeamTV Screen Mirroring app on your Mac, iPhone, or iPad.
This is one of the best casting application for macOS. You can use your PC to stream all of your favorite apps, movies, and sports events to a huge screen. Zoom meetings and other video conferences can even be streamed from your computer to your television.
The Chrome or Firefox browsers work with the AirBeamTV software on a Mac or MacBook. No unsightly wires or cords are required. All well-known Smart TV brands are compatible with their smart mirror software. AirBeamTV lets you wirelessly cast content from your Mac to a television without the need for AirPlay or Apple TV.
Its key advantages are that no wires are needed, no additional hardware is needed, and the application is incredibly simple to install and understand. Additionally, the app offers a free trial so that you may test it out before purchasing.
If you intend to stream content directly to your Samsung TV using AirBeam, here’s how it’s done
- From the App Store or the Airbeam’s official website, download the AirBeam app.
- Next, install the app.
- Then, launch the AirBeam.
- Verify if your MacBook and TV are on the same network.
- From the list of available devices, you should choose your TV.
- To start streaming and start enjoying movies, images, and music on your Samsung TV, click Start Mirroring.
Conclusion
With that said, if you follow the simple guidelines mentioned above, casting Mac to Samsung smart tvs is quite simple. Basically, all of them are simple to use, whether you’re using AirPlay 2 or the alternatives. That’s it. I hope this simple tutorial has been able to help you one way or the other. Thanks for reading this post.
This was the most useless article I’ve ever read. 50 pages of advertisements, and the author intentionally uses unnecessary extra language to prolong the article so they can get more ads in. I must’ve read into at least 20 pages of useless garbage before I found any relevant info regarding “ How To Cast Macbook To Samsung TV”, the freaking title of the article.
Even once found, the instructions were too wordy and convoluted. I went back to my Google search and clicked the next search result which had what I was looking for first thing in the article.
I’m pretty sure this article was generated by an AI, otherwise I’d feel really sorry for this author for their inability to write even the most simple or coherent tech articles.