How To Fix Marvel’s Midnight Suns Crashing On PC [Updated 2023]
The latest tactical role playing game from Firaxis Games, the Marvel’s Midnight Suns, is finally here and for most people, it hardly disappoints. However, just like any other new games, the game seems to be causing problems for some players. One of the common issues that have been reported by far is the random and even persistent crashing issues for the PC version of Marvel’s Midnight Suns.
How to fix Marvel’s Midnight Suns crashing on PC?
If the Marvel’s Midnight Suns game keeps crashing on you and you have no idea how to fix it, this guide is for you. There are numerous possible reasons why Marvel’s Midnight Suns crash occurs. Here are the fixes that you can try:

Fix #1: Reboot your PC.
Sometimes, a simple device restart is enough to get rid of game bugs. If the game has crashed or if it has become unresponsive and you can’t close it normally, you need to power down your PC instead.
Fix #2: Install game updates.
One of the possible reasons for Marvel’s Midnight Suns crash can be bad coding. This means that the game may have built-in issues during release, which can only be fixed by the developers.
While it is expected that newly released games would have some bugs at release, these problems are typically fixed in subsequent patches.
If you want to play Marvel’s Midnight Suns again, you’ll need to get the latest patch. Both the game and the launcher such as Steam or Epic Games app must be closed and restarted to fix the problem.
To update a game on Steam, follow these steps:
- Launch the Steam app.
- Go to the Library.
- Look for Marvel’s Midnight Suns and right click the icon.
- Then select Properties from the drop down options.
- Go to the Updates.
- In this section, you have the option to either update the game automatically or manually moving forward.
If you’re playing the game on Epic Games, here’s how it’s done:
- Launch the Epic Games app.
- In the left pane, click Library.
- Find the game tile for Marvel’s Midnight Suns and click on the three dots below it.
- Scroll down to the MANAGE section and make sure there is a checkmark next to Allow Auto-Updates.
- Your game should now automatically scan for updates and will install them if they’re available.
Fix #3: Check the game system requirements.
It is a good idea to check the game’s system requirements to make sure your PC can run them before installing the game. If you haven’t already done so, and you own Marvel’s Midnight Suns and have installed it, you may verify that your PC is adequate for the task by viewing the game’s system requirements page.
In order to play a game without experiencing crashes, your computer’s hardware must be compliant with the game’s system requirements.
What are the minimum system requirements for Marvel’s Midnight Suns?
- OS: Windows 10 64-bit
- CPU: AMD Ryzen 3-2200G / Intel Core i5-4430
- RAM: 8 GB
- GPU: AMD RX 470 / GeForce GTX 960 – 4GB
- DirectX: Version 12
- Hard Drive Storage: 60 GB available space
What are the recommended system requirements for Marvel’s Midnight Suns?
- OS: Windows 10 64-bit
- CPU: AMD Ryzen 5-2600X / Intel Core i7-6700
- RAM: 16 GB
- GPU: AMD RX 5700 / GeForce GTX 1070
- DirectX: Version 12
- Hard Drive Storage: 60 GB available space
Fix #4: Verify game files.
Like any other type of file, game data can get corrupted or destroyed. Fortunately, your game launcher can help you in this regard. You can use the Verify game files feature to update the game files and return them to good health.
How to verify game files of Marvel’s Midnight Suns on Steam
- Launch the Steam app.
- Go to the Library.
- Look for the Marvel’s Midnight Suns and right click the icon.
- Then select Properties from the drop down options.
- Select browse Local Files tab.
- Select Verify Integrity of Game Files to begin the repair process.
- Run Marvel’s Midnight Suns again to check if the issue has been eliminated.
How to verify game files of Marvel’s Midnight Suns on Epic Games
- Launch the Epic Games app.
- In the left pane, click Library.
- Find the game tile for Marvel’s Midnight Suns and click on the three dots below it.
- Scroll down to the MANAGE section and click on VERIFY.
Fix #5: Check for GPU driver updates.
The graphics processing unit (GPU) driver is another crucial piece of software that needs regular updates. When Windows attempts to use the hardware to accomplish something like generate graphics, the driver for the device is required. A driver is like a small operating system for a specific piece of hardware. If your graphics processing unit (GPU) is using an outdated driver set, Windows may have difficulties or inefficiencies whenever you play a game.
One of the basic maintenance steps for PC gaming is keeping a state of up-to-date device drivers. Installing software like the NVIDIA GeForce Experience automates the process of keeping your graphics drivers up to date (if you have an NVIDIA graphics card).
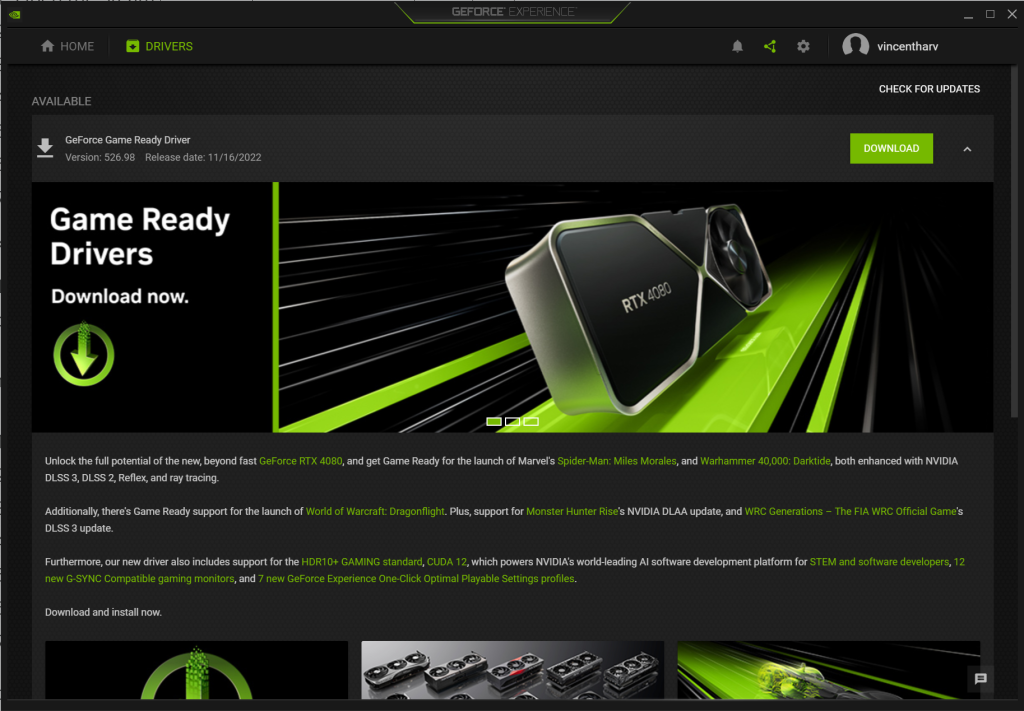
The GPU can be updated through Device Manager with these steps:
- Press the Windows key on the keyboard.
- Type in “control panel” and select Control Panel.
- Change the View by dropdown to Small icons and click on Device Manager.
- Once the Device Manager is opened, click the dropdown for Display adapters.
- Find your Display adapter and right-click on it.
- Select Update driver.
- Select Search automatically for graphics driver.
Fix #6: Turn off other apps.
For some people, running multiple apps while playing a game might not be a big deal, especially if their PC has great specs. However, if your PC seems to be struggling when you’re playing Marvel’s Midnight Suns, you should really think about this tip.
Marvel’s Midnight Suns uses a lot of resources, especially if you play it with high graphics settings, so if it keeps crashing, try closing programs you don’t need to see if that fixes the problem.
To get an idea of how well your computer is running, open Task Manager (CTRL+SHIFT+ESC) and look at how well the CPU, Memory, and Disk are doing.
Then, figure out which of your apps are using too many resources, and close them. The plan is to make sure that only the game is running to see if that changes anything. If the Marvel’s Midnight Suns game works fine and doesn’t crash when you don’t have other programs open that you usually do, it’s likely that one of them is the problem.
Fix #7: Play in lower graphics settings.
Try starting Marvel’s Midnight Suns with lower graphics settings to see if that fixes the problem. Again, this is only for people whose computers have trouble keeping up with the game.
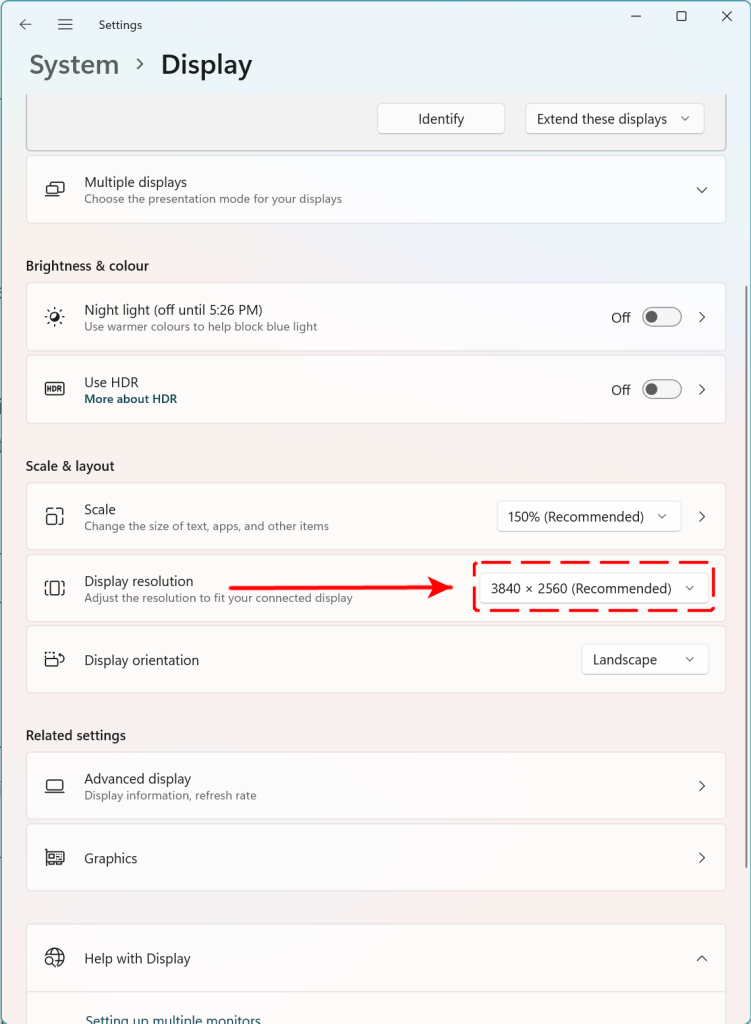
If you’re one of those people who likes playing PC games in 4K, I personally suggest that you reconsider and see if the crashes stops when you try in lower resolution such as 2K or 1080p.
Fix #8: Run the game as administrator.
If you can’t get the game to start through Steam, try running it as an administrator to see if that helps. To do this, you need to find the.exe file in the game’s installation folder.
Then, right-click the.exe file for Marvel’s Midnight Suns and choose “Run as Administrator.”
Fix #9: Delete and reinstall.
If Marvel’s Midnight Suns is still crashing at this point, the last thing you should do is reinstall it from scratch. You can do this by deleting the game and then reinstalling it afterwards.