How to backup & restore apps, contacts, pictures & media files on your Samsung Galaxy J5 [Tutorials]
- Learn how to backup your apps, contacts, important files, pictures and others from your Samsung Galaxy J5 and restore them later.
I cannot stress enough how important it is that you know how to properly backup your apps, contacts, files, pictures, videos, data, and other things you don’t want to lose. While we will walk you through on how to make sure none of these things get deleted on your Samsung Galaxy J5, it is always recommended you habitually take initiative to automatically store them in the cloud just in case you phone fails.
In this post, I will walk you through on how to make a backup of your apps, data, contacts, pictures and other media files from your Samsung Galaxy J5. These methods are all basic and anybody can follow our tutorials without much of a hassle. So, if you own this phone and have been planning to reset it for some reason, try to go through our guides below to see if they can help.
- How to backup & restore apps from your Samsung Galaxy J5
- How to backup & restore your contacts automatically from your Samsung Galaxy J5
- How to backup contacts to SD card mounted on your Samsung Galaxy J5
- How to backup media & pictures to the SD card of your Samsung Galaxy J5
- How to restore media files & pictures exported to the SD card
- How to backup files from your Samsung Galaxy J5 to a computer – PC or Mac
- How to restore files from your computer back to your Galaxy J5
But before we jump right into our tutorials, if you happen to find this page because you own the same device but are looking for a solution to a different issue, then try to visit our Galaxy S8 troubleshooting page for we have already answered hundreds of issues reported by our readers before. Find ones that are similar with yours and use the solutions we suggested. If they don’t work for you or if you need further assistance, contact us by simply filling up our Android issues questionnaire.
How to backup & restore apps from your Samsung Galaxy J5
You don’t have to copy every app and its data into your SD card or computer. In fact, apps aren’t really backed up in the cloud, only their data and other information saved in your Google account so that the next time you log into your account, Android will just re-download apps that have been installed on your phone previously and then copy their data from the cloud into your phone. So, here’s how you do it:
- From the Home screen, tap the Apps icon.
- Tap Settings.
- Tap Backup & reset.
- Check Back up my data to back up any account data, Wi-Fi passwords, and other settings to Google servers.
- Check Automatic restore to restore backed up settings and data when re-installing applications.
To restore your apps, you just have to log into your Google account after the reset as they will be restored automatically, although it may take a few minutes to an hour depending on how many apps you’ve previously installed and how fast your internet connection is.
How to backup & restore your contacts automatically from your Samsung Galaxy J5
This is one way of backing up your contacts list and we can consider this as an “automated” process since you only have to sync your phone with your Google account. Your list will then be uploaded to the cloud ready to be downloaded after a reset or when you log back into your account using your phone.
- From the Home screen, tap Contacts.
- Tap MORE.
- Tap Settings.
- Tap Move device contacts to. This saves any contacts not already saved to your Google or Samsung account. This option will only appear if the contacts have not already been backed up.
- From the Home screen, tap the Apps icon.
- Tap Settings.
- Tap Accounts.
- Tap the account you would like to sync.
- Tap the MORE icon.
- Tap Sync now.
To restore contacts that have been backed up this way, you just have to log into your Google account after the reset as it’s done automatically.
How to backup contacts to SD card mounted on your Samsung Galaxy J5
Another way to backup your contacts is to export them into a file and then save that file into the external storage or microSD card that’s mounted on your device. This process, of course, is done by the system itself but there are steps you should follow to make the backup successful.
- From any Home screen, tap Apps.
- Tap Contacts.
- Tap the MORE icon > Settings.
- If necessary, tap Contacts to display > All contacts.
- Tap Import / Export contacts.
- Tap Export to SD card.
- Review the file name for the contact list on the pop-up message.
- Tap OK to confirm export.
- A message flashes at the top of the screen indicating the contacts will be exported.
To restore your contacts that were exported to the SD card, follow these steps:
- From any Home screen, tap Apps.
- Tap Contacts.
- Tap the MORE icon > Settings.
- If necessary, tap Contacts to display > All contacts.
- Tap Import / Export contacts.
- Tap Import from SD card.
- Review the file name for the contact list on the pop-up message.
- Tap OK to confirm export.
- A message flashes at the top of the screen indicating the contacts will be imported.
How to backup media & pictures to the SD card of your Samsung Galaxy J5
Now, it’s time to backup your media files and pictures and one way to do that is to export or copy them to the SD card mounted on your device. Depending on the number and size of your files, they may not be able to fit into the SD card especially if the latter only has a few gigabytes available. Anyhow, this is how you do it:
- From any Home screen, tap Apps.
- Tap My Files.
- Tap Device storage.
- Tap the MORE icon located at top-right to expand the drop-down menu.
- Tap Edit.
- Locate the folders containing the desired media and picture files.
- Pictures you capture using the Camera app are stored in the DCIM folder.
- Media files are usually stored in Notifications, Downloads, or other file names.
- To the left of the desired file or folder, select the check box.
- Repeat as desired.
- Tap the MORE icon located at top-right to expand the drop-down menu.
- Tap Copy.
- Tap SD card.
- If necessary, navigate to and tap the desired folder.
- Tap Paste here.
How to restore media files & pictures exported to the SD card
Now, to restore files you’ve exported to the SD card, follow these steps:
- From any Home screen, tap Apps.
- Tap My Files.
- Tap All files.
- Tap SD card.
- Tap the MORE icon located at top-right to expand the drop-down menu.
- Tap Edit.
- Select the check box next to the files your media or pictures is stored on.
- Pictures are usually stored to a DCIM file.
- Media files are usually stored in the media file.
- Tap the MORE icon located at top-right to expand the drop-down menu.
- Tap Move.
- Select Device storage.
- Tap Move here to move to the main phone memory.
- To move files to a location other than the main phone memory:
- Tap the folder name or tap Create folder.
- Tap Move here.
How to backup files from your Samsung Galaxy J5 to a computer – PC or Mac
As I said in the previous method, your files may not fit into the SD card so in that case, you need a computer where you can download them from your phone. If you opt to use this method, this is how you do it:
- Download and install Samsung Smart Switch that is compatible with your computer from https://www.samsung.com/us/support/smart-switch-support/#!/
- Connect the cable to a compatible USB port on your computer.
- Connect the other end of the cable to your mobile device.
- Allow your computer to install any required drivers for your device. This process may take a few minutes.
- Open Smart Switch on your computer, and allow it to make the connection.
- If necessary, follow these steps:
- Touch the Status bar and drag it down.
- Tap Connected as a media device.
- Select the Media device (MTP) check box.
- On the computer, click Open device to view files.
- Navigate to the desired files on your phone.
- Drag and drop the files into the desired computer folder.
- When finished, safely disconnect the phone from the computer.
Apparently, it’s not as easy as the previous method but when it comes to the safety of your files and data, this one’s very reliable. I really hope you’d consider using this method in backing up important files and data from your phone.
How to restore files from your computer back to your Galaxy J5
Assuming you’re done with the reset or whatever it is you needed to do, then it’s time to restore some files you have backed up and this is how you put them back to your phone:
- Download and install Samsung Smart Switch that is compatible with your computer from https://www.samsung.com/us/support/smart-switch-support/#!/
- Connect the cable to a compatible USB port on your computer.
- Connect the other end of the cable to your mobile device.
- Allow your computer to install any required drivers for your device. This process may take a few minutes.
- Open Smart Switch on your computer, and allow it to make the connection.
- If necessary, follow these steps:
- Touch the Status bar and drag it down.
- Tap Connected as a media device.
- Select the Media device (MTP) check box.
- On the computer, click Open device to view files.
- Navigate to the desired files on your computer:
- The Card icon is your SD card.
- The Phone icon is your device’s internal storage.
- Drag and drop the files into the desired phone folder.
- When finished, safely disconnect the phone from the computer.
It’s basically just like backing up only that you’re copying files from the computer to your phone.
CONNECT WITH US
We are always open to your problems, questions and suggestions, so feel free to contact us by filling up this form. This is a free service we offer and we won’t charge you a penny for it. But please note that we receive hundreds of emails every day and it’s impossible for us to respond to every single one of them. But rest assured we read every message we receive. For those whom we’ve helped, please spread the word by sharing our posts to your friends or by simply liking our Facebook and Google+ page or follow us on Twitter.
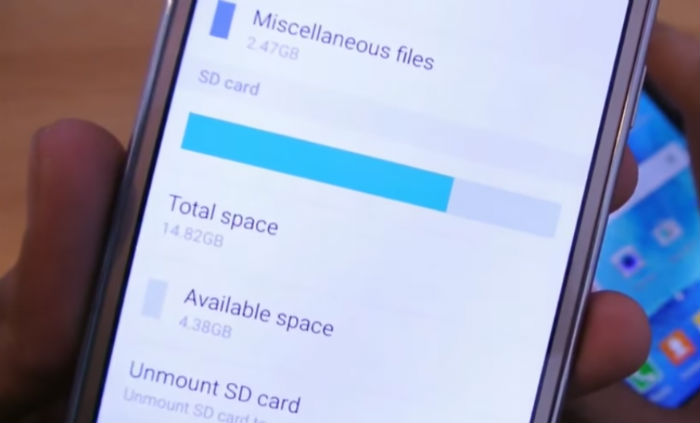
I appreciate your details on how to backup these things without using a third-party app. I’m switching from my Note 4 to a v10. More RAM, more frequencies, dual sim, removable battery, need I say more? I have a fast u3 sd card, so I want to backup to it, and then insert it into my LG, and restore. Can you recommend your method for doing this? Will I face any problems when trying to restore from Samsung format to LG format?