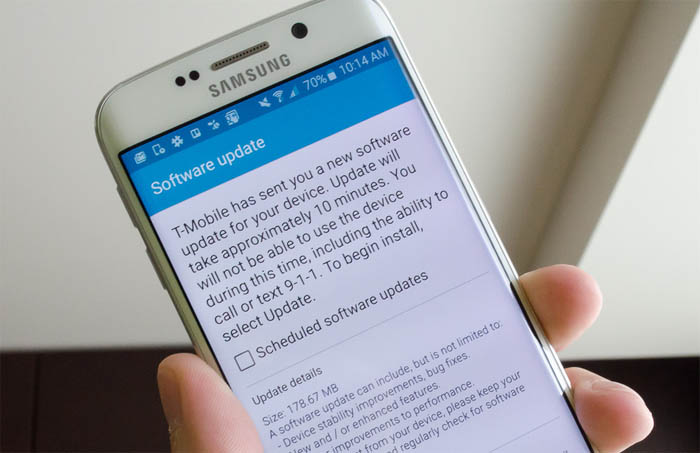8 problems you may encounter during or after updating your Samsung Galaxy S6 Edge & how to fix them
In this post, I will address one message sent by a #SamsungGalaxyS6Edge owner who’ve experienced issues while updating his previous #smartphones. Anyone who has encountered problems with their #Android phones in past will, probably, ask the same question.
“T-Mobile is bugging me to upgrade to Android 5.1. I’ve been burned by Android upgrade on my previous Samsung phones. Do you have any information to indicate that this upgrade will cause problems?” — Larry
That’s one question that needs to be answered once and for all. It applies to all Android devices, but in this case, it’s a Galaxy S6 Edge owner who asked it first.
As for me, I’ll just wait for someone to download and install it and if he/she complains, then most probably you will encounter the same issues. However, it’s always different for everyone; you may encounter issues but not the same as ones encountered by other users. In other words, you can never predict what would happen to your phone during or after the update. The good thing is, if problems occur, there are always ways around them and that’s what I will tackle in this post as an answer to our reader’s question.
Before we go any further, if you have other concerns with your phone, visit our Samsung Galaxy S6 Edge troubleshooting page as it contains solutions to the most common problems we already addressed. Find issues related or the same as yours and try the solutions we provided and if they won’t work, feel free to contact us. But remember, the more information you provide, the more accurate our solutions will be.
Problems During / After a Firmware Update
I will tackle the most common problems only so there’s always a chance that the issue you might have isn’t included in this short list.
“Do you have any information to indicate that this upgrade will cause problems?”
No, unless there’s a pre-existing bug in the firmware that your carrier or Samsung already acknowledged.
Now that I have answered the question, let’s proceed to the list of problems you may encounter during and after an update.
Update Failed with Errors
It will happen if the download and/or installation is interrupted. As a result, the phone may return an error indicating the update wasn’t complete.
The most common cause of interrupted download is unstable internet connection and more often than not, if this happens, the installation will fail, too. Or worse, your device will be soft-bricked.
For interrupted or failed update, you just have to try again especially if your previous updates were successful. It is recommended that after getting the prompt that the update failed, you have to reboot your phone and re-attempt to download.
Other options you have are to use Samsung Kies, manually install the firmware using ODIN or bring the phone immediately to your carrier or service provider to be checked.
Cannot Complete the Update
If for some reason, your phone couldn’t complete the update, you need to check your internet connectivity first. Make sure you have an active connection by browsing a few websites or downloading small apps. Unstable internet may often result to this.
Another thing is to check the amount of space left in your phone’s internal storage. Remember, for over-the-air updates, the entire package will be downloaded to your phone’s storage first before installation. So, basically, before the new firmware is installed, there are two firmware packages in your phone’s memory. Hence, make sure there’s 1.5GB of space left before attempting to update your phone.
For this problem, you may also use Samsung Kies to update your phone if OTA failed a few times.
Got Stuck in Boot Loop After an Update
Corrupt files and caches are often the cause of this problem. While many users tend to panic immediately once their phones refused to boot up successfully, it’s actually very easy to fix–wipe the cache partition.
- Turn off the device.
- Press and hold the following three buttons at the same time: Volume Up key, Home key, and Power key.
- When the phone vibrates, release the Power key but continue to press and hold the Volume Up key and the Home key.
- When the Android System Recovery screen appears, release the Volume Up and Home keys.
- Press the Volume Down key to highlight ‘wipe cache partition.’
- Press the Power key to select.
- When the wipe cache partition is complete, ‘Reboot system now’ is highlighted.
- Press the Power key to restart the device.
Got Stuck in Samsung Logo after an Update
Reboot. That’s the first thing you should do if your phone cannot get past the Samsung logo immediately after an update. If it’s still stuck on the same screen after a reboot, then attempt to boot it up in safe mode to see if it can boot up successfully when all third-party apps are disabled.
- Turn off your Galaxy S6 Edge.
- Press and hold the Power key.
- When ‘Samsung Galaxy S6 Edge’ appears, immediately release the Power key and then press and hold the Volume Down button.
- Continue holding the Volume Down button until the phone finishes the restart.
- When you see Safe Mode on the lower left corner of the screen, release the button.
If the safe mode remedy failed, then boot your phone in recovery and wipe the cache partition; just follow the instructions in the previous problem.
Apps Disappeared after an Update
Applications need to be optimized after an update. The first boot up is for firmware optimization and if your apps won’t appear, reboot your phone.
You may need to reboot your phone 3 or 4 times to get every single app you previously installed work again. So far, there’s no other solution to this problem as there were very few reports that the phone was reset during an update. Basically, if the apps weren’t uninstalled from your phone, they’re still there and a few reboots will bring them back.
Phone is Sluggish After an Update
Reboot a few times to optimize the apps. If the problem remained after doing so, then try booting the phone in safe mode first to evaluate if then it runs slow even when all downloaded apps are disabled.
- Turn off your Galaxy S6 Edge.
- Press and hold the Power key.
- When ‘Samsung Galaxy S6 Edge’ appears, immediately release the Power key and then press and hold the Volume Down button.
- Continue holding the Volume Down button until the phone finishes the restart.
- When you see Safe Mode on the lower left corner of the screen, release the button.
If the sluggishness didn’t go away even in safe mode, try to backup your important data and perform a master reset to give your phone a fresh start.
- Turn off your Samsung Galaxy S6 Edge.
- Press and hold the Volume Up, Home and Power keys together.
- When the device powers on and displays ‘Power on logo’, release all keys and the Android icon will appear on the screen.
- Wait until the Android Recovery Screen appears after about 30 seconds.
- Using the Volume Down key, highlight the option, ‘wipe data/factory reset’ and press the Power key to select it.
- Press the Vol Down button again until the option ‘Yes — delete all user data’ is highlighted and then press the Power key to select it.
- After the reset is complete, highlight ‘Reboot system now’ and hit the Power key to restart the phone.
Device Keeps Rebooting After the Update
First of all, attempt to boot the phone in safe mode to see if it still reboots there. If so, then it’s confirmed the update was bad or some of the data became corrupt. So, backup your important files and data and perform master reset; follow the instructions in the previous problem.
After the reset and the phone still reboots, it means the firmware is bad or some of the data are missing. In this case, it needs to be reinstalled. You may manually flash the firmware yourself (which, by the way, will void your warranty) or you can bring the phone to your provider and let its tech reinstall the firmware for you.
For those who are willing to take the risks, just download ODIN and the firmware you want to install on your phone. Install ODIN to your computer, connect your phone and begin the flashing. It often works.
Some Apps Crash After an Update
It might be a compatibility issue. Open Google Play Store, go to My Apps and see if there are available updates for those apps. If there are, then update them. Or, you can just clear their caches and data and then uninstall them. After that, download fresh copies of those apps from the Play Store. That usually works.
If, however, only a few Google apps crash after the update, then all you need to do is uninstall updates from the Play Store.
- From any Home screen, tap Apps.
- Tap Settings.
- Scroll to ‘APPLICATIONS,’ then tap Application manager.
- Swipe right to the ALL screen.
- Scroll to and tap Play Store.
- Tap Uninstall Updates.
You may also do the same for Google Play Services should the problem remained after the uninstalling updates from the Play Store.
Lastly, if you haven’t rebooted your phone after the update yet, then you really must do it a few times. Those apps that crash may just need to be optimized.
I hope this post can help you one way or the other. Thanks for reading and I wish you all the best.
Connect with us
We are always open to your problems, questions and suggestions, so feel free to contact us by filling up this form. We support every Android device available and we are serious in what we do. This is a free service we offer and we won’t charge you a penny for it. But please note that we receive hundreds of emails every day and it’s impossible for us to respond to every single one of them. But rest assured we read every message we receive. For those whom we’ve helped, please spread the word by sharing our posts to your friends or by simply liking our Facebook and Google+ page or follow us on Twitter.