12 Practical Solutions to Deal with Pixel 8 Slow Charging Problem
If you own a Pixel 8, you might find yourself frustrated when it suddenly starts charging much slower than usual. This can be caused by wear and tear on your charging accessories, software glitches, overheating, or even problematic third-party apps.
Thankfully, there are several practical steps you can take to fix this issue.
Table of Contents
Use the Original Charger and Cable
The original charger and cable that came with your Pixel 8 are designed to deliver the optimal amount of power. Using generic or incompatible chargers can result in slower charging speeds.
How is it done?
- Always use the charging brick and USB-C cable that were included in the box with your Pixel 8.

Check for Damage on the Charger and Cable
Damaged cables or faulty chargers can cause inconsistent power delivery, leading to slow charging.
How is it done?
- Inspect the charger and cable for any signs of wear and tear, such as fraying, kinks, exposed wires, or bent connectors.
- If you notice damage, replace the charger and/or cable.

Clean the Charging Port
Dust, lint, and debris accumulated in the charging port can create a barrier and hinder the charging connection.
How is it done?
- Turn off your Pixel 8.
- Use a toothpick or a compressed air can to gently remove any buildup from the charging port.

Close Background Apps
Apps running in the background can consume battery power, slowing down the charging process.
How is it done?
- Swipe up from the bottom-leftmost or rightmost corner to view all opened/running apps.
- Swipe left or right to close apps or tap End all to close all background apps at once.
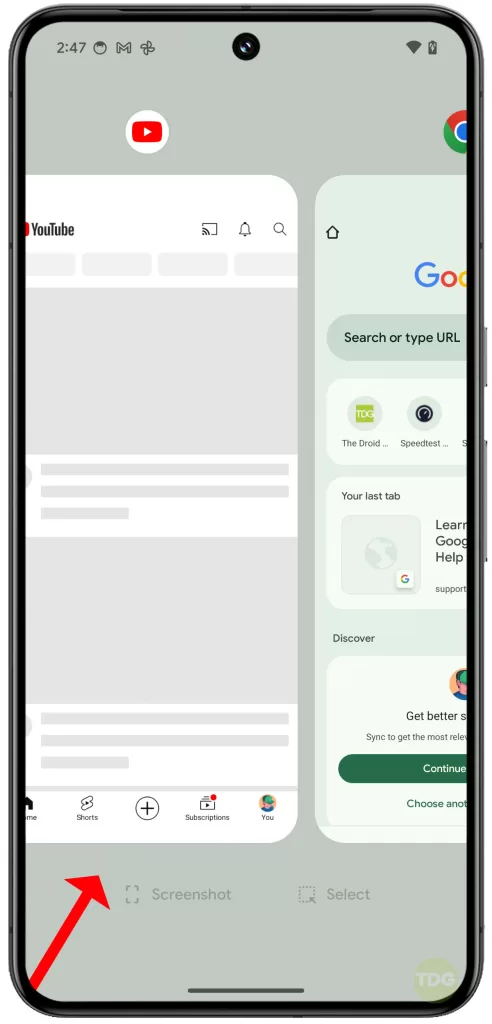
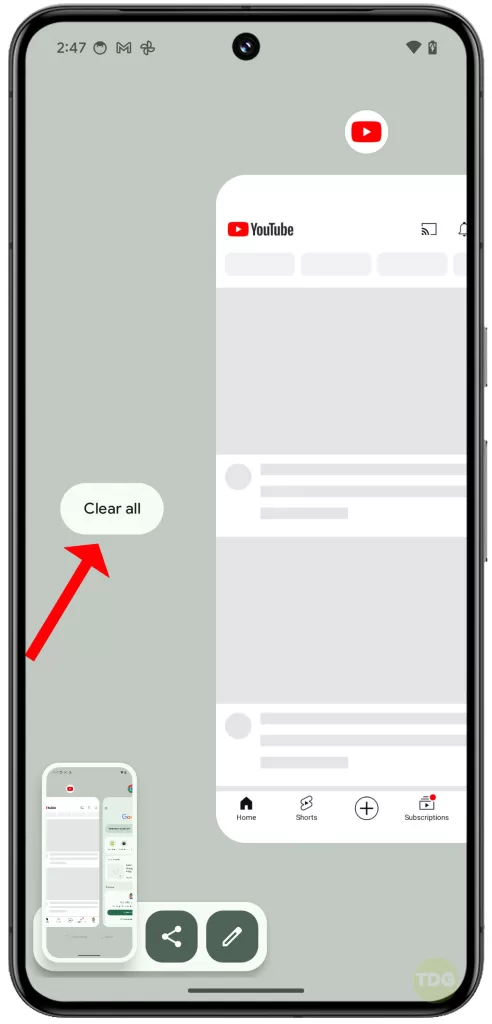
Alternatively, you can do this:
- Go to Settings > Apps.
- Select running apps that you don’t currently need.
- Tap “Force Stop” for each app.
Turn on Airplane Mode
Airplane Mode disables cellular, Wi-Fi, and Bluetooth connections, allowing your phone to focus energy solely on charging.
How is it done?
- Swipe down from the top of the screen to access the Quick Settings panel.
- Tap the Airplane Mode icon to enable it.
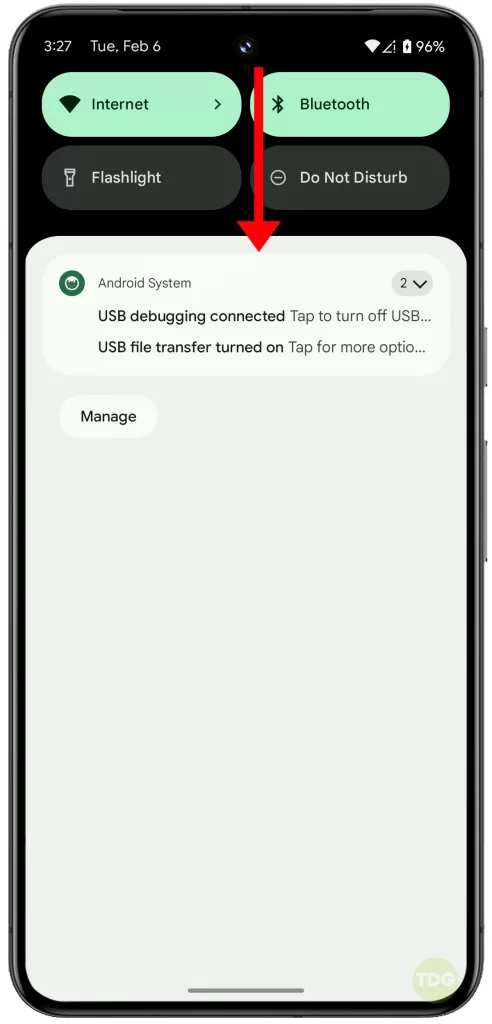
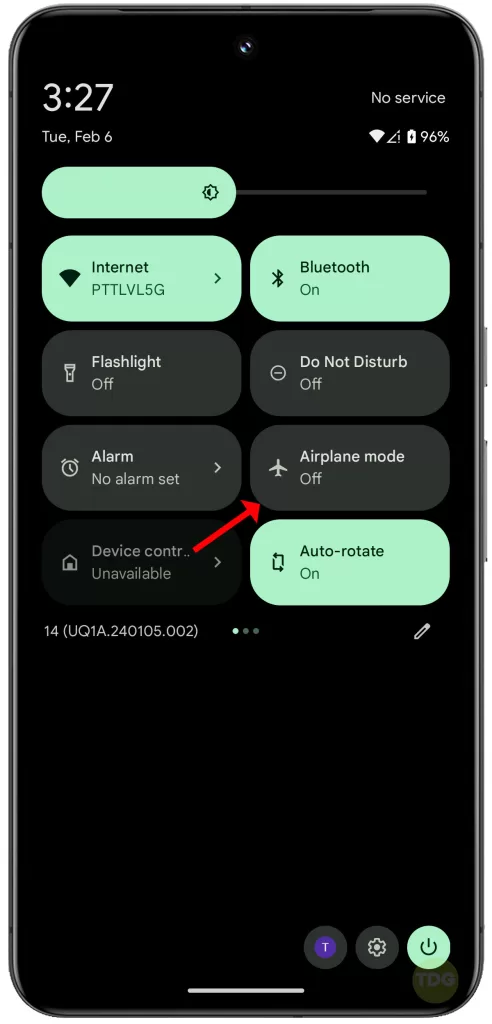
Disable Battery-Intensive Features
Features like location services, constant screen-on, and high brightness can drain the battery while charging, slowing it down.
How is it done?
- Go to Settings > Battery and temporarily disable unnecessary features.
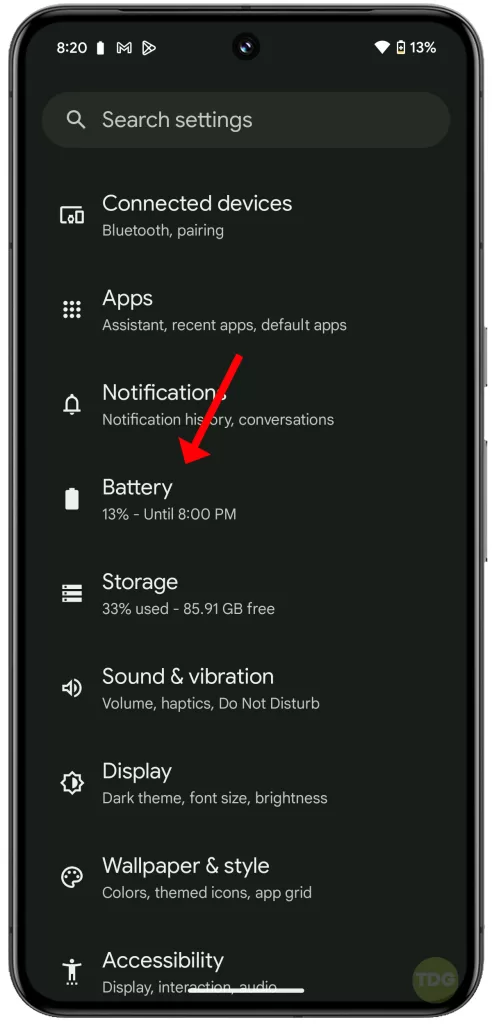
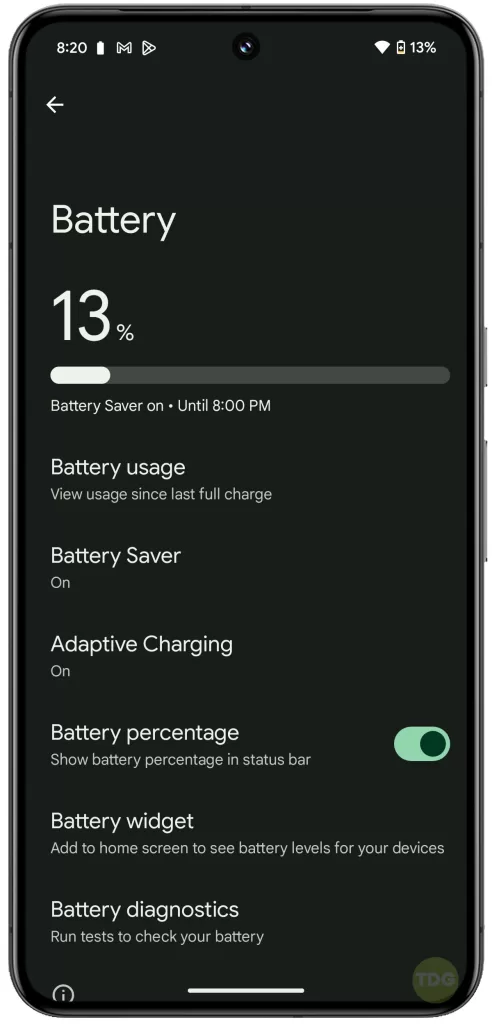
Avoid Using the Phone While Charging
Using the phone while charging puts a strain on the battery and slows down the charging process.
How is it done?
- Simply set your phone aside and let it charge undisturbed.
Keep the Phone Cool
Overheating can trigger safety mechanisms that throttle charging speed to protect the battery.
How is it done?
- Charge your phone in a cool environment, away from direct sunlight or heat sources.
- Remove any case that might trap heat.

Calibrate the Battery
Sometimes, incorrect battery percentage readings can cause the phone to charge slower than necessary.
How is it done?
- Use your Pixel 8 until the battery drains to 0% and the phone shuts down.
- Charge it to 100% without interruption.

Update Your Phone’s Software
Software updates often include bug fixes and battery optimizations which can improve charging performance.
How is it done?
- Go to Settings > System > System update.
- Download and install any available updates.


Check for Third-Party App Interference
Certain apps might misbehave and cause excessive battery drain, impacting charging speed.
How is it done?
- Press and hold the power button.
- Tap and hold the Power off option.
- Tap OK to reboot in safe mode.
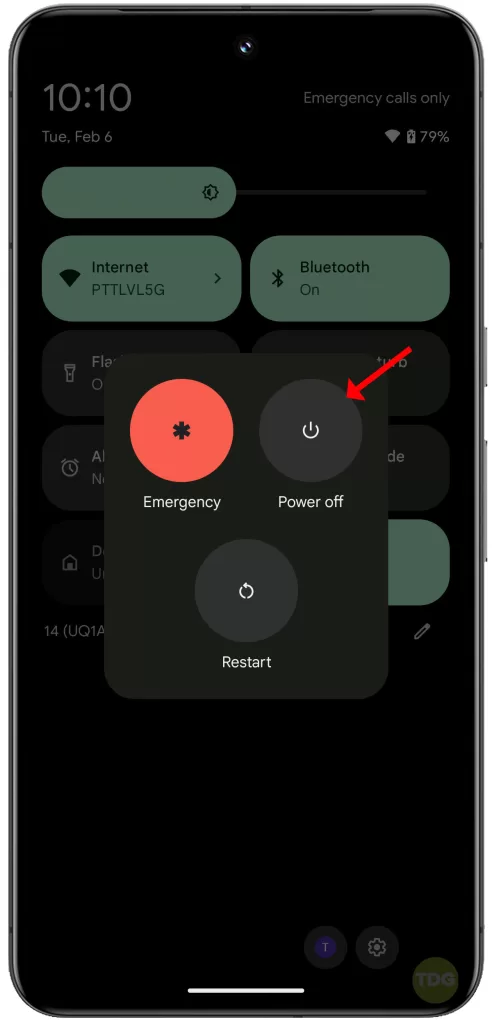
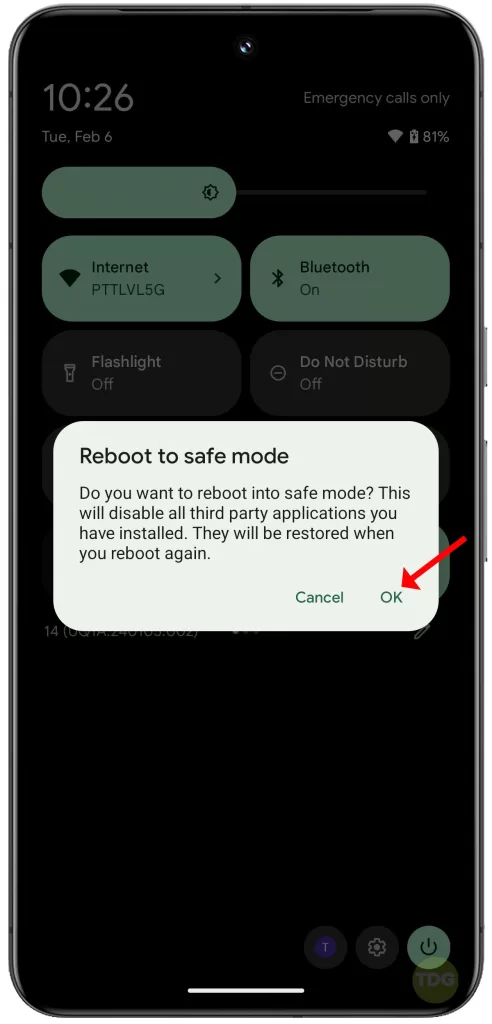
If charging improves in Safe Mode, a recently installed app is likely the culprit. In this case, the next step is to find and remove the problematic app(s).
Factory Reset (Last Resort)
A factory reset erases all data and settings, potentially resolving deep-rooted software problems causing slow charging.
How is it done?
- Before proceeding, back up all important data.
- Go to Settings > System > Reset options > Erase all data (factory reset).
- Follow the prompts to complete the factory reset. Remember to restore your data afterwards.


If Problem Continues…
If you’ve exhausted all of the previous solutions and your Pixel 8 is still demonstrating slow charging issues, then it’s time to seek professional help.
- Google Support: Contact Google support directly for further troubleshooting and potential solutions for your specific device. They may have additional diagnostic tools or recommendations.
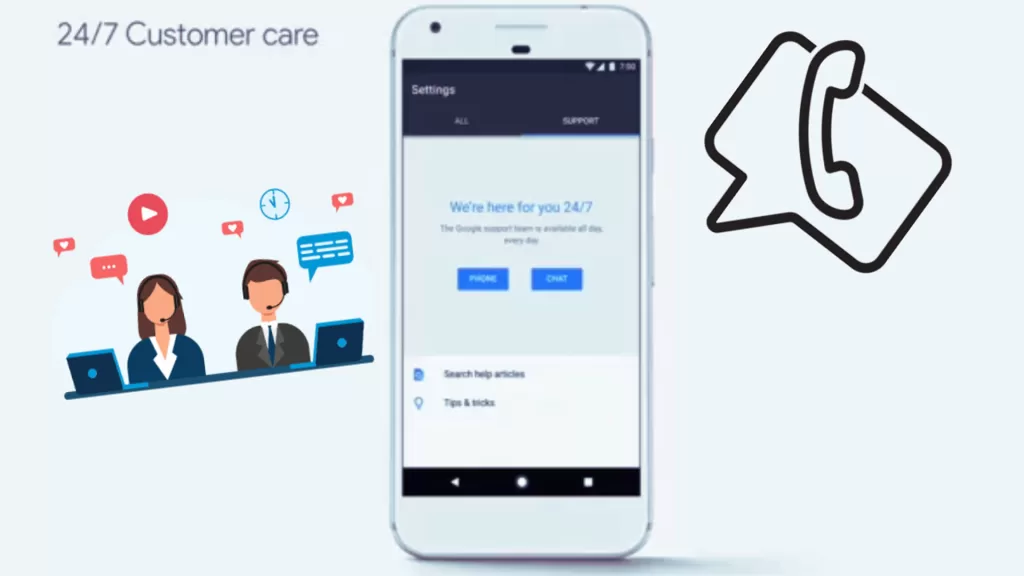
- Authorized Repair Center: Visit an authorized repair center to have your phone examined for hardware problems. It’s possible there’s an issue with the charging port, the battery itself, or other internal components.