What To Do If Always On Display Is Not Working on Galaxy Z Flip 5 Cover Screen
The Samsung Galaxy Z Flip 5 offers the convenience of its cover screen and the Always On Display (AOD) feature, providing quick access to essential information. However, unexpected issues can sometimes cause the AOD to malfunction.
If you find your cover screen AOD not working, here’s a troubleshooting guide.
Table of Contents
Common Reasons why Always On Display Is Not Working on Galaxy Z Flip 5 Cover Screen
The Always On Display feature on your Samsung Galaxy Z Flip 5’s cover screen is designed to show essential information even when the phone is folded.
However, several factors can cause it to stop working. Let’s explore the most common culprits:
- Incorrect AOD Settings: The most basic reason might be that AOD is simply turned off or not configured properly. Double-check your settings to ensure it’s enabled.
- Power Saving Mode: Power saving mode can disable AOD to extend battery life. Disabling this mode might restore your AOD.
- Outdated Software: System bugs or glitches in older software versions can sometimes interfere with AOD. Make sure your phone is running the latest software.
- Outdated AOD App: Similar to system updates, ensuring the Always On Display app itself is up-to-date can resolve known bugs.
- Conflicting Third-Party Apps: Certain apps may interfere with system functions, including AOD. Booting into Safe Mode can test if a third-party app is the issue.
- Battery Optimization: Overzealous battery optimization might disable AOD to conserve power. Check your battery settings and adjust optimization settings specifically for the AOD app.
- Faulty Proximity Sensor: The proximity sensor detects when your phone is in your pocket or covered. If it malfunctions, it might incorrectly “think” the phone is covered and disable the AOD.
- Software Glitches: Temporary software glitches can cause unexpected behavior, sometimes requiring a simple phone restart to fix.
- Hardware issues: In rare cases, a hardware problem with the cover screen or related components might cause AOD to malfunction.
Potential Solutions to Galaxy Z Flip 5 AOD Issues
Here are some troubleshooting steps to help you restore this convenient feature.
Check Basic AOD Settings
It’s crucial to ensure AOD is enabled in the settings. Here’s how to verify:
- Navigate to Settings.
- Select Lock screen.
- Tap Always On Display
- Tap Clock style, then choose your preferred Clock style.
- After setting the Clock style, ensure the Always On Display toggle is enabled.
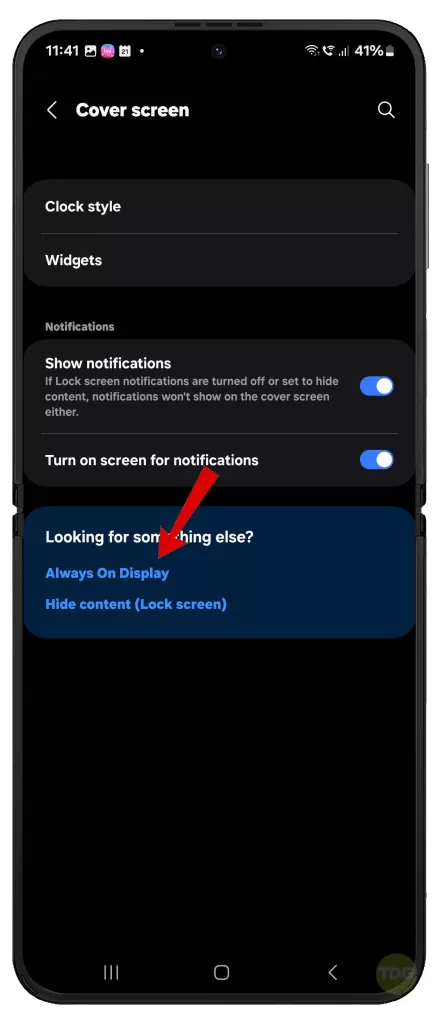
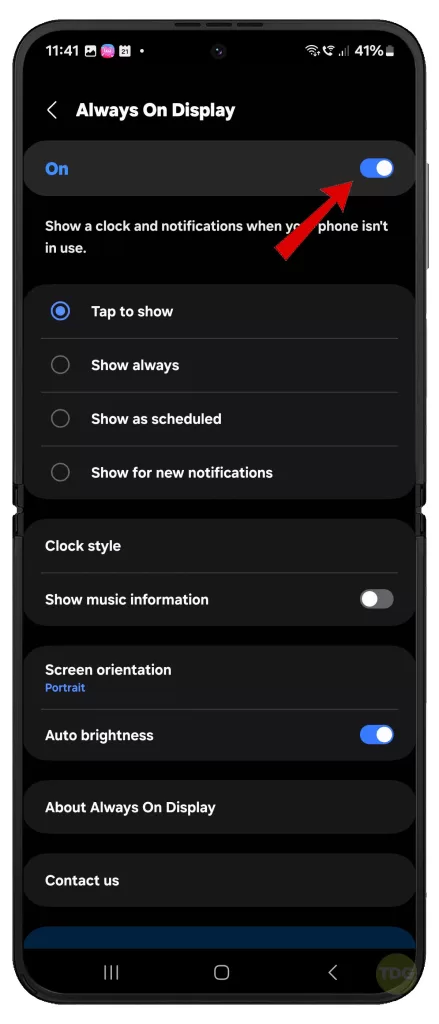
Toggle Power Saving Mode
Power saving mode can restrict background processes to conserve battery, potentially disabling AOD. Here’s how to disable it:
- Access Settings.
- Select Battery.
- Disable Power saving mode if it’s active.
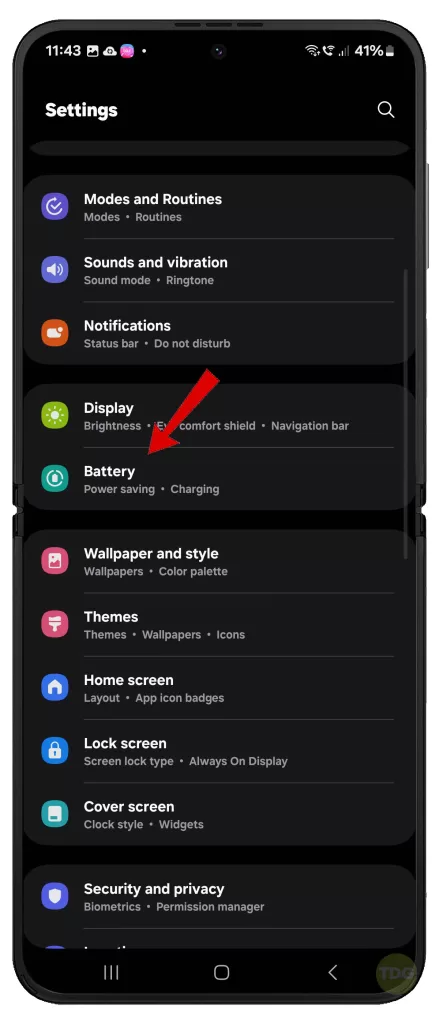
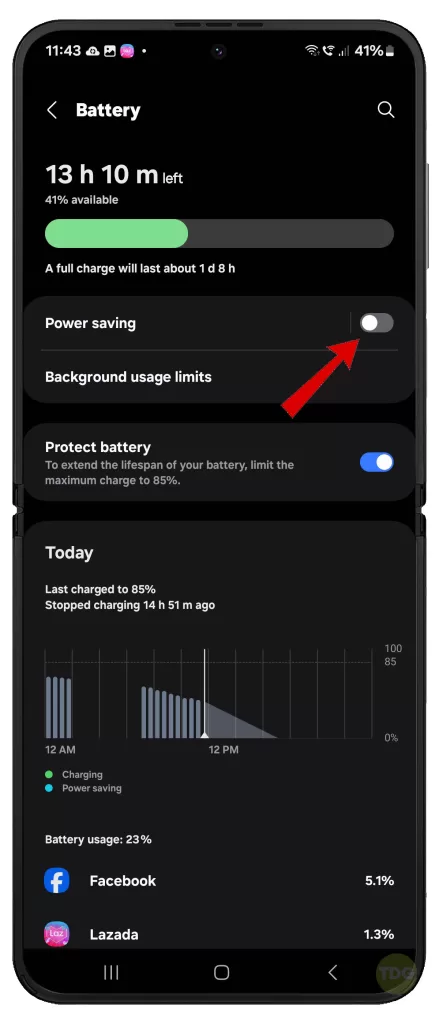
Update Phone Software
System software updates often fix bugs and improve overall functionality. Here’s how to check for updates:
- Go to Settings.
- Tap Software update.
- Select Download and install.


Update the Always On Display App
Ensure the AOD app is up-to-date for optimal performance. Here’s how to check for updates:
- Open the Galaxy Store app.
- Access the menu (three lines icon).
- Choose Updates.
- Check for an Always On Display update and install if available.
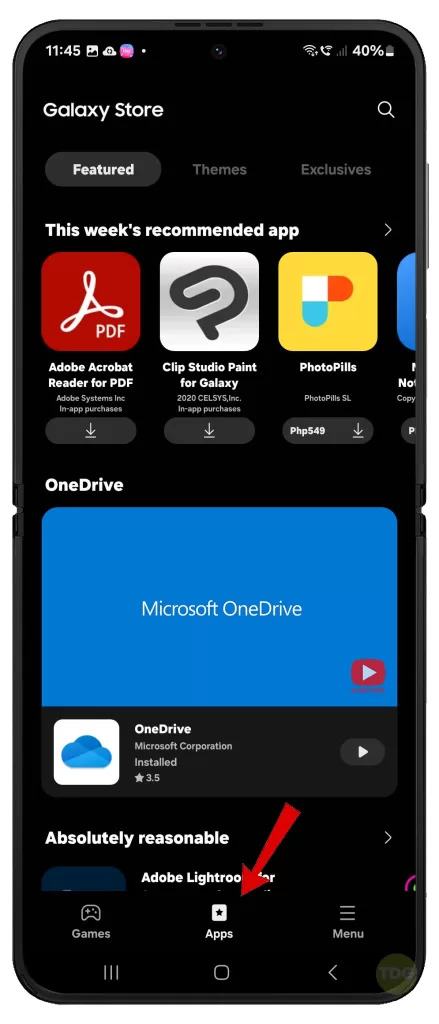
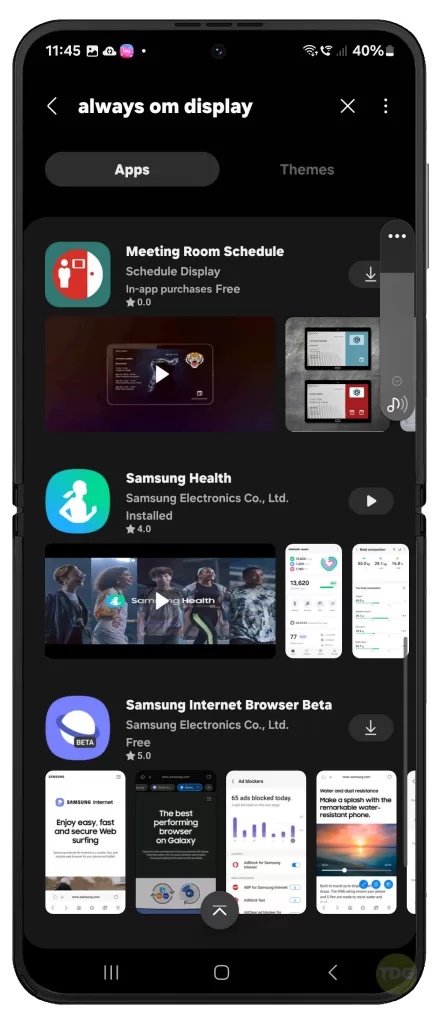
Check for Conflicting Apps
Third-party apps may sometimes cause conflicts with AOD functionality. Use Safe Mode to identify problematic apps:
- Press and hold the Power button.
- Tap and hold the Power off icon until Safe Mode appears.
- Select Safe Mode to reboot your device.
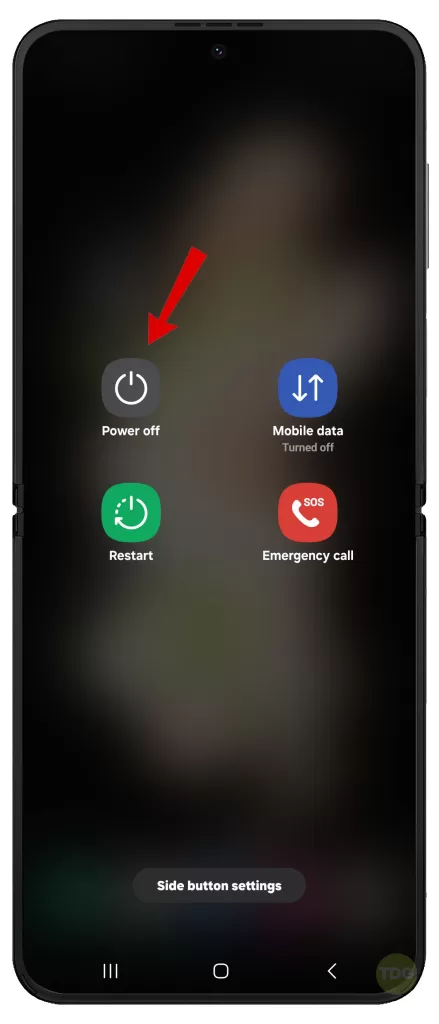
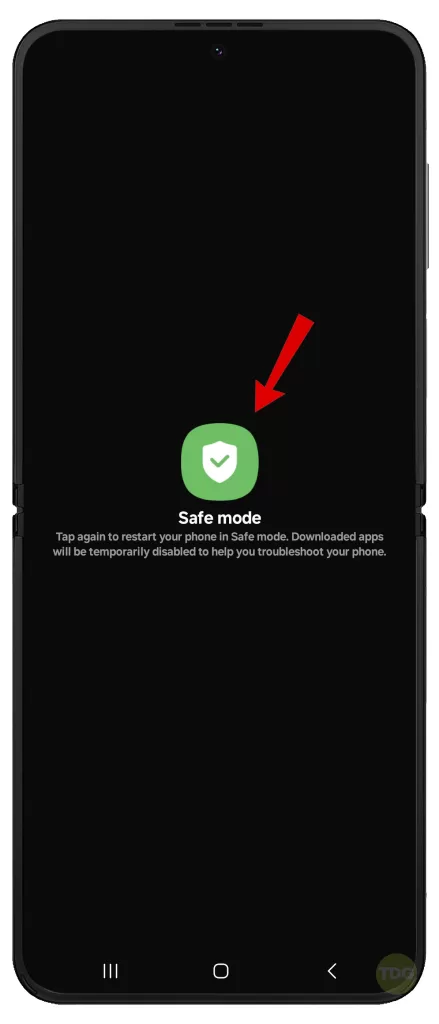
Disable Battery Optimization for Always On Display
Android’s battery optimization may interfere with AOD. Here’s how to disable it for this feature:
- Open Settings.
- Select Apps.
- Tap the three dots in the top right corner.
- Choose Special access.
- Select Optimize battery usage.
- Locate Always On Display or any other relevant option and disable optimization for it.
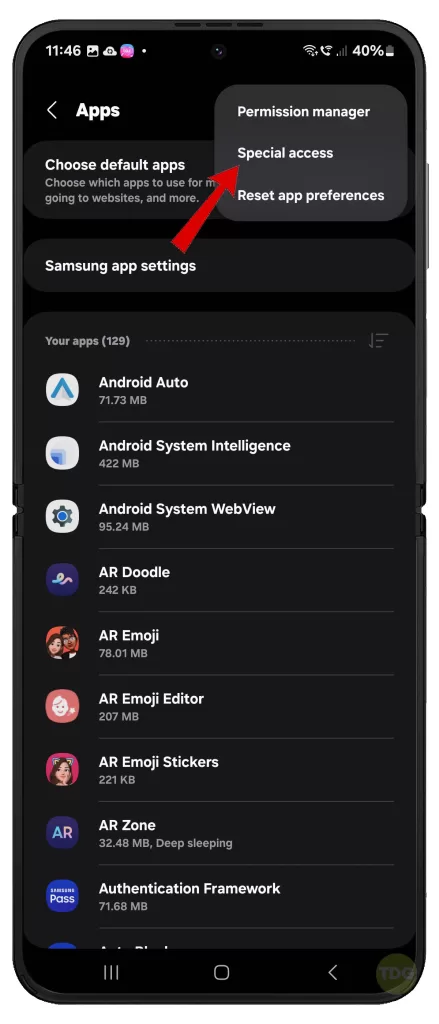
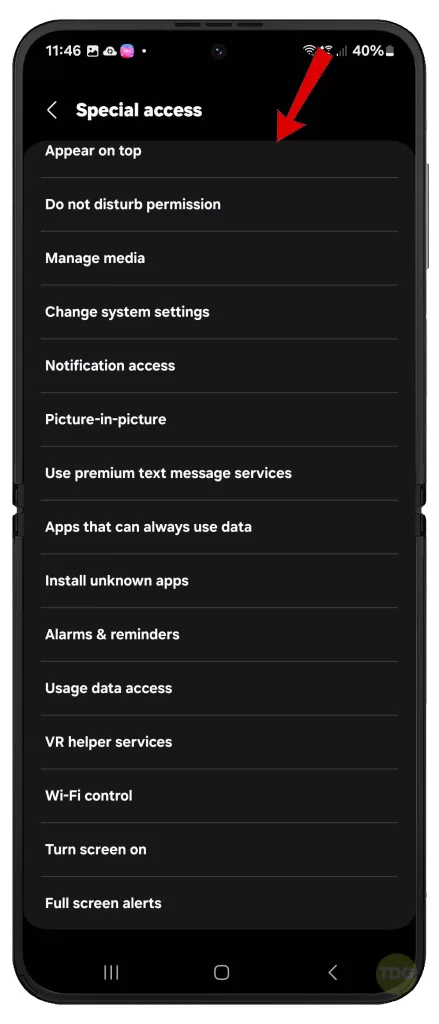
Restart Your Phone
A simple restart can often resolve temporary software glitches that might be affecting the AOD.
- Press and hold the power button and volume down button simultaneously.
- Release the buttons when the restart menu appears.
- Select the “Restart” option.


Clear Always On Display Cache
Clearing the app’s cache can help if corrupted data is causing the AOD to malfunction:
- Open Settings.
- Locate and select Apps.
- Find your Always On Display app.
- Go to Storage.
- Tap Clear cache.
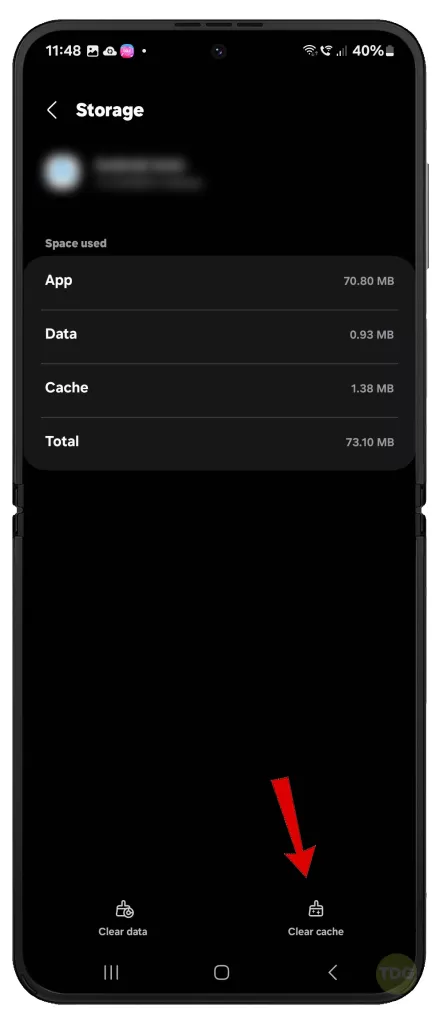
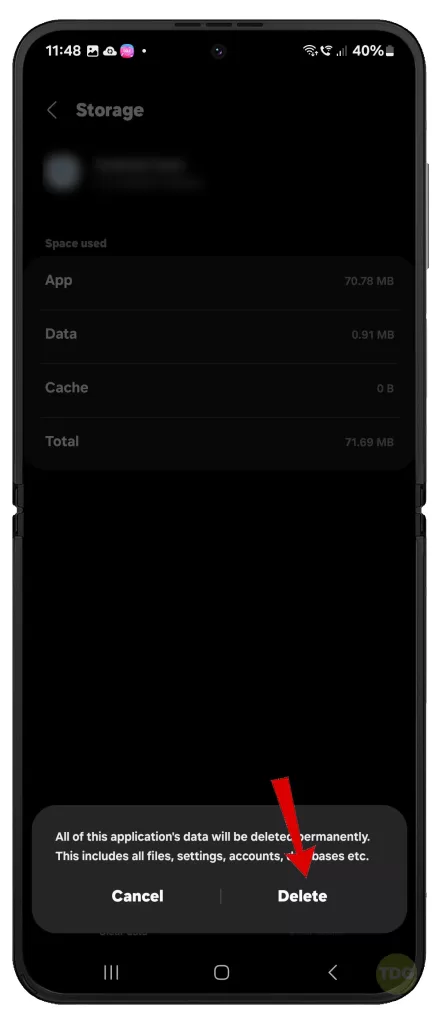
Check Brightness Settings
Low cover screen brightness may make the AOD difficult to see. Adjust brightness as follows:
- Access Settings.
- Select Display.
- Adjust the Brightness slider for both Main screen and Cover screen, accordingly.
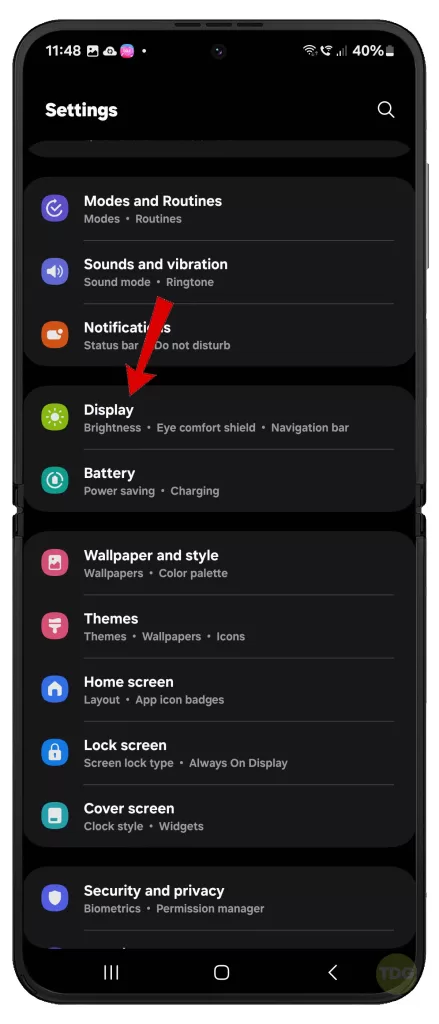
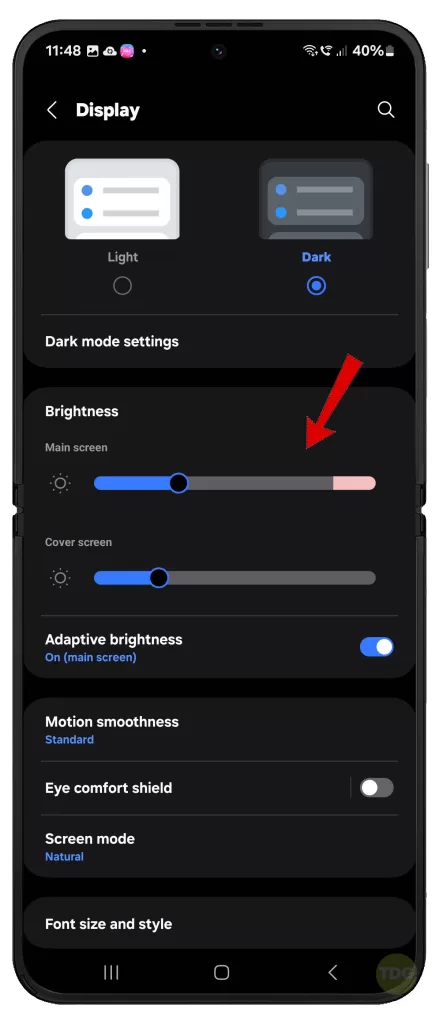
Test the Proximity Sensor
A faulty proximity sensor can falsely detect your phone as being covered, preventing AOD from displaying.
Test the sensor using a device testing app from the Google Play Store.
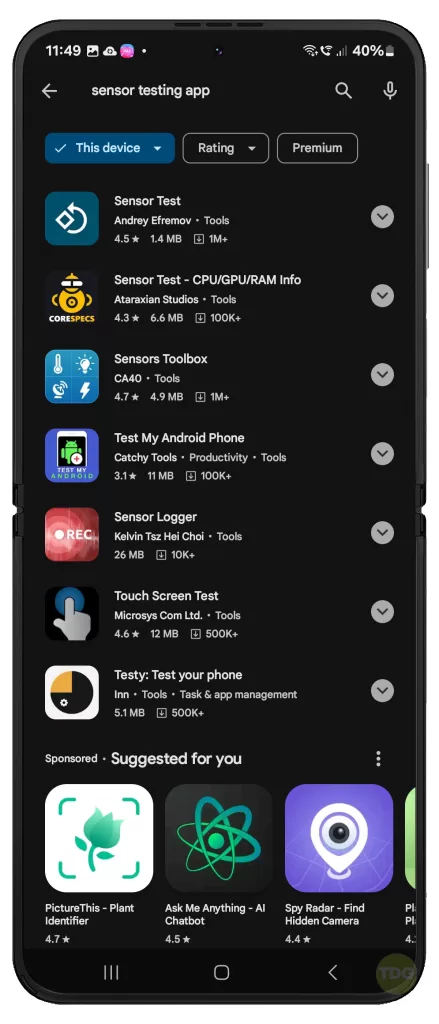
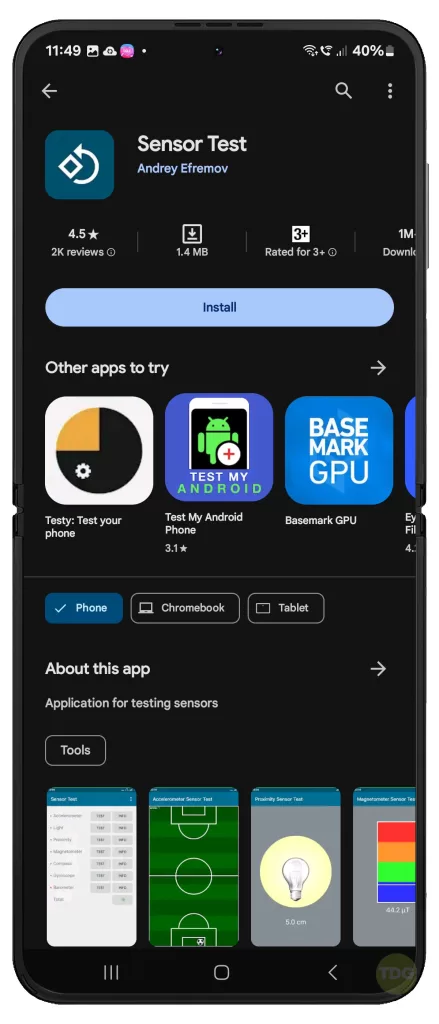
Factory Reset Your Phone
A factory reset may be necessary if all other solutions fail. Remember, this will erase your phone’s data, so create a backup beforehand.
- Back up your important data before proceeding.
- Go to Settings > General Management > Reset > Factory data reset.
- Tap on Reset and then Delete all.
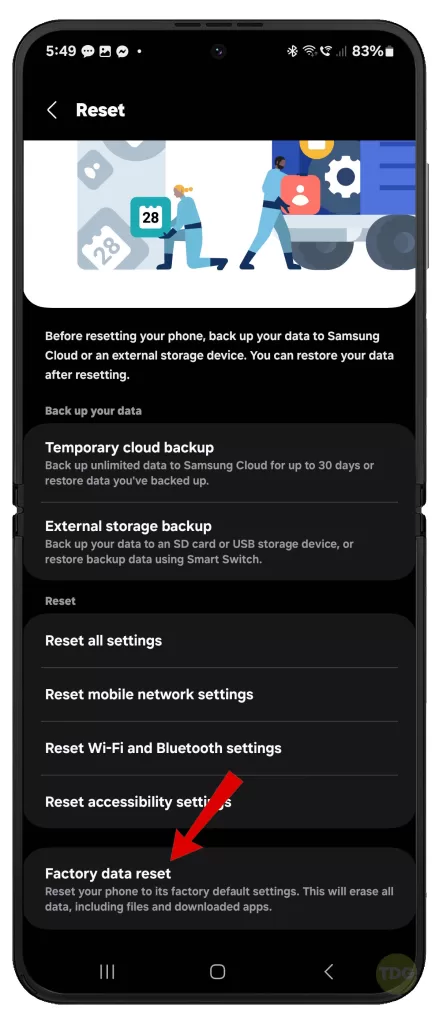
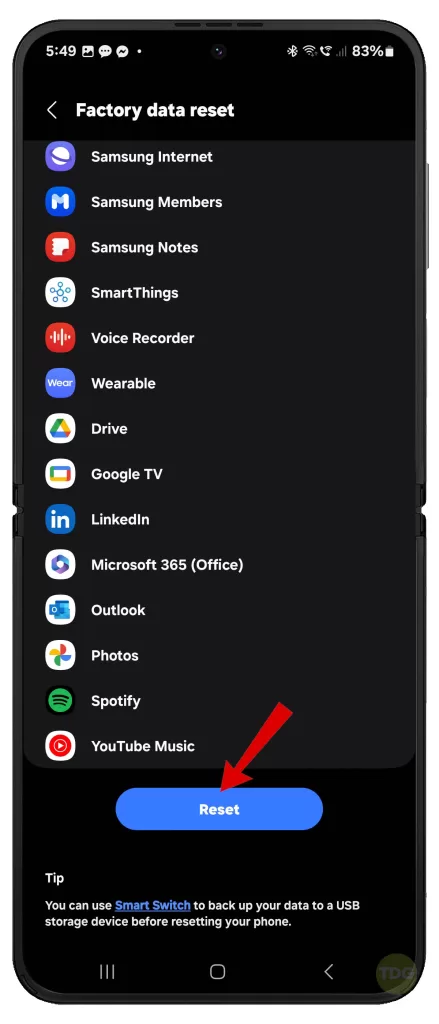
When to Contact Samsung Support
If the AOD issue persists even after a factory reset, there might be a hardware problem. Contact Samsung support for further assistance.