7 Solutions To Fix X That Keeps Crashing on Galaxy S24
Smartphones like the Galaxy S24 are complex devices running numerous applications simultaneously, including X (formerly Twitter). Sometimes, these applications may encounter issues due to various reasons such as software bugs, outdated versions, or system glitches, causing them to stop unexpectedly.
This article provides a guide on how to address the issue if X keeps stopping on your Galaxy S24.
Force Stop X and Reopen It
This is a simple yet effective way to refresh the app.
- So tap the Recents key.
- Look for X’s preview and swipe up on it.
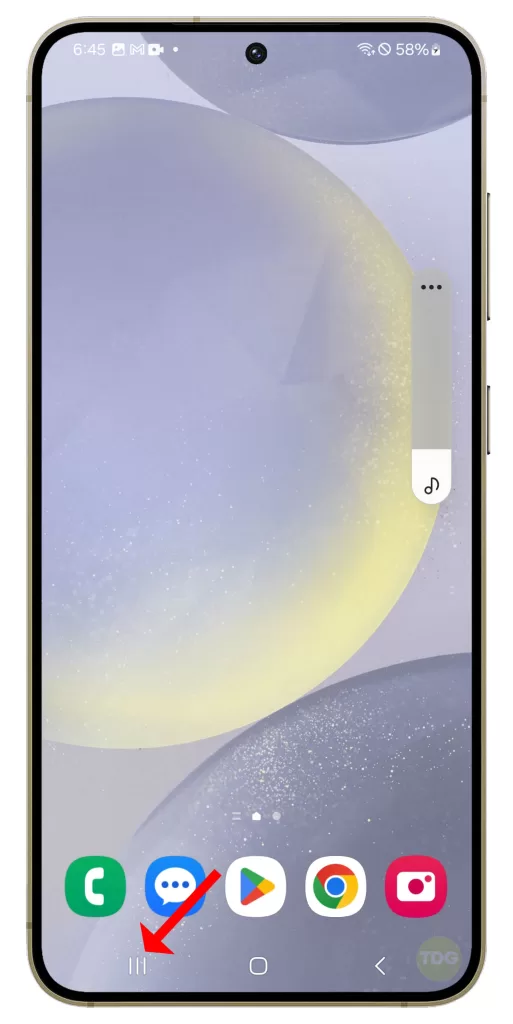
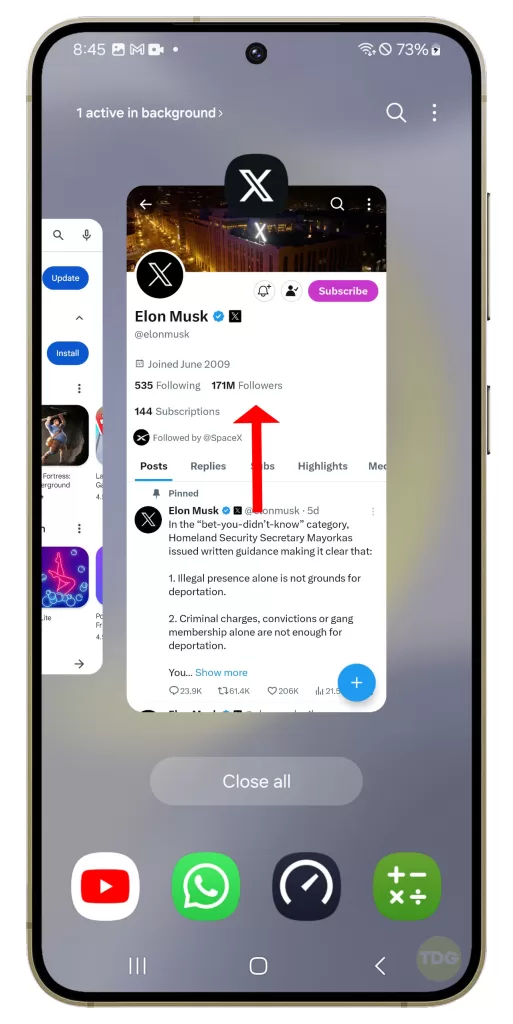
After that, launch the app again to see if it still crashes at some point.
Restart Your Phone
Restarting your phone can clear temporary files and close apps running in the background that might be causing the issue.
1. Press and hold the power button on your Samsung Galaxy S24.
2. Tap on the ‘Restart’ option.
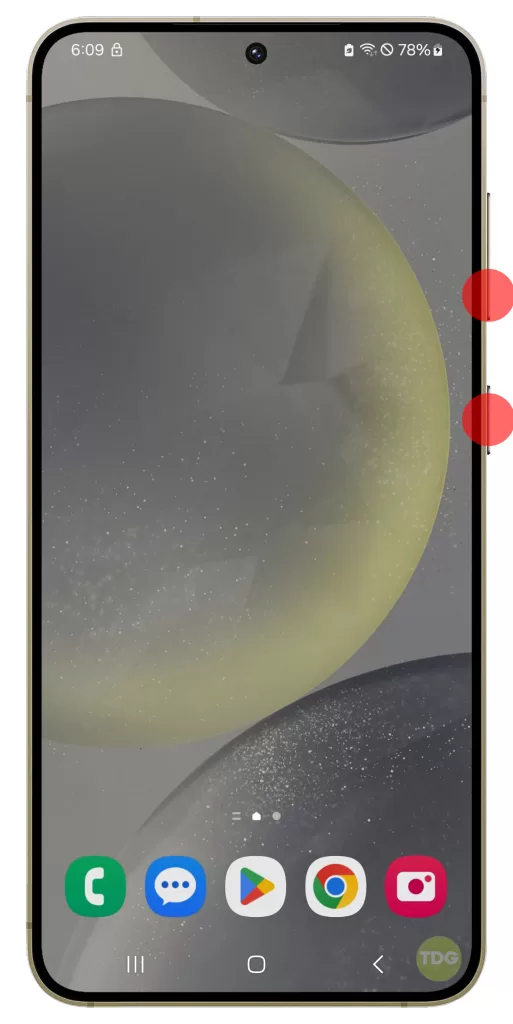
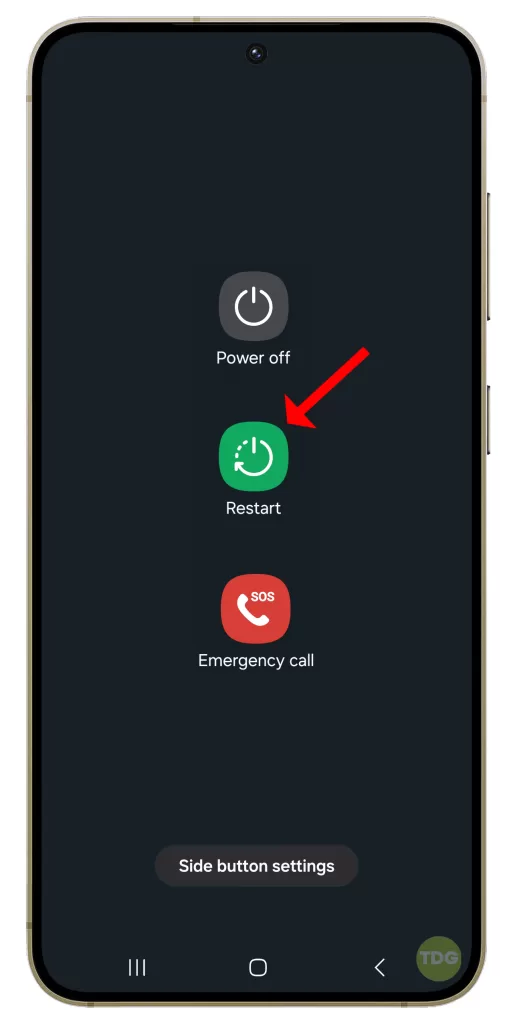
Wait for your phone to restart and then check if the flickering is fixed.
Check Your Internet Connection
A stable internet connection is crucial for apps like X to function properly.
- Swipe down from the top of the screen to open the notification panel.
- Tap on the Wi-Fi or Mobile Data icon to check if it’s on.
- If it’s off, tap on the icon to turn it on.
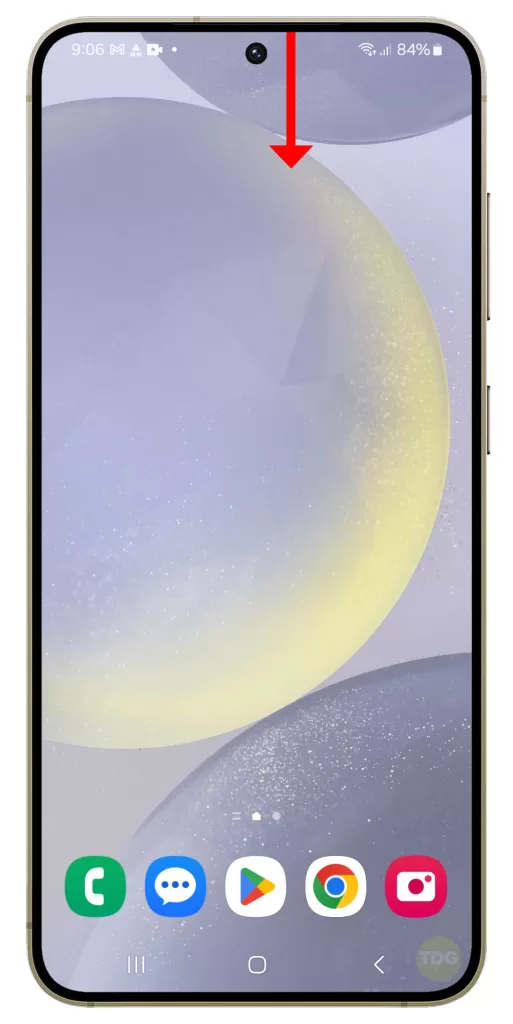
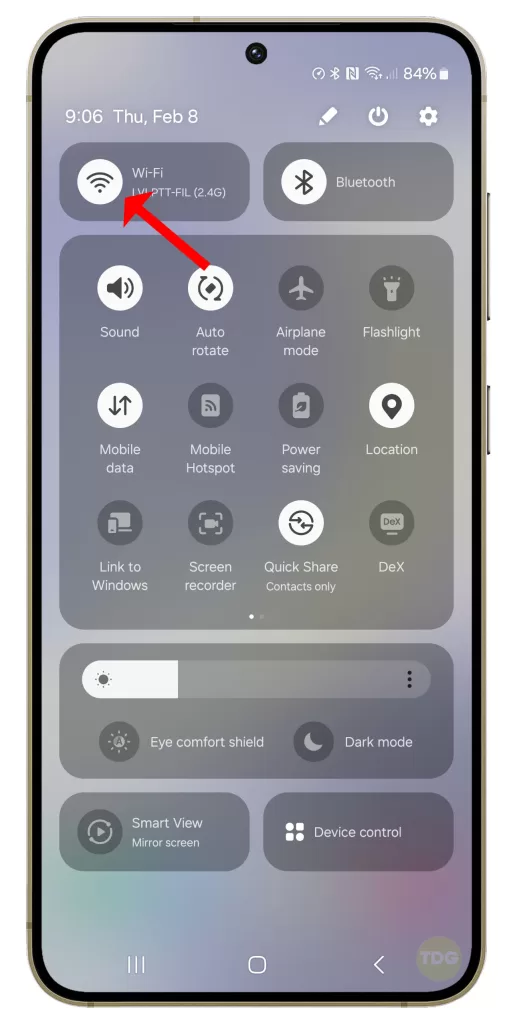
Clear the App’s Cache and Data
Clearing cache and data can resolve issues caused by corrupted files.
- Go to Settings.
- Navigate to Apps.
- Find and select X.
- Tap on Storage.
- Tap on Clear Cache and then Clear Data.
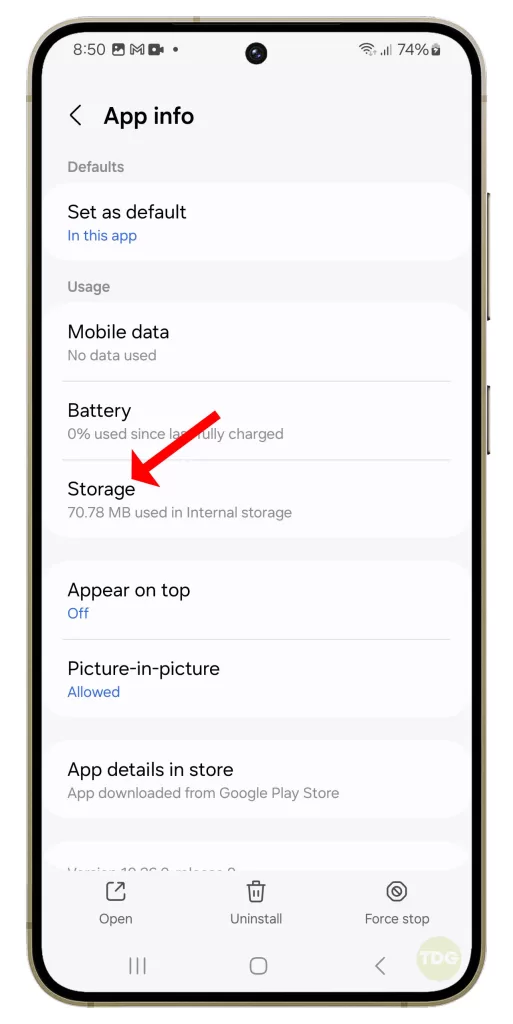
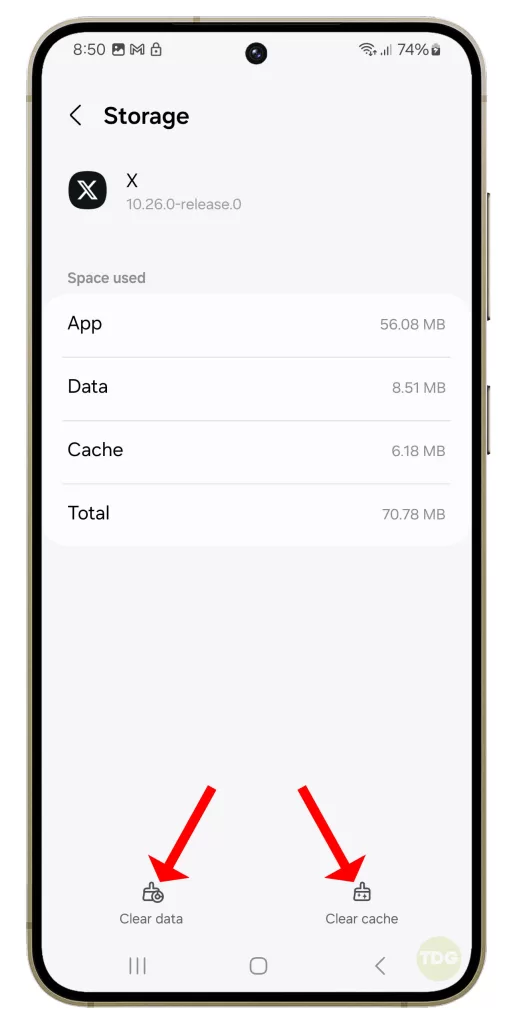
Reset App Preferences
Resetting app preferences won’t delete any data but will set all app settings to default.
- Go to Settings.
- Tap on Apps.
- Tap on More (three dots at the top-right corner).
- Tap on Reset App Preferences.
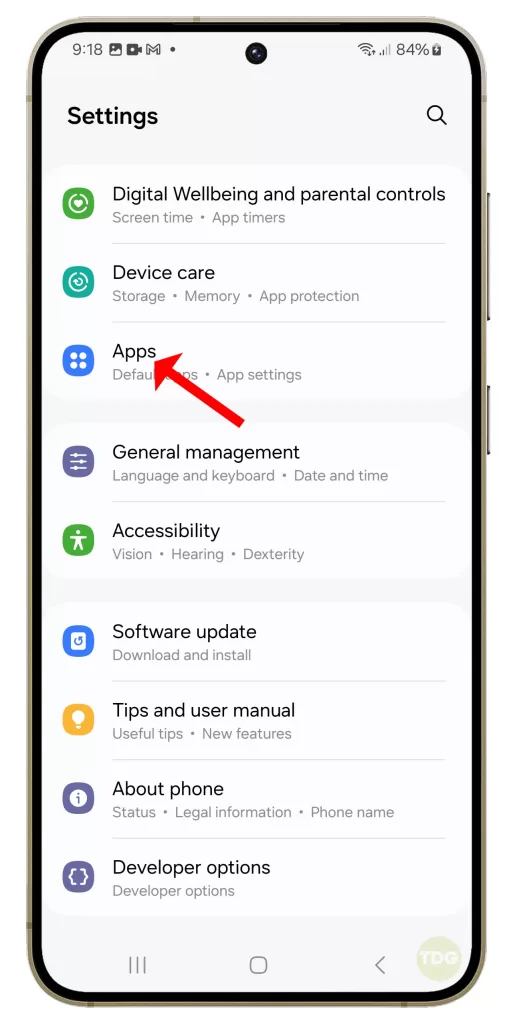
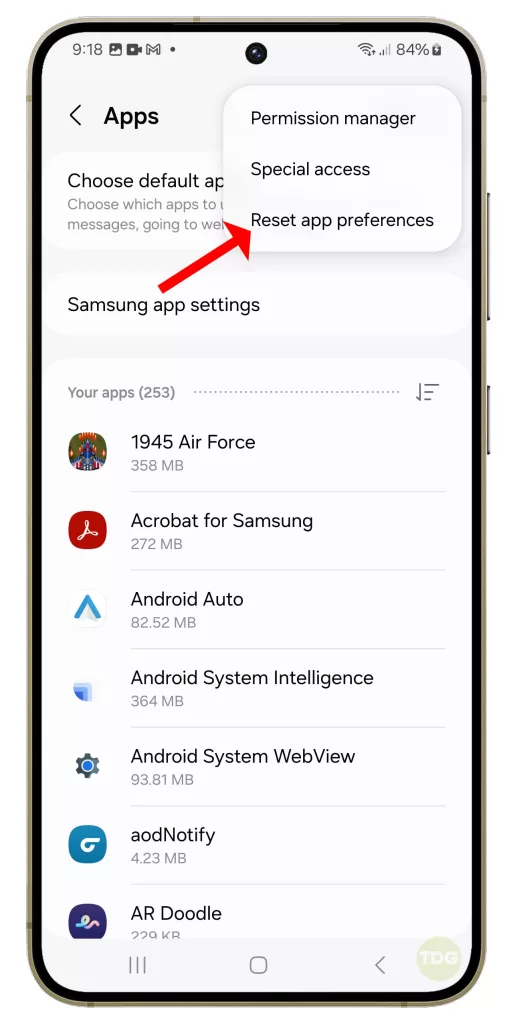
Uninstall and Reinstall X
Reinstalling the app ensures you have the latest version and can fix any issues with the current installation.
1. Press and hold the X app icon.
2. Select Uninstall.
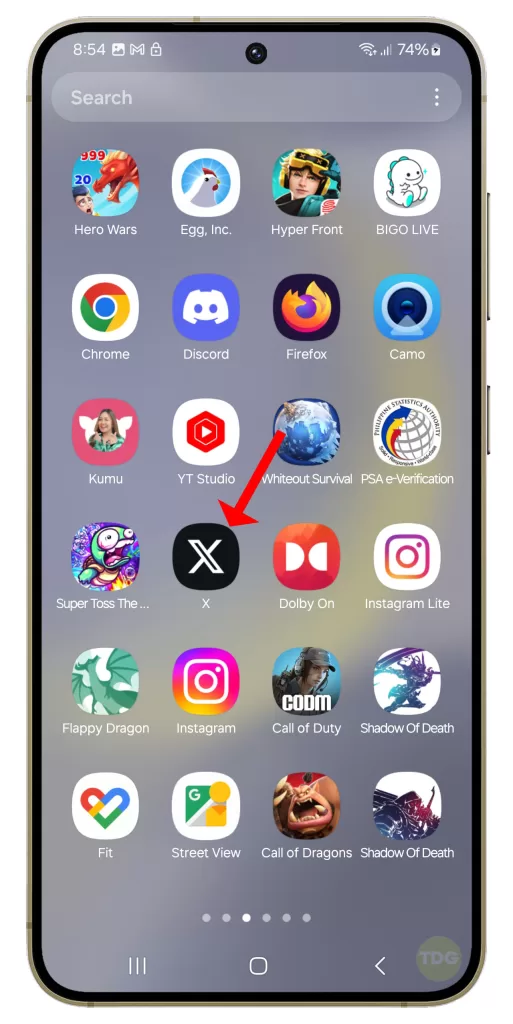
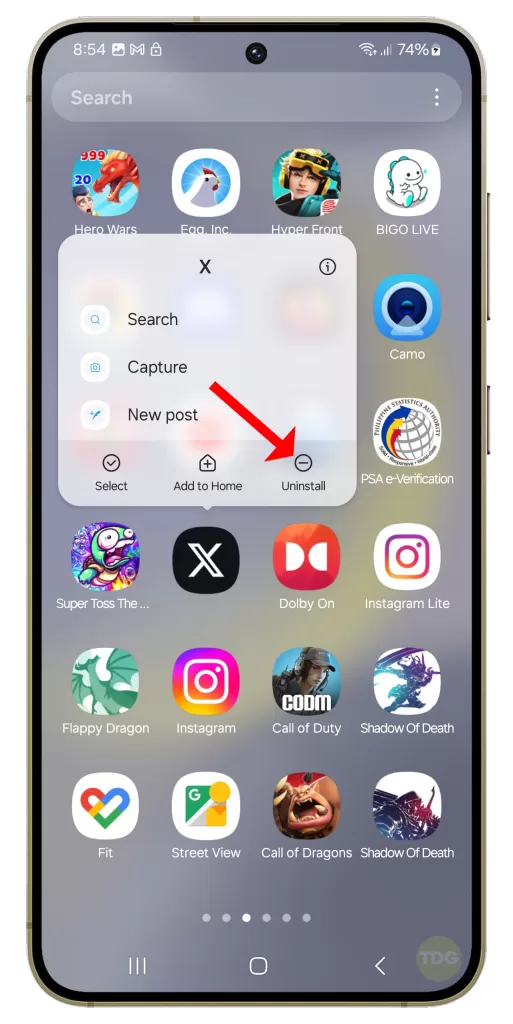
3. Go to Google Play Store.
4. Search for X and install it.
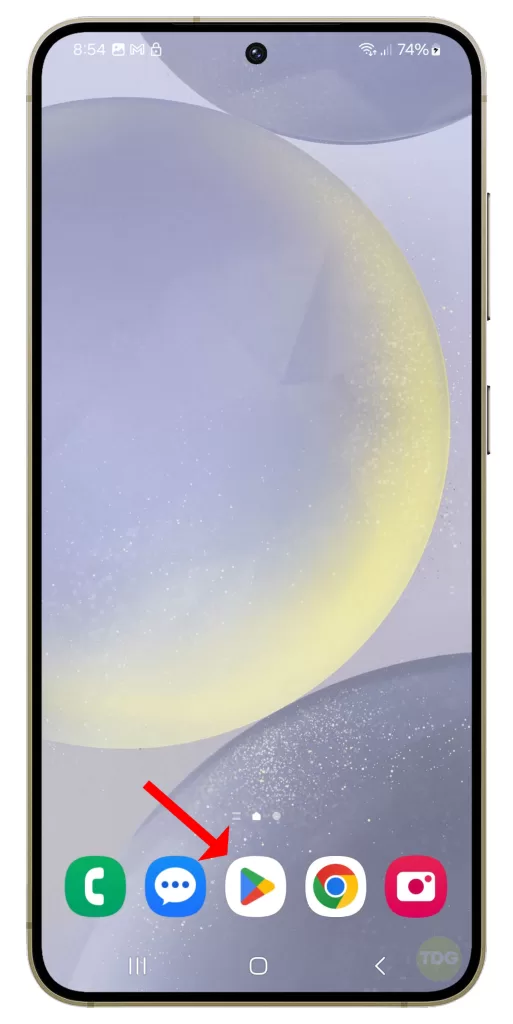
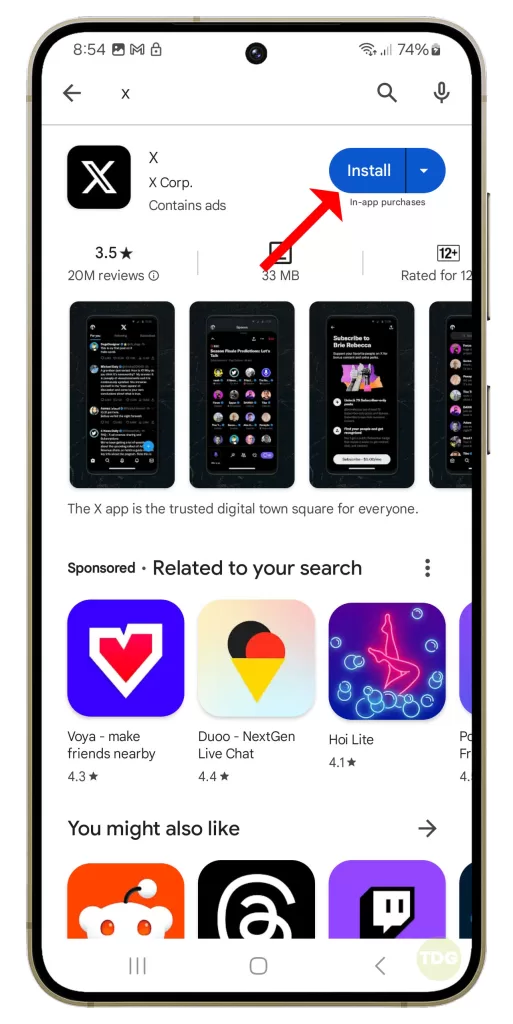
Update Your Phone
Keeping your phone updated ensures that you have the latest security patches and bug fixes.
1. Open your phone’s settings.
2. Scroll down and tap on ‘Software update’.

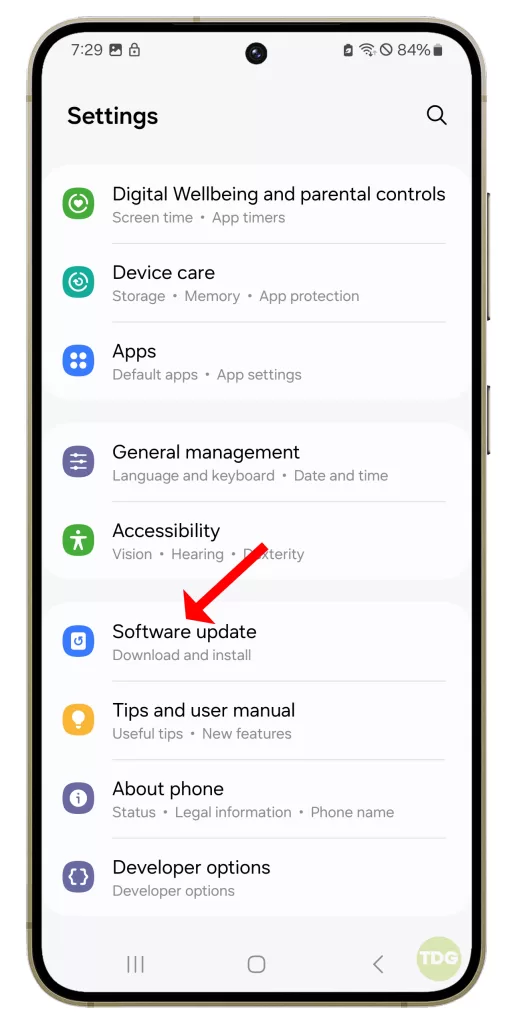
3. Tap on ‘Download and install’.
4. If an update is available, follow the prompts to install it.
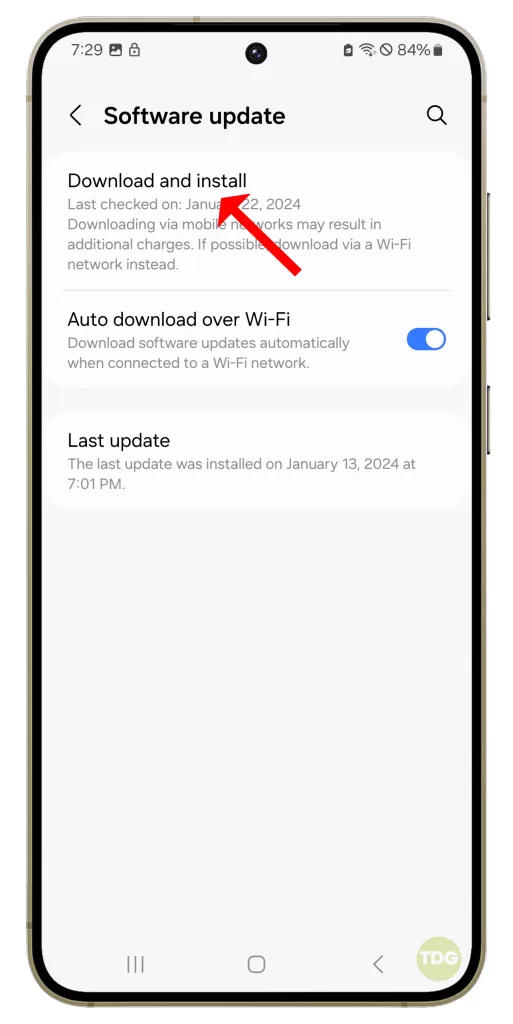
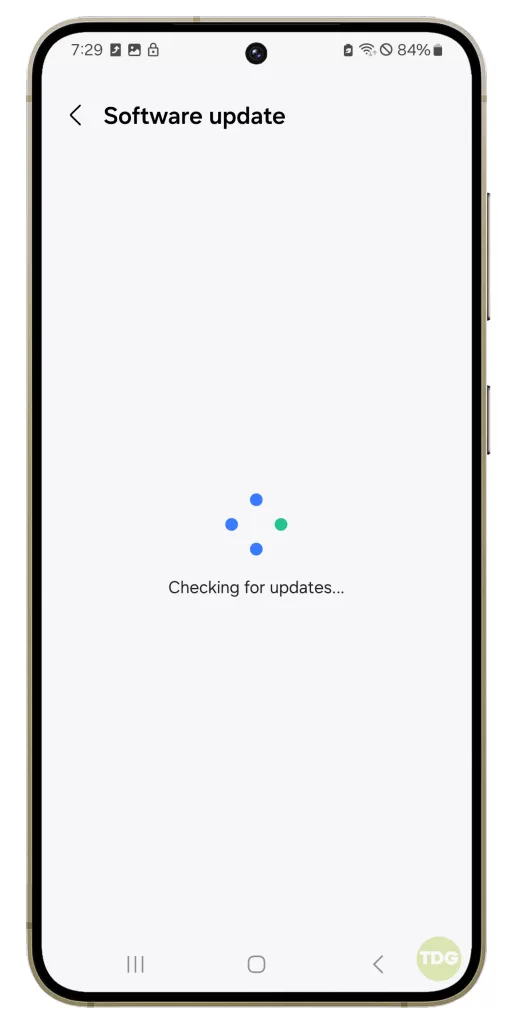
5. Your phone will restart to complete the update process.