Wild Rift Stuck on Verifying Files Problem: Updated Guide 2023 (6 Troubleshooting Tips)
Have you ever launched Wild Rift only to get stuck on the “Verifying Files” screen? This frustrating error prevents you from playing the game, but thankfully, it can be fixed with a few simple steps. In this comprehensive guide, we’ll walk you through all the possible solutions to fix Wild Rift stuck on verifying files issue.
1: Restart Your Device to Refresh Wild Rift
The first thing to try is the simple restart. Completely turning your device off and back on again can solve many random errors that pop up.
Follow these steps:
- Close Wild Rift if it’s open.
- Hold down your device’s power button until you get the option to power down.
- Once fully shut off, turn your device back on and launch Wild Rift.
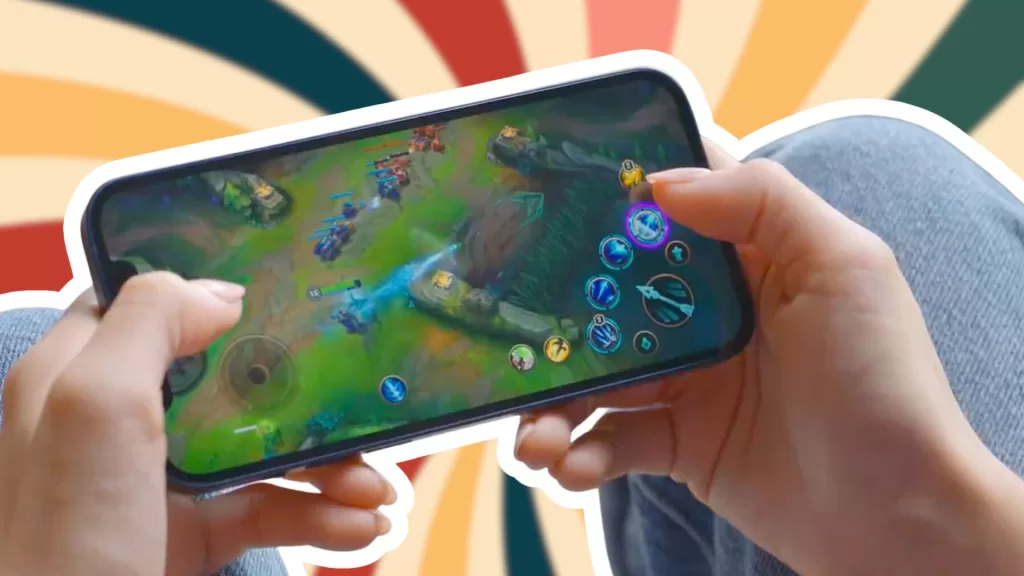
Restarting your phone or tablet reloads all the processes, clears any memory issues, and reconnects the internet and wifi. This quick refresh will fix the “Verifying Files” problem about 20% of the time.
2: Update to the Latest Version of Wild Rift
An outdated version of the game is the most common cause of the “Verifying Files” screen. Wild Rift gets frequent updates that contain bug fixes, new content, and optimization improvements.
Not running the newest version can lead to errors, crashes, and connection issues. Here’s how to update:
On Android:
- Open the Google Play Store app.
- Tap the menu button in the top left corner.
- Select “My Apps & Games”.
- Find Wild Rift and check if there’s an “Update” button available.
- Tap to update and wait for it to download and install.
On iOS:
- Go to the App Store.
- Tap your profile icon in the top right.
- Scroll down and select “Available Updates”.
- Find Wild Rift in the list and tap “Update” next to it.
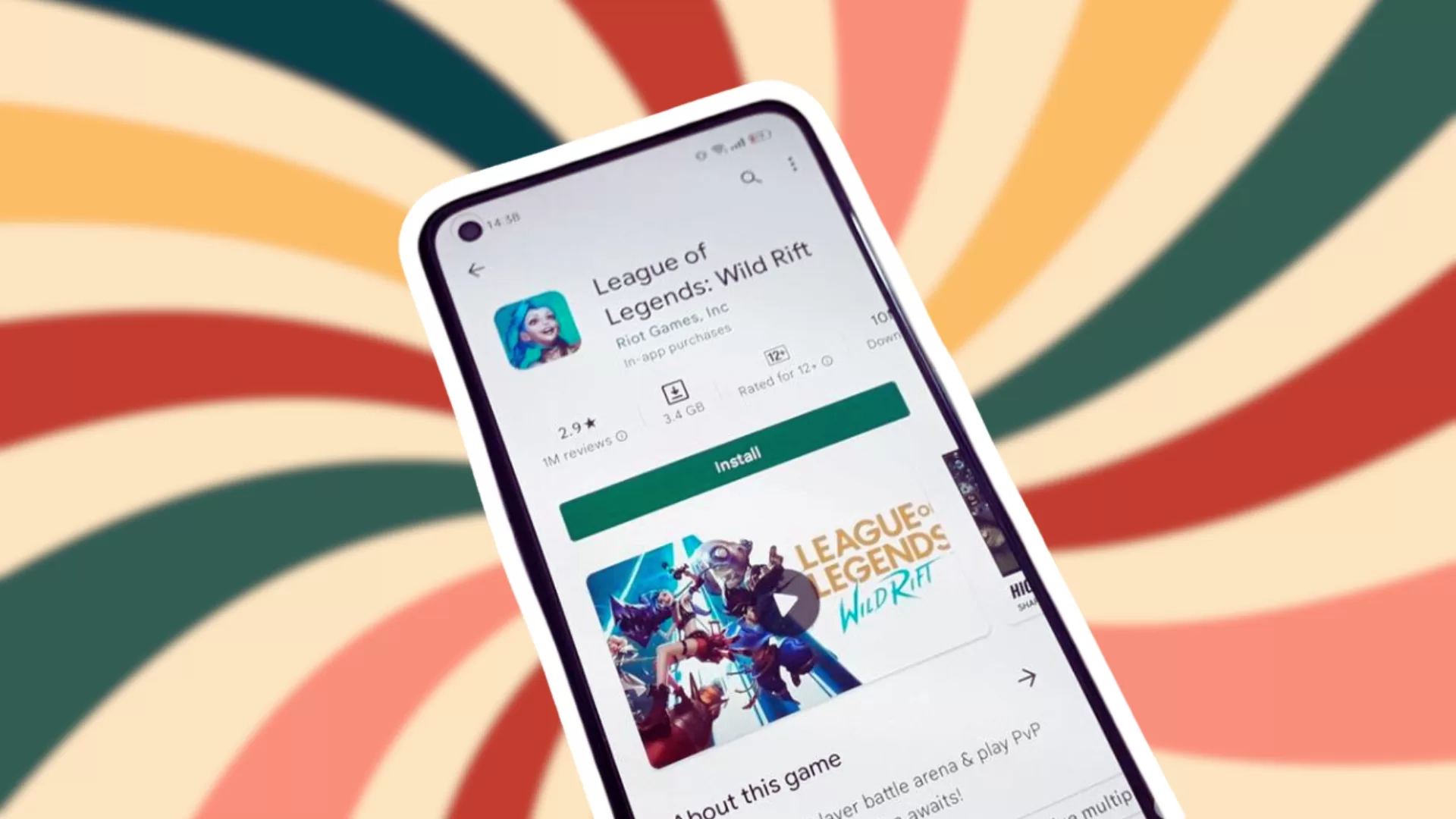
Updating takes just a minute or two on most wifi connections. Launch Wild Rift after and see if the “Verifying Files” problem has been resolved.
3: Switch to a Stable Internet Connection
Network conditions and strength play a big role in mobile gaming. A spotty wifi signal or unstable mobile data can interfere with Wild Rift properly verifying your account files.
Follow these tips for the best connection:
- Move closer to your wifi router if possible or into an area with better signal strength.
- Disable wifi and switch to mobile data if you have a strong 4G/5G connection.
- Turn off background apps that may be using bandwidth like video streaming.
- Test your overall connection speed at speedtest.net to identify issues.
- Consider switching internet providers if speeds are consistently poor.
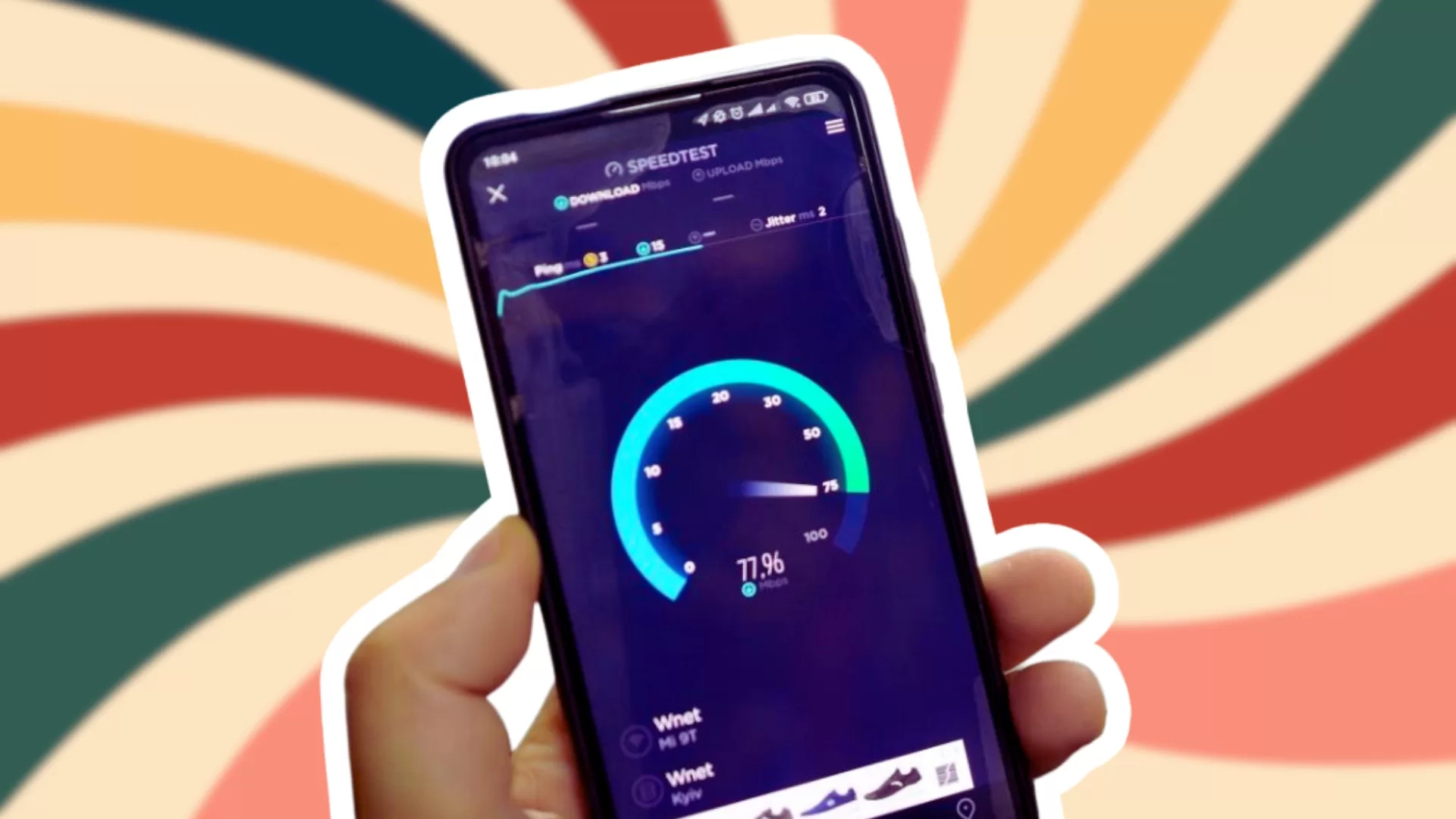
After getting on a solid, fast network the “Verifying Files” error should go away when launching Wild Rift.
4: Clear Cache and Data to Remove Corrupted Files
Over time, corrupted cached files and data can build up causing strange errors in Wild Rift. Wiping this old information forces the game to rebuild fresh files from scratch.
On Android:
- Open “Settings” and go to “Apps”.
- Select “Wild Rift” from the list.
- Tap “Storage & Cache” then “Clear Cache” and “Clear Data”.
On iOS:
- Go to “Settings” then “General” and choose “iPhone Storage”.
- Select “Wild Rift” from the list of apps.
- Tap “Offload App” to clear the cache and data.
This will delete your local Wild Rift data so you’ll have to redownload any saved matches or settings. But it also provides a clean slate for error-free performance.
5: Uninstall and Reinstall Wild Rift
If you’ve tried everything else with no success, fully uninstalling and reinstalling Wild Rift is the last resort. This completely removes any corrupted files and replaces them with a fresh copy.
To uninstall:
- Press and hold the Wild Rift app icon until it starts shaking.
- Tap the “X” that appears in the corner to initiate the uninstall process.
- Confirm that you want to remove the app when prompted.
To reinstall:
- On Android, open the Play Store, search for Wild Rift, and tap Install.
- On iOS, go to the App Store, find Wild Rift, and tap Get.
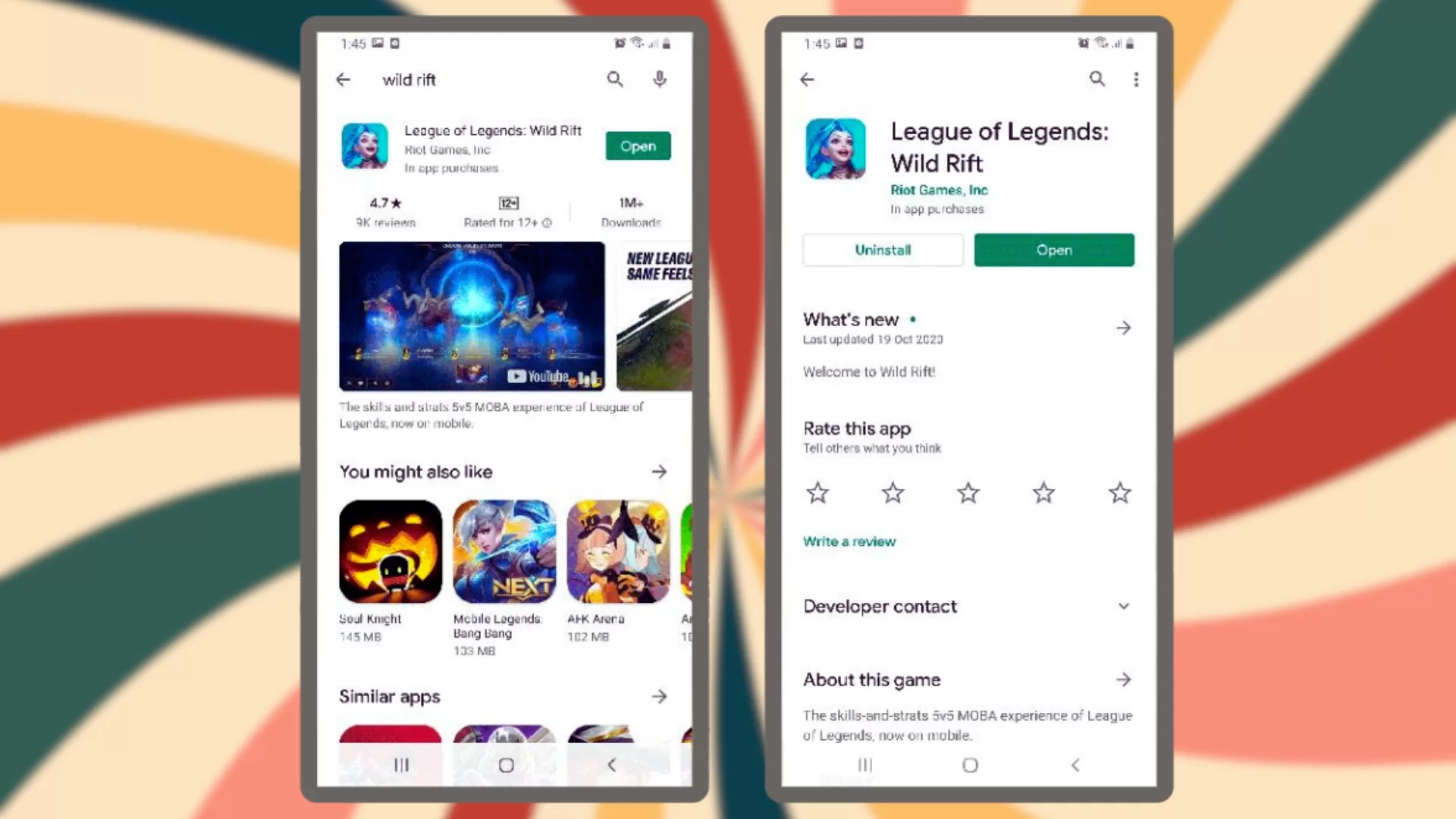
Let Wild Rift fully reinstall, then try launching it again. The “Verifying Files” error should be cleared up now. You may need to redo your account login and settings.
6: Contact Riot Games Support if Issues Persist
Hopefully one of these solutions fixed your “Verifying Files” problems in Wild Rift. But if you still can’t get past it after trying everything, there may be a larger issue at play.
In that case, reach out directly to Riot Games support:
- On the Wild Rift loading screen, tap the Settings gear in the top right.
- Select “Help & Support” then “Contact Us”.
- Choose your issue category and complete the support ticket form.
The Riot Games team can investigate your account and provide tailored troubleshooting advice. They are your best resource if standard steps don’t resolve the “Verifying Files” error.