Samsung A54 SD Card Not Detected? Here’s how to fix it!
I know how annoying it can be to insert an SD card in your Samsung A54, only to have your phone not detect it. An external SD card allows you to vastly expand your storage for apps, photos, videos, and files. So not being able to access it is incredibly frustrating! In most cases, this issue can be resolved with a few simple troubleshooting steps. Let’s walk through how to get your A54 detecting the SD card properly again.

The SD card not being detected usually stems from either the card being faulty, not inserted correctly, a software glitch, or incompatible SD card specifications. By methodically checking all these potential causes, you should be able to get the external storage mounted and accessible again on your A54.
Check SD Card Insertion
It seems obvious, but double check that your SD card is inserted properly in the tray. It’s easy to accidentally partially insert the card, or put it in upside down.

Follow these steps to ensure the card is seated perfectly:
- Locate the SD card slot on the side of your A54.
- Gently insert the SD card with the gold contacts facing downwards. Push the card all the way into the slot until it clicks.
- Carefully try removing and reinserting the card to make sure it is flush. You should hear a faint second click.
- Check if your phone can now detect the storage.
With the card firmly inserted, your phone should recognize and mount it so you can start transferring files. If you still have issues, move on to the next steps.
Inspect SD Card for Damage
Another possibility is physical damage to the SD card itself – either the gold contacts or components inside.
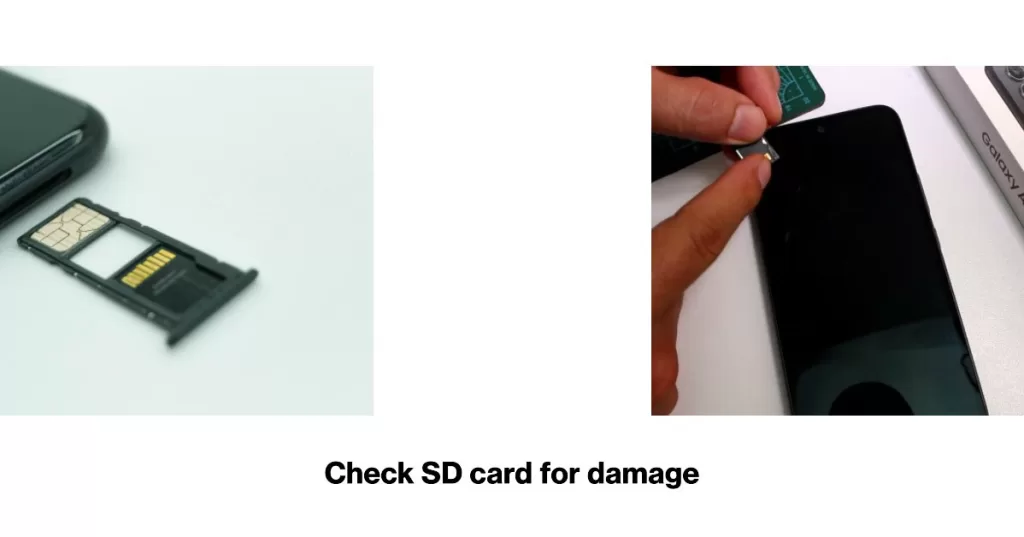
Closely visually inspect each side of the card and use a magnifying glass if available. Look for any signs of:
- Visible scratches on the gold pads
- Chipped/cracked edges
- Bent/warped card body
If physical damage is present, the SD card is unfortunately unusable. You will need to purchase a new, undamaged card.
Try a Different SD Card
If your card looks fine, the next troubleshooting step is trying a different SD card entirely. Borrow a card from someone if possible to test.
Insert the working card into your A54. If your phone successfully detects it, then the issue lies with your original SD card. You’ll need to purchase a replacement that meets your desired storage amount.
If the A54 still won’t detect the borrowed working card, then focus efforts on fixing the phone itself next.
Restart Your Phone
Before diving deeper, a simple restart of your A54 could clear up any software glitches preventing SD card detection.
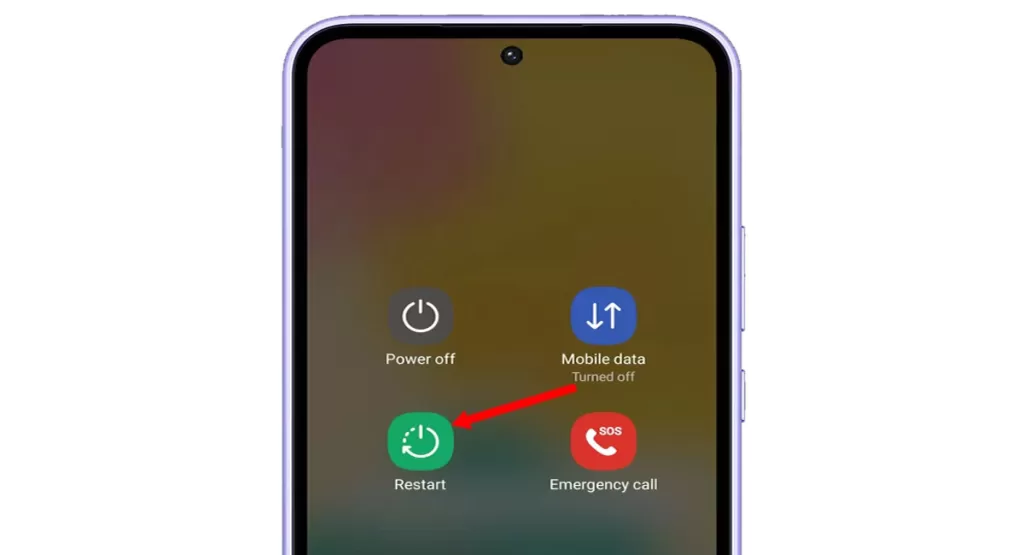
- Hold down the Power button on your phone until the power off prompt appears.
- Tap Power off and wait for your phone to fully shut down.
- Press and hold the Power button again to turn your A54 back on.
- Once restarted, check to see if the SD card is now detected.
Restarting clears temporary memory issues and resets hardware controllers to a working state. This simple step could be all that’s needed!
Check for Software Updates
If a phone restart didn’t help, the next step is checking for a software update. Samsung may have released a patch that specifically resolves SD card detection bugs.
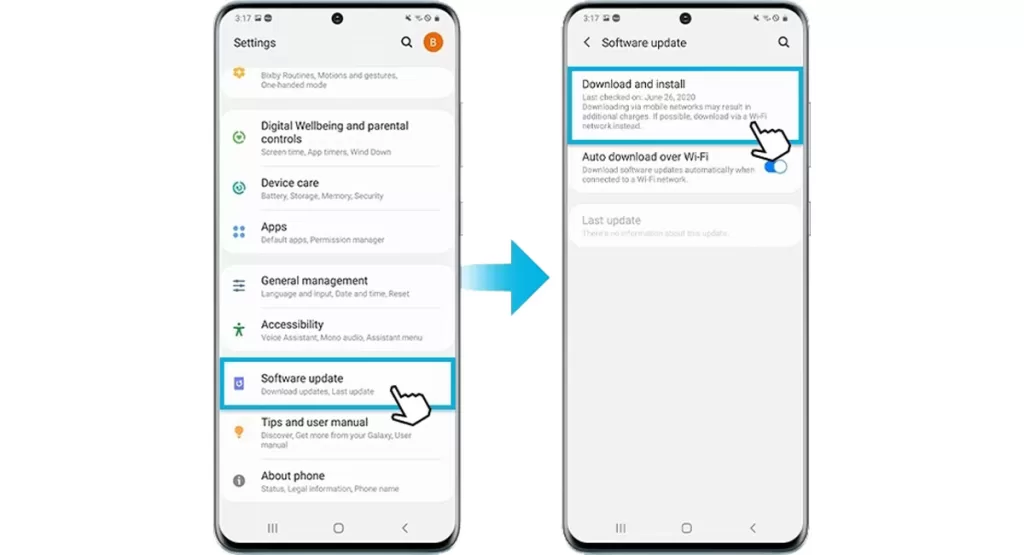
To check for an update, follow these steps:
- Go to Settings > Software update.
- Tap Download and install.
- If an update is available, download and install it, along with any prompted restarts.
- With your phone now updated, insert your SD card and see if it is detected.
Software updates frequently include background tweaks and fixes for hardware issues like SD card problems. Getting the latest update could be the solution in this case.
Verify SD Card Specifications
Another possibility is that your SD card itself does not meet the specifications supported by your particular A54 model. Refer to your phone’s technical specs to find supported SD card capacities and types.
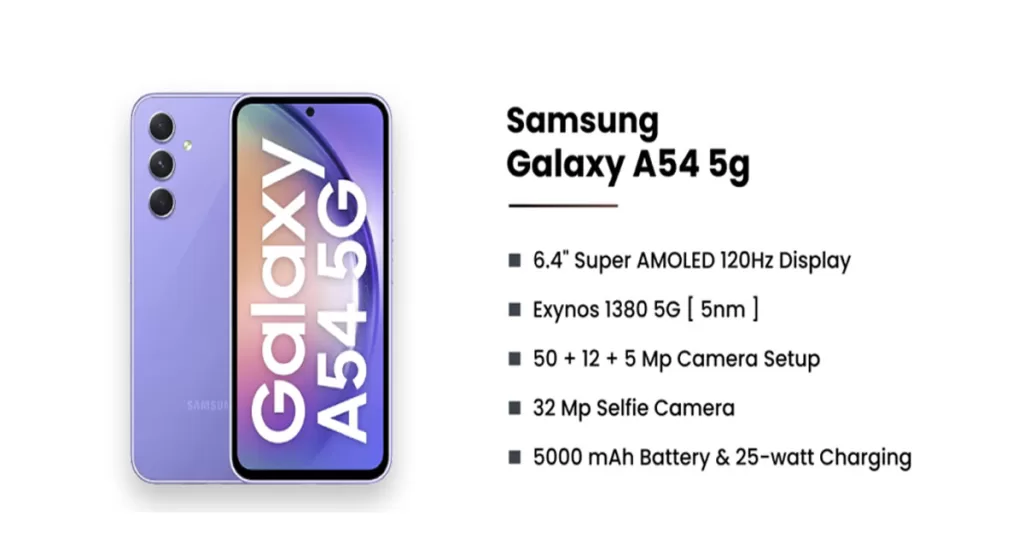
Common compatibility issues include:
- SD card exceeding maximum storage (e.g. > 512GB)
- Using microSD instead of regular SD
- Very old, low capacity SD card
Purchasing a new SD card matching your exact phone’s supported specs should resolve detection issues stemming from incompatibility. Just be sure to verify the specs before buying a replacement.
With a bit of focused troubleshooting, you should be able to get your Samsung A54 successfully reading your inserted SD card again. Double check insertion, test different cards, restart your phone, update software, and verify card specs. Using this systematic approach, you can isolate and resolve the SD card detection issue.
And that’s all there is to troubleshooting the Galaxy A54 SD card not detected error. Hope this helps!