Water Drop Sign on Samsung Phone: 7 Easy Steps to Dry It Out and Fix the Problem
If you’ve noticed a water drop sign on Samsung device, it’s crucial not to ignore it. This small but significant indicator suggests possible water damage or moisture present in your device. In this informative guide, we’ll explore what the water drop sign means on Samsung devices, the potential risks it poses, and the essential steps to take to protect your device and prevent further damage. Don’t let water-related issues such as water drop sign on samsung dampen your Samsung experience – let’s dive into the details and safeguard your device.
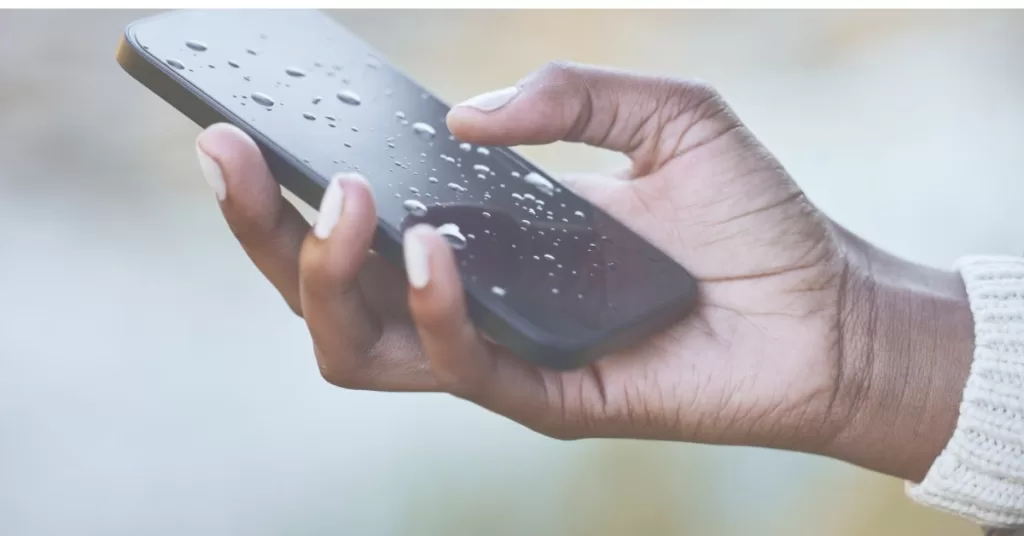
First Steps When You See Water Drop Sign on Samsung
If you see the water drop, immediately unplug your Samsung phone. Turn it off and use a dry cloth to wipe away any visible moisture.
Gently shake the phone to dislodge any remaining droplets from the port. Point the port downwards while shaking to let gravity help.
Place the phone in a dry, well-ventilated area for at least 30 minutes up to several hours. The moisture needs time to fully evaporate before charging again.
Once your Samsung phone has dried completely, try charging it again. The water drop icon should be gone.
If it still appears, don’t worry – you can take steps to remove the warning:
1. Clear USB Cache
To resolve the issue of the water drop sign appearing on your Samsung phone, clearing the USB cache can prove to be an effective troubleshooting step. This sign typically indicates moisture or water detected in the charging port, which can disrupt charging and other functionalities.
Go to Settings > Apps and enable showing system apps. Open USB Settings, select Storage, then tap “Clear Cache” to delete temporary data.
2. Restart While Plugged In
Performing a restart while it’s plugged in can be a valuable troubleshooting step. This sign indicates the presence of moisture or water in the charging port, potentially causing charging issues or affecting the phone’s performance.
Turn off your phone, connect the charger, then hold the power button to turn it back on while plugged in. The restart may clear the error.
3. Disable Fast Charging
Disabling fast charging can be an effective troubleshooting step. This sign typically indicates moisture or water detected in the charging port, triggering a safety feature that prevents fast charging to avoid potential damage.
Fast charging modes use higher voltages. Disable fast charging in Battery settings to see if lower voltage regular charging works.
4. Charge with a Computer
Charging it with a computer is another helpful troubleshooting step. This sign typically indicates moisture or water detected in the charging port, which can disrupt normal charging. By connecting your Samsung phone to a computer via USB, you can bypass potential issues with the charging port and successfully charge your device
Use your computer’s USB port to charge your phone for 30 minutes. Computer ports have lower power suitable for troubleshooting.
5. Force Stop Android System
The Android System app controls various services. Stopping it and restarting your phone can reset any stuck processes causing the water drop icon.
6. Sign Out of Samsung Account
Signing out then back into your Samsung account has resolved the issue for some users. It’s worth a quick try.
7. When to Contact Samsung Support
If you still see the water drop after trying these troubleshooting tips, contact Samsung Support. The phone may need professional drying or repair to fix hardware damage allowing moisture inside.
With care and quick action, you can safely resolve the Samsung Galaxy water drop charging icon. But don’t hesitate to get help if the issue persists after thorough drying and troubleshooting.