How to View App Issue History on Galaxy Note 20
This post will show you how to access and view app issue history on the Galaxy Note 20. Read on for more detailed instructions.
Dealing with random app problems in mobile devices is inevitable. That said, any of your smartphone apps can get rogue and suddenly unable to work as intended. Among the common software problems that have been bothering a lot of smartphone owners, particularly those with Android phones would include but not limited to random to frequent app crashes, loading errors and failure to respond. These adverse behaviors among apps are attributed to several factors from minor software glitches to complex system errors.
In most cases however, the problem is isolated to an application. To determine which among your apps is glitching more often, viewing the logs on your phone settings is recommended.
And here’s how to access this information on the new Samsung phablet.
Steps to View App Issue History
Performing the following steps will let you access the Samsung Note settings menu that shows a record of all erratic applications including those that have caused problems on your phone. The same steps can also be applied to scanning software-related errors on other Android phones that are running on the same software version. Actual screens and menu items however may vary between device models and service providers.
1. To get started, go to your Home screen and then swipe up from the bottom to access the Apps viewer.
On this window, you will see different icons or shortcut controls.

2. Tap the Settings icon to continue.
Doing so will let you access the main settings menu of your phablet.
Here, you will see a list of all Android features and options to manage.

3. Scroll down to show more items. Then, tap Device Care.
The Device Care menu opens next.
Highlighted in this menu are four main system components including battery, storage, memory and security folders.
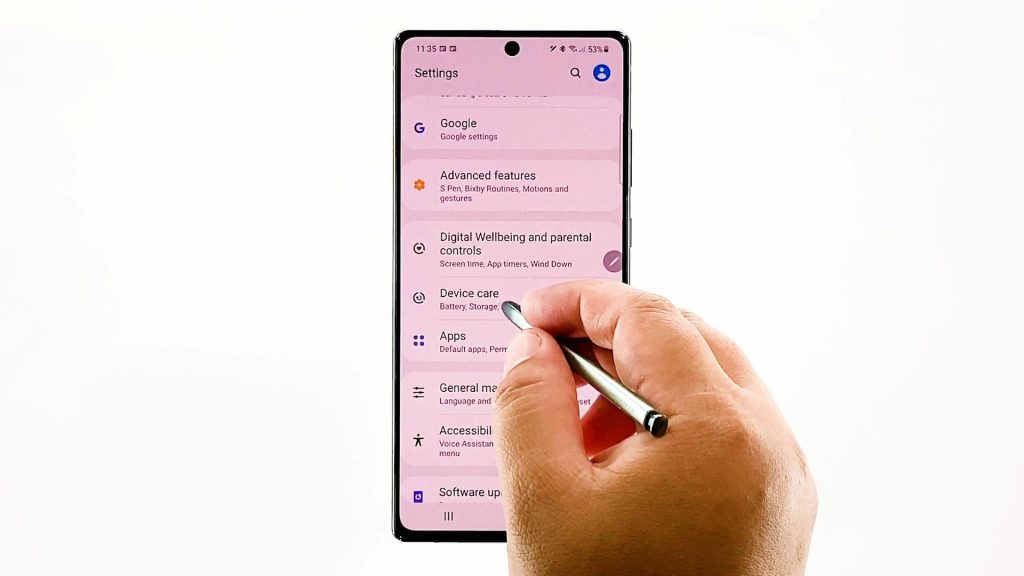
4. To proceed with this demo, tap the triple-dot figure located on the upper-right side of the screen.
A pop-up menu opens with a list of sub-items.
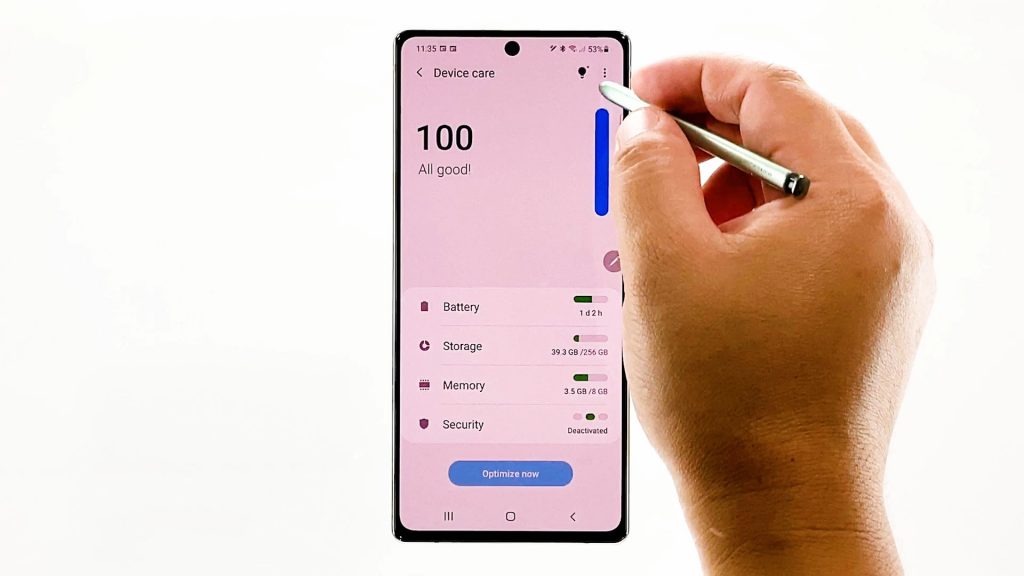
5. Tap App issue history to continue.
Doing so will trigger the phablet to show the error logs on the next display.
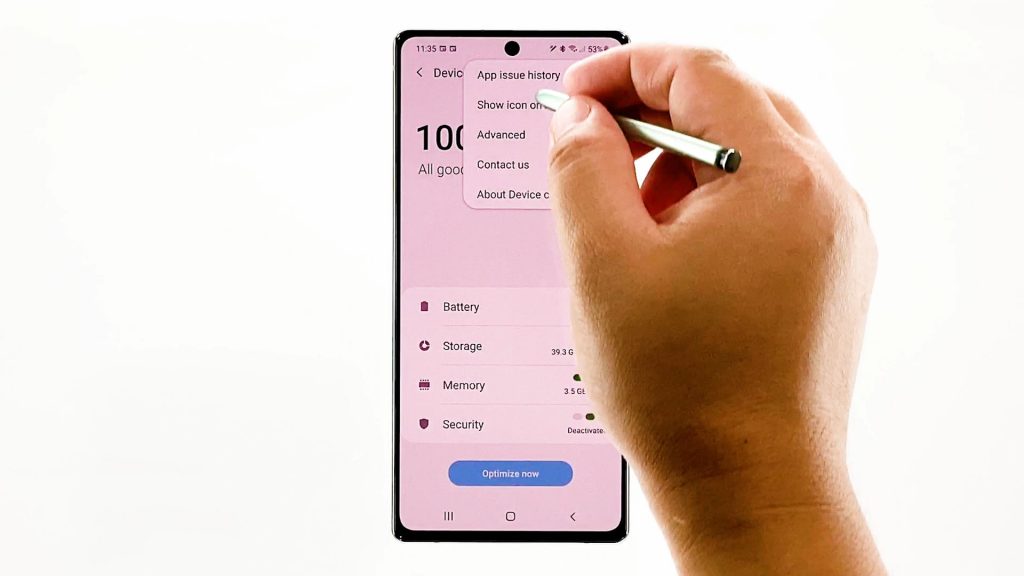
All application errors that have had transpired on your device will then be displayed on the next window.
So far in this device, there are no applications with problems listed. This denotes that all installed applications are still working as intended.
In the case where previous errors were recorded, you should be prompted with a note saying that Device Care has detected apps that may be inflicting troubles including malware, random software crashes or high battery usage. Beneath that note is the list of applications that have caused problems on your device.
Dealing with Random App Problems
To resolve such problems, you may have to consider clearing the app’s cache and data, force it to close, install new updates, reinstall the application and perform a soft reset or reboot. If none of that helps, then that’s when you have to consider contacting the software developer for further assistance.
Clearing cache and data is usually deemed effective when dealing with various problems on the phone. However, this is only a temporary solution.
Should you wish to clear the existing errors record on your device, just head over to Settings-> Apps menu and then tap the triple dots on the top-right corner. Select the option to Show system apps and then select Device care-> Storage-> Manage storage and Clear the data.
Installing available firmware updates can also help rectify software-related errors, particularly those that are inflicted by stubborn system bugs and malware.
To check for available software updates on your phone, just navigate to Settings-> Software update menu. Select the option to Download and install and then wait for your device to check for new updates. If you get a message saying that Your software is up to date, it means that your phone is running on the latest Android version.
If a new software version is up for grabs, simply follow the onscreen instructions to implement the new update on your device.
Video Tutorials
To view more comprehensive tutorials and troubleshooting videos on different mobile phones and tablets, feel free to visit The Droid Guy channel on YouTube anytime.
You might also want to read: