How to Fix Undisputed FPS Drop
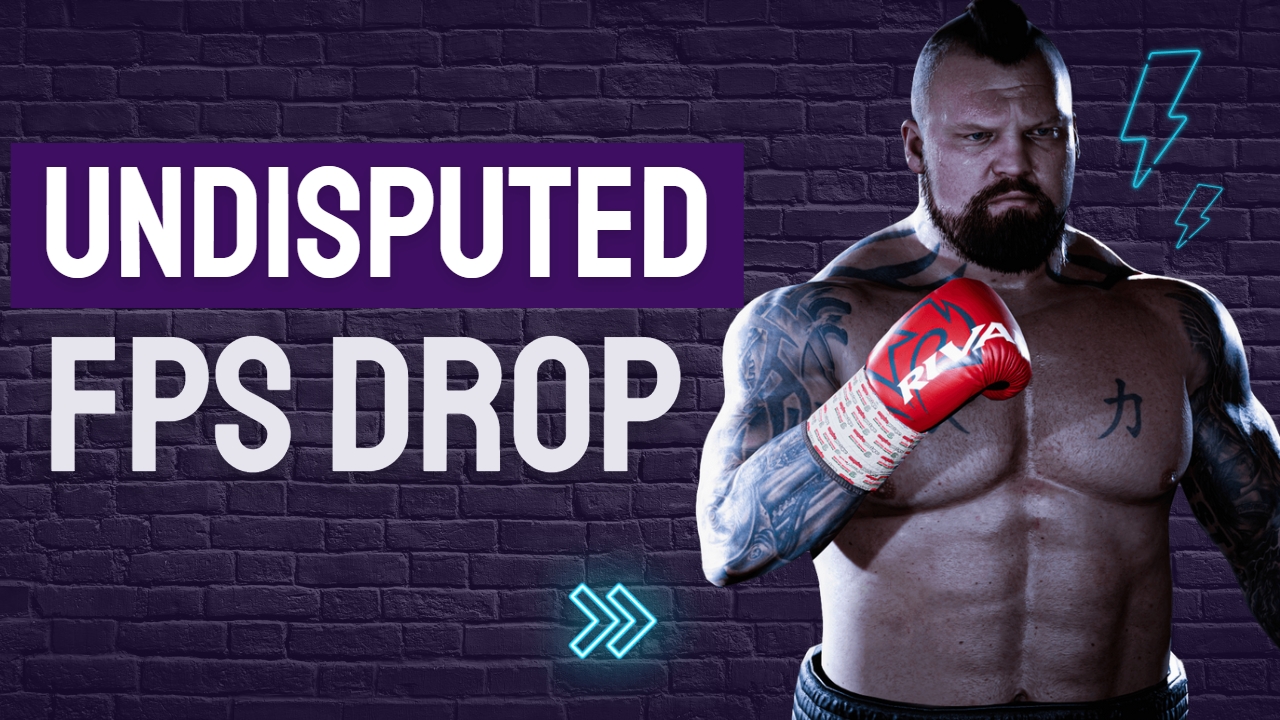
Undisputed fps drops can be caused by a variety of circumstances. This could be due to an out-of-date graphics card, an issue with in-game settings, or a corrupted game file, to mention a few possibilities. To repair this, you’ll need to go through a number of troubleshooting steps.
Undisputed is a carefully crafted game developed by both passionate boxing enthusiasts and experts in the boxing industry. As an early access game on Steam, it offers the most authentic boxing experience, allowing players to strive towards becoming the Undisputed Champion. With impressive graphics, thrilling gameplay, and an extensive roster of licensed boxers, Undisputed puts players in complete command of the ring. The sport of boxing goes beyond just throwing punches; it also involves strategic planning, setting traps, and outsmarting opponents through shrewd tactics. Undisputed takes these aspects into consideration, providing multiple gameplay mechanics that enhance player control over the boxing experience.
Undisputed Game FPS Drops
While playing Undisputed on PC, PC gamers may experience fps drops, which can cause stuttering, lagging, or sluggish performance during gameplay. This can be frustrating as it can impact the overall gaming experience.
Here’s how to Undisputed fps drops issue.
Fix #1 Check System Requirements
In the event of FPS drops, the first step is to ensure your computer meets the minimum system requirements for running the game. Check the listed minimum and recommended requirements below and ensure that your PC meets the minimum specifications.
Minimum Requirements
Requires a 64-bit processor and operating system
OS: Windows 8 or higher
Processor: Intel i5 7500 (3.4GHz) OR AMD 5 1600(3.2GHz)
Memory: 8 GB RAM
Graphics: GeForce GTX 1660 OR AMD Rx 590
DirectX: Version 11
Storage: 40 GB available space
Sound Card: 100% DirectX 11 compatible sound card
Additional Notes: As game progresses specs are likely to change. Please check back regularly.
Recommended Requirements
Requires a 64-bit processor and operating system
OS: Windows 10
Processor: Intel i7-9700K (3.70GHz) OR AMD Ryzen 5 3600 (4.2GHz)
Memory: 16 GB RAM
Graphics: NVIDIA GeForce RTX 3070 / RTX 2070 OR AMD Radeon RX 5700 XT
DirectX: Version 12
Network: Broadband Internet connection
Storage: 40 GB available space
Sound Card: 100% DirectX 12 compatible sound card
Additional Notes: As game progresses specs are likely to change. Please check back regularly.
Fix #2 Update Outdated Graphics Driver
Your PC’s graphics card driver not being updated can lead to a decrease in FPS while playing Undisputed. Ensure you’re up-to-date by checking for any new driver releases and installing them on your computer. This will enhance your gaming experience by providing performance upgrades and fixing any bugs.
Updating Dedicated graphics card
Step 1: Simply type Device Manager in the search bar on your desktop and then click the icon that appears in the results. This will open the devices manager.
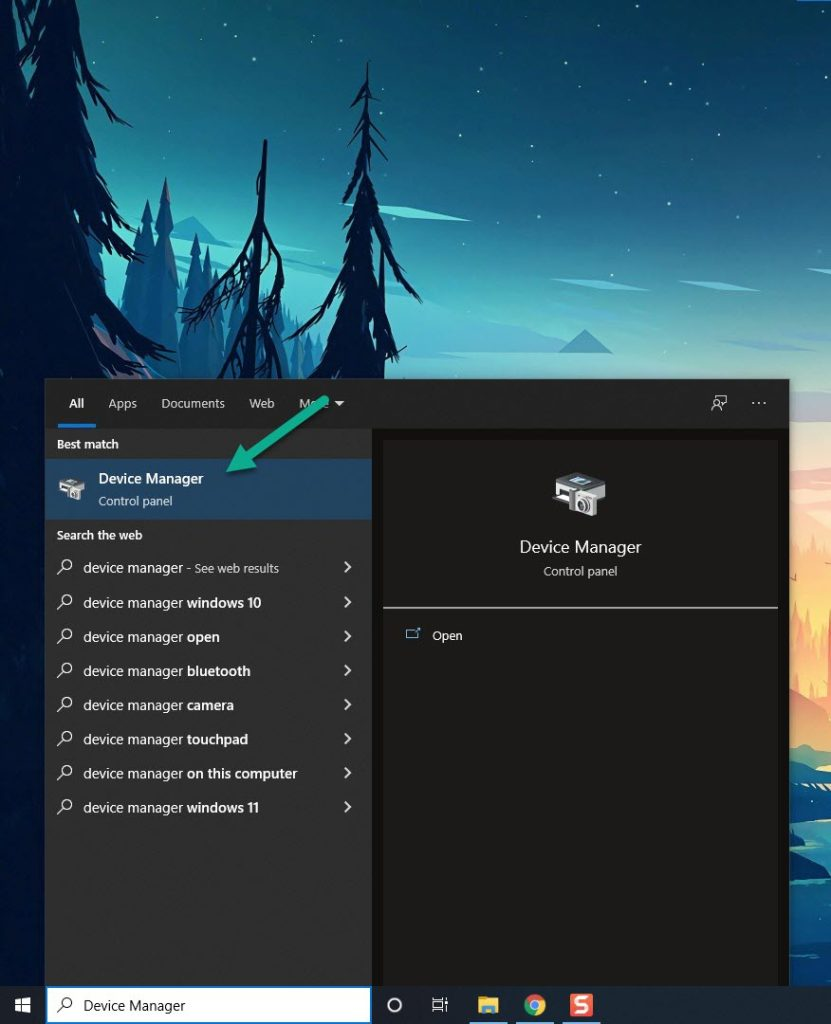
Step 2: Click the Display adapters icon. The list of display adapter will be expanded.
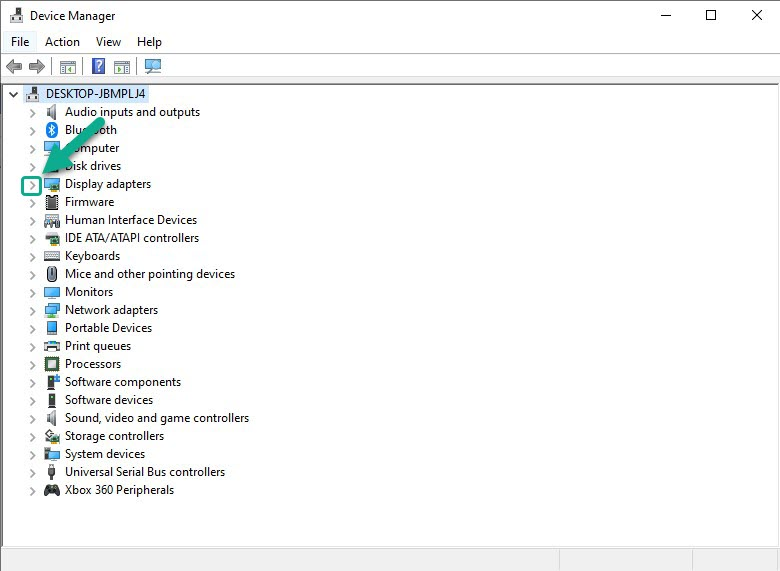
Step 3: Right-click the graphic card you are using to play the game and then select Update driver. This will allow you to update your driver.
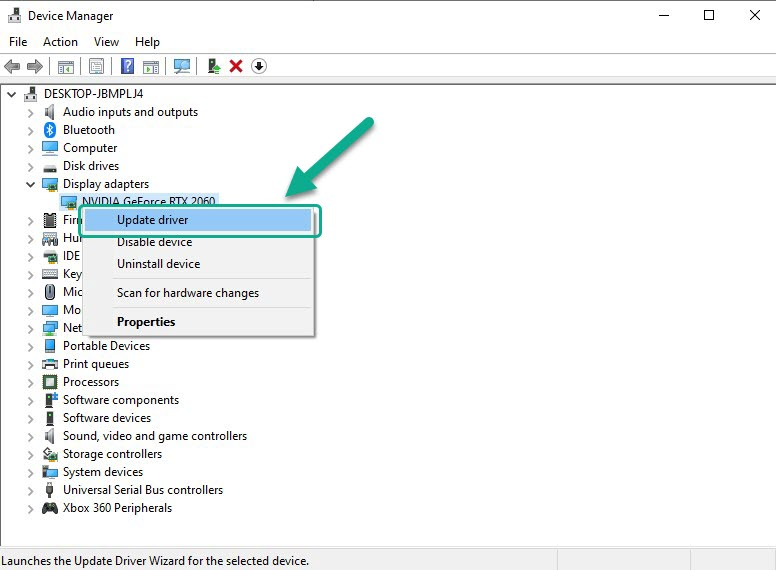
Step 4: Choose Search automatically for drivers. This will search online for any new drivers, automatically download it and install it on your computer that will replace outdated drivers.
Fix #3 Close Background Program
When playing Undisputed, having other programs and applications running can limit the game’s system resources. To avoid FPS drops and poor performance issues, you should close any unused programs if your computer only meets the minimum requirements. This will free up resources and improve your gaming experience.
Closing Background Programs
Step 1: Right click on the Start button. This can be found on the left pane of the screen.
Step 2: Select Task Manager. This will open Task Manager.
Step 3: On the pop up window, Click processes tab. This will allow you to show the running program.
Step 4: Right-click on the running program then select end task. This will allow you to close unused program.
Fix #4 Power Options
To address low FPS issues in Undisputed, verify if your computer is set to maximum performance in its power management mode. If not, switch to a power plan that prioritizes maximum performance to avoid fps drops on your installed games.
Setting Power Options
Step 1: On the search bar on your desktop, type Power & Sleep Settings and click it from the search result.
Step 2: Click Additional Power Setting.
Step 3: Choose High Performance Mode.
Fix #5 Change Graphics Settings
Playing Undisputed at ultra graphic settings can result in FPS drops, even if your computer doesn’t have a high-end GPU. To improve FPS and prevent stuttering, lower the graphics quality. This will help Undisputed run more smoothly and fix performance issues and will increase performance.
Adjusting Graphics Settings
Step 1: Launch the game and go to the “Options” or “Settings” menu.
Step 2: Look for the “Graphics” or “Video” section.
Step 3: Locate the graphics settings options, such as resolution, texture quality, anti-aliasing, ray tracing reflections etc.
Step 4: Adjust the settings to a lower level to reduce the game’s resource requirements.
Step 5: Experiment with different settings to find the optimal balance between performance and visual quality.
Step 6: Save the changes and restart the game to apply the changes.
Fix #6 Repair Game Files
The Steam client has a feature that checks the integrity of your Undisputed local game files. Verifying the game file can resolve low framerate issues if it is corrupted or has missing files, allowing you to enjoy the game at optimal performance.
Verifying Game File
Step 1: Open Steam client.
Step 2: In your Steam launcher, click Library.
Step 3: Find the game then right-click the game in your Library and select Properties.
Step 4: Choose the Local Files tab and click Verify integrity of game files. This will let you verify the game.
Fix #7 Reinstall Undisputed
If none of the above solutions resolve the issue, uninstalling and reinstalling the game is the next step. This will often clear any errors or framerate problems and allow you to play with a smooth experience.