How To Fix It If Twitter Keeps Stopping on Galaxy S22
In this troubleshooting guide, we will show you what to do if Twitter keeps stopping on your new Samsung Galaxy S22.
Most of the time, app crashing is just a minor problem and there’s nothing to do with your device. Read on to learn more about them.
Application-related issues occur if the app needs to be updated. There’s a possibility that due to corrupt or outdated cache and data the application failed to run smoothly.
But as I’ve mentioned, the application issue is just a minor issue and users can fix this through a couple of procedures.
So, if your one of the users experiencing this problem on your Galaxy S22, then here are the things that you should do:
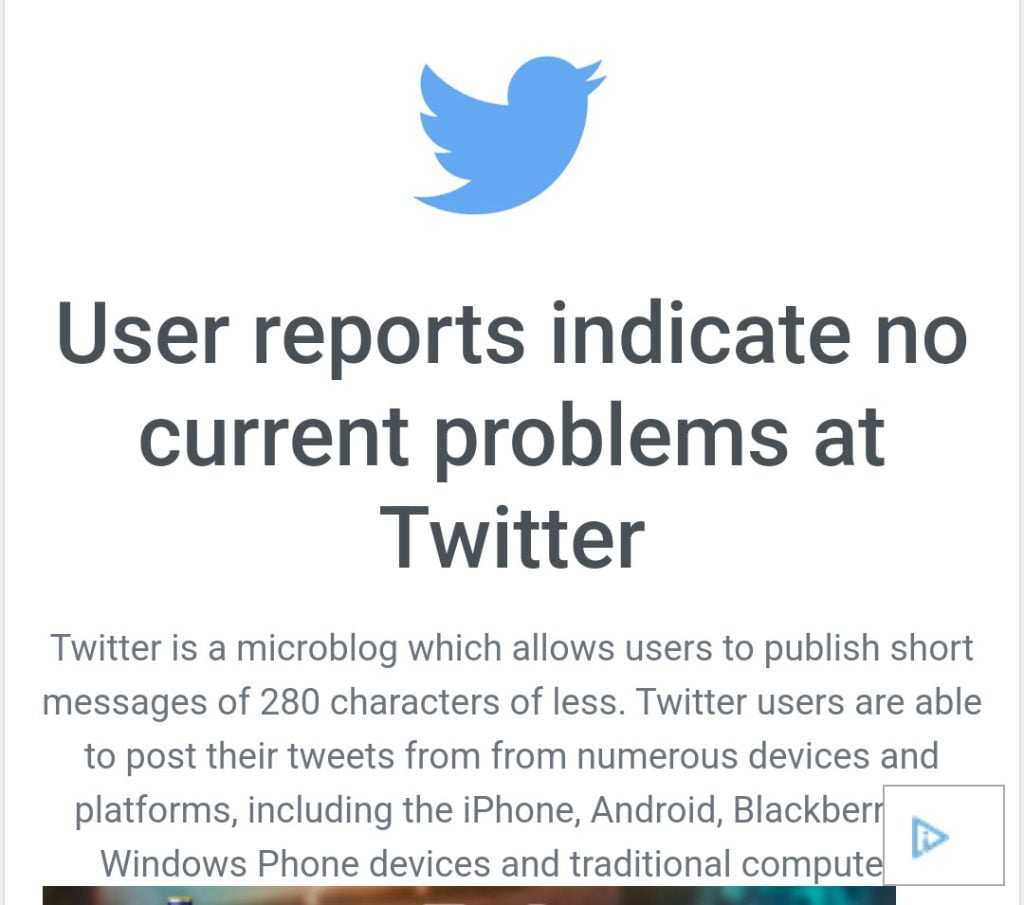
Solution 1: Close Twitter and other apps
Before you can do anything else, the first thing that you can do to fix such an issue is to close your Twitter app and other applications running in the background.
So, if this is just a minor app problem then this procedure will surely fix it.
Here’s how you can do it:
Step 1: Tap the Recent Apps key to view the apps that are running in the background.
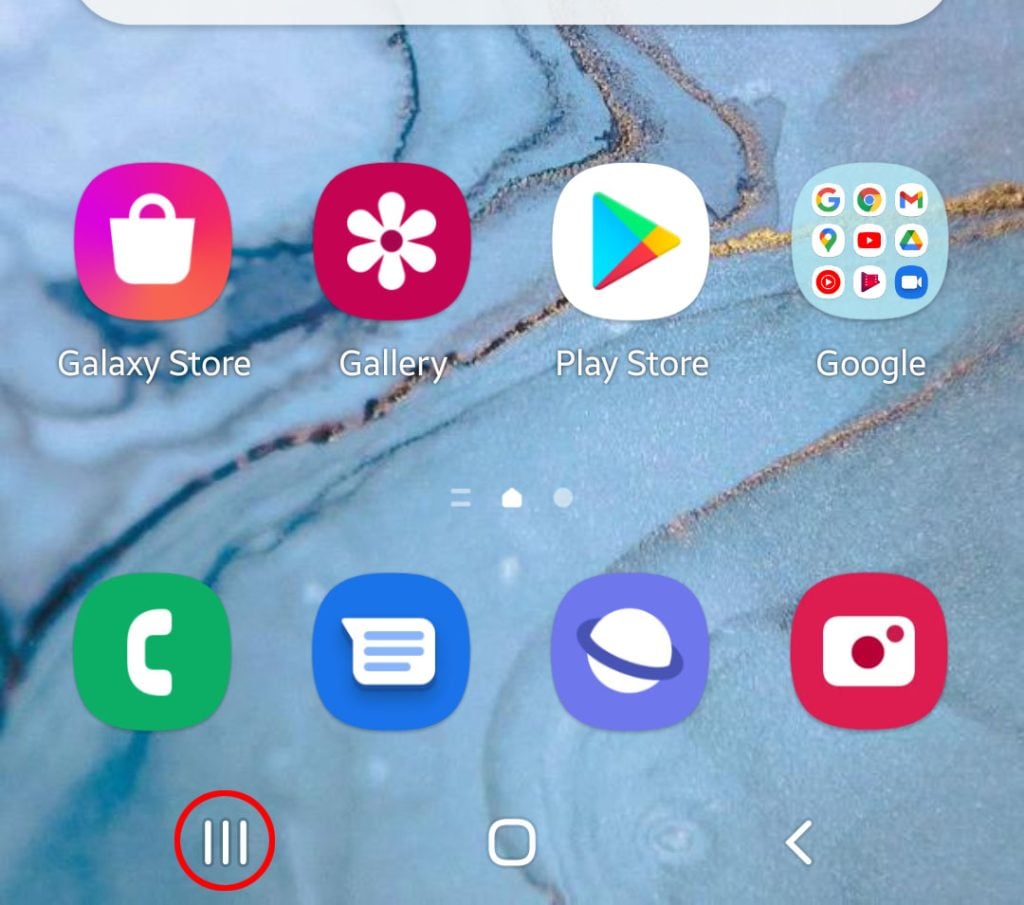
Step 2: Now tap Close All to stop them in one tap.
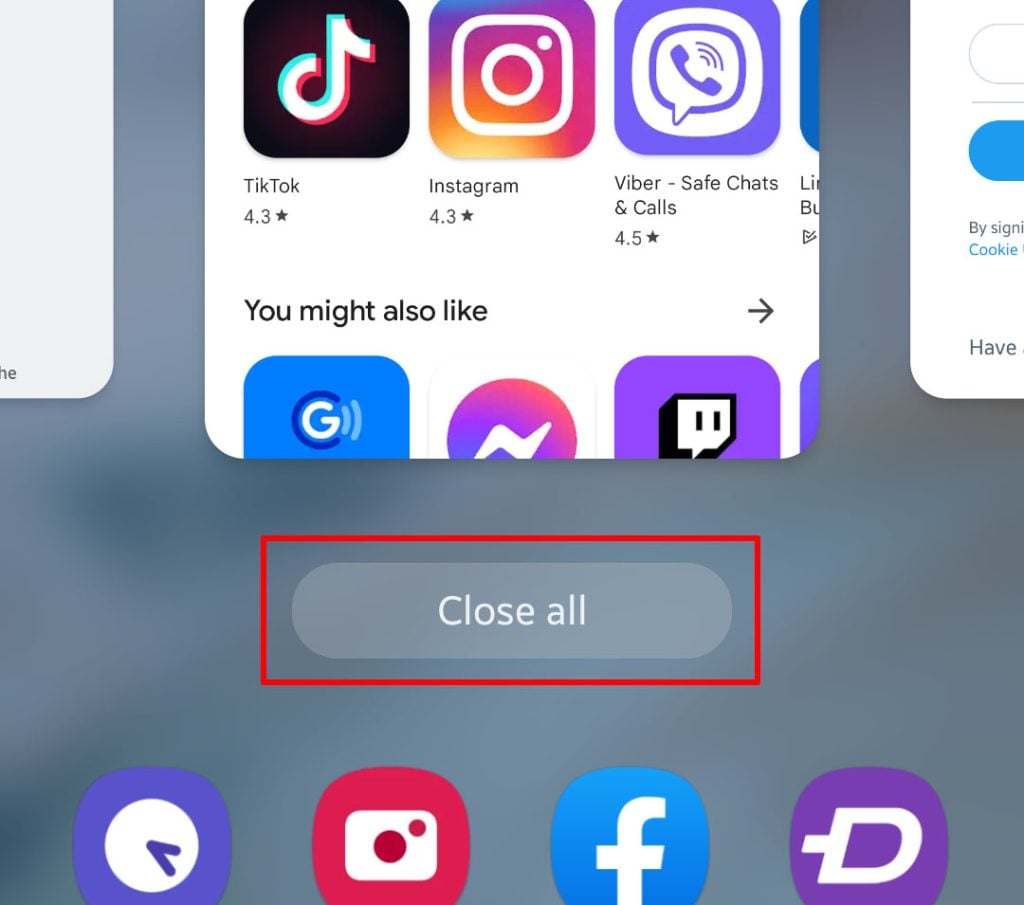
Most of the time, this procedure alone is enough to fix app-related issues like this. So after doing that, launch Twitter again to see if the problem gets fixed.
Solution 2: Refresh your phone’s memory
There is a chance that due to a system glitch Twitter crashes without apparent reason.
This time, all you need to do is to refresh your phone’s memory to reload all its apps and services.
Here’s how to do it:
Step 1: Press and hold the Volume Down button and the Power key for 10 seconds.
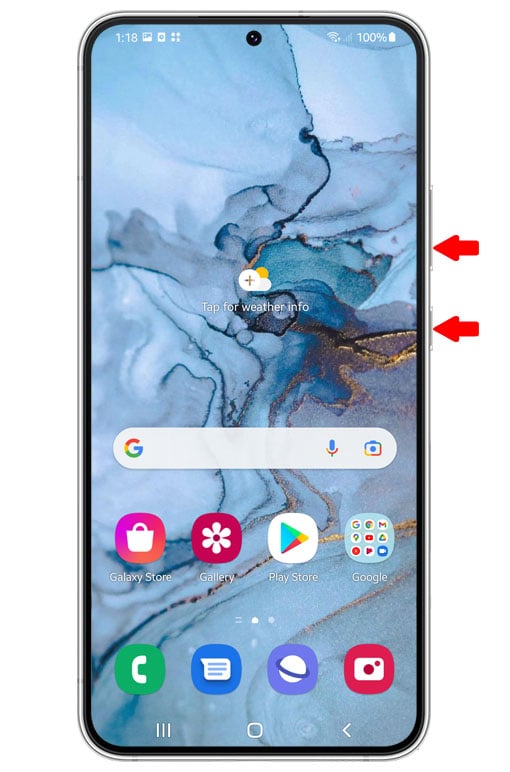
This will trigger your phone to shut down and power back up.
Step 2: Once the logo appears, release both keys and allow the phone to finish the boot process.

After you do the forced restart, make sure your device is connected to the Internet and then open the Twitter app to see if the problem is fixed.
Solution 3: Make sure it’s not a widespread issue
Like the other applications, Twitter app is also having some server issues that causes the app to crash without apparent reason. We will try to check if this is the case here, here’s how you can do it:
Step 1: What you have to do is log on to DownDetector.com.
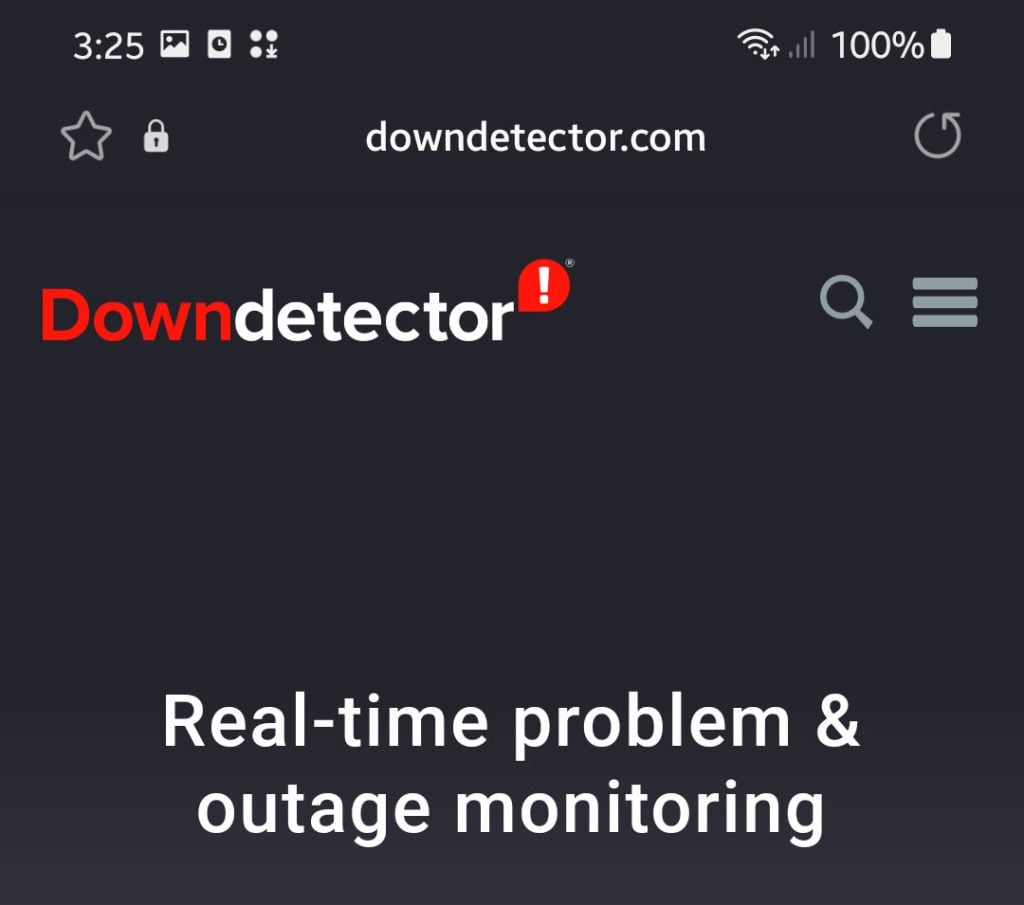
Step 2: Search for Twitter and see if there have been reports in the last couple of hours.
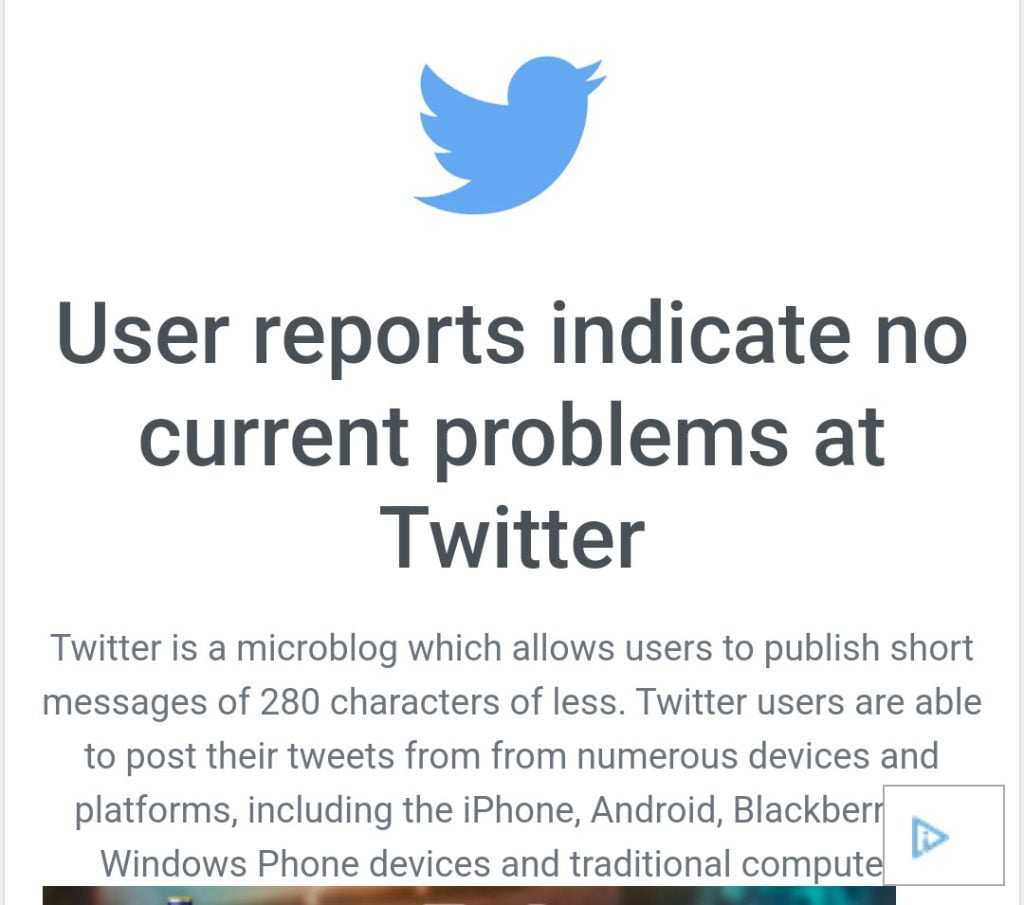
You may also check the most reported issues to know if other users have the same problem as you.
If other users also encountered app crashes around the time you experienced it, then it’s something you can’t fix on your own.
You simply have to wait until the problem is fixed.
On the other hand, if it’s clear enough that Twitter’s servers are up and running smoothly, then mov eon to the next solution.
Solution 4: Clear the cache and data of Twitter app
If the previous solutions are unable to fix the issue, then it’s time to reset the Twitter app.
Meaning, we have to delete all apps cache and data so that brand new ones will be created.
If this issue occurs due to corrupt cache and data of the cache, then this procedure will fix it.
Here’s how you do it:
Step 1: Go to the screen where Twitter can be found.
Step 2: Tap and hold on its icon until the Options menu shows.
Step 3: Tap the App info icon.
Step 4: Tap Storage.
Step 5: Tap Clear cache first.
Step 6: Then, tap clear data and touch OK to confirm.
NOTE: This procedure can also be done through the Settings menu. All you have to do is open Settings > tap Apps > search for Twitter.
This procedure will actually reset the Twitter app. Most of the time, this is enough to fix app-related issues on Samsung phones. So after doing this, launch to see if the problem is fixed.
Solution 5: Uninstall Twitter and reinstall it
If all procedures failed to resolve the issue the last thing that you can do is to uninstall and reinstall your Twitter app.
After you’ve done uninstalling the app try to download a fresh copy from the Play Store and make sure it’s the latest version. Here’s how you do that:
Step 1: Pull up the app drawer and go to the screen where Twitter is located.
Step 2: Tap and hold on its icon until the Options menu shows.
Step 3: Tap Uninstall, and tap OK to confirm.
Step 4: Once the app is uninstalled, launch the Play Store.
Step 5: Search for Twitter, and tap the Install button.
Once the installation is finished, launch Twitter and sign in. It should work properly now that you’ve reinstalled it.
And that’s what you need to do if Twitter keeps stopping on your Galaxy S22.
We hope that this troubleshooting guide can help you one way or the other.
Thanks for reading!